
【2024】Blenderの日本語化方法は?ver2.8とそれ以前でのやり方
Blenderは、誰でも気軽にインストール可能な無料ソフトです。
3Dを扱う際の登竜門的なものでもある反面、何も知らなければ本当に手の付け方からわからないソフトとしても有名です。
Blenderの手の付け方がわかりにくい一因として、デフォルトの言語が「英語」であることが挙げられます。
今回は、Blenderを日本語にしてみようという方に向けて、日本語化の方法を解説します。
日本語化できるBlenderのバージョンは?

Blenderは、これまで何度もバージョンアップを繰り返してきています。
そのたびに機能が追加され、またすでに搭載されていた機能も大きく変更を加えられ、時には不要と断じられた機能が削除されることもあります。
Blender全体の日本語表示もそうした経緯で追加や変更をされてきた機能の一つであるため、古いバージョンのものだと日本語への変更に対応していなかったり、対応していたとしても翻訳の品質が怪しいものだったりします。
もしご自身がお持ちのBlenderがver2.6よりも古いものであり、日本語で操作をしたいならば、最新版へとバージョンアップすべきでしょう。
ver2.6よりも古いBlenderは日本語表示の品質が不十分であったり、そもそも対応していないということがほとんどのようです。
どうしても古いバージョンで日本語表示をしたい場合は、ネットの掲示板などで後悔されている有志作成の日本語ファイルを使用すれば、使用に耐えられるようになるかもしれません。
Blenderの日本語化のやり方
一口に「Blenderの日本語化」と言っても、そのやり方はBlender自体のバージョンによって少々異なります。
ver2.8とver2.79以前の2種類に分けて解説していきましょう。
ver2.8の場合
まず、左上の「Edit」メニューを開きます。
日本語後はこのメニューは「編集」と訳されます。日本語化以外にもさまざまな用途に使うメニューなので忘れないようにしましょう。
次に、メニューの中の一番下の項目「Preferences」をクリックします。
すると、さまざまな設定の項目が並べられている別窓が開かれます。
一番上の「Interface」を選択、中にある「Text」を開き「Language」から「Japanese」を選択します。
その後、Japaneseの上にある「Translate UI」と、「ツールチップ翻訳」「インタフェース翻訳」「Translate New Data」のチェックボックスにチェックを入れ、最後にウインドウ下の「Save Preferences」をクリックすれば完了です。
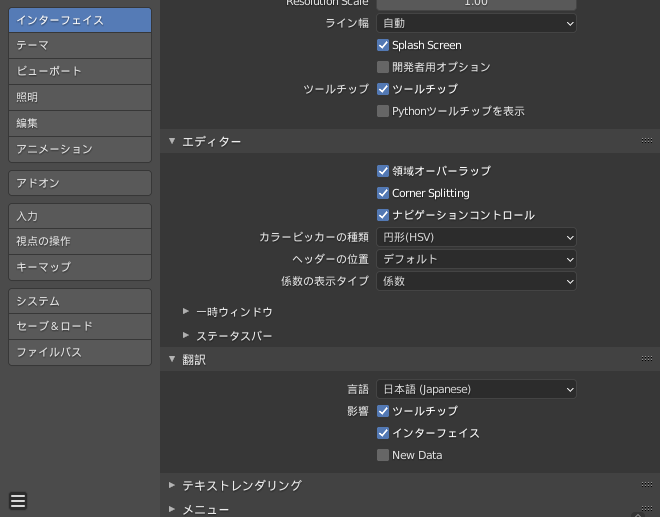
ver2.79以前の場合
基本的にはver2.8と同じように、Preferencesを開き言語設定を変更すれば日本語化は完了しますが、それぞれの項目の場所がバージョンによって異なることがあります。
例として、2.79の場合は、Preferencesがある場所がEditではなく「File」というメニューの中であり、名前も「User Preferences」となっています。
さらに、言語設定もInterfaceではなく「System」タブの中に存在し、「International Fonts」にチェックを入れることにより変更が可能です。
あとはver2.8とほぼ同じで、Japanese選択後は下の「ツールチップ」と「インターフェース」をクリックして適用、最後にウインドウ下の「ユーザー設定の保存」というボタンをクリックすれば完了です。
うまく日本語化できない場合の対処方法
中には、Blenderでの日本語対応をしようと思ったけれど、うまくいかなかったという方もいることでしょう。
日本語対応ができない場合の主な理由を紹介していきますので、該当していないか確認してみてください。
バージョンが古い
ver2.6よりも古いBlenderでは、そもそも日本語化の機能が存在しなかったり、していても品質が不十分でおかしな翻訳になっていることが多いです。
そんな場合は、新しいBlenderにバージョンアップするか、有志の作成した日本語ファイルを適用することをおすすめします。
日本語化以外にも新しいBlenderは古いものより機能的に優れているため、特別な理由がなければバージョンアップするのがベストな選択となるでしょう。
チェックボックスにチェックを入れていない
Blenderのバージョンにもよるかもしれませんが、基本的には変更する言語を選択する欄の付近にチェックを入れる必要のある項目が複数存在しています。
これらのクリックを忘れて、文字化けなどが発生するというのがよくある話のようです。
一つひとつの項目を理解してチェックを入れるのがベストではありますが、とりあえず日本語にさえなれば良いのであれば、そんな必要はありません。
先ほど解説したとおりにチェックを入れれば、問題なく日本語になるはずです。
設定の保存をしていない
意外とやってしまいがちなのが、日本語化設定をしたあとにそのままウインドウを閉じ、設定を保存し損ねてしまうことです。
Blenderはどんな設定でも、変更後にそのまま閉じず適用や保存をしないと変更が反映されません。
保存はウインドウ下にある「プリファレンスを保存」「ユーザー設定の保存」などと書かれたボタンをクリックするだけなので、忘れずにやっておきましょう。
ファイルの欠損がある
インストール時やアップデート時に問題が発生する、Blender内部のディレクトリを操作した際に消してしまうなどの要因で、日本語化に必要なファイルが存在しなくなっている場合があります。
欠損したファイルを補完するという方法でもこの問題は解決できますが、現実的ではありません。
どのファイルが欠損し、そのファイルをどこから入手するかなどと考えると、Blender自体をインストールし直した方がはるかに簡単で早く済むからです。
この問題自体把握するのが難しいため、どうしても原因が特定できない場合は、ファイル欠損の可能性を考えてBlenderを再インストールをおすすめします。
BlenderでのレンダリングはRender Poolがおすすめ
Blenderを日本語に変えると、わかりづらく専門的に見えたソフトの見た目がとても身近に感じられ、これなら自分でも使えるかもというポジティブな気持ちになれるでしょう。
しかし、Blenderのようなソフトを使うにあたって、どうしても気力や知識だけでは解決し難いものがあります。
それが、コンピューターのスペック問題です。
特に、レンダリングという作業はコンピューターのスペックをかなり要求するため、特にGPUなど搭載されていないノートPCなどでは厳しい面があります。
そんな方は、クラウドレンダリングサービスの「Render Pool(レンダープール)」の利用を検討してみてください。

Render Poolは、自分のPCとは別の高性能コンピューターにレンダリングを任すことができるGPUクラウドレンダリングサービスです。
スペックの問題を気にしなくて良く、性能が高い分レンダリング速度が速くなり、レンダリングの間PCに負荷もかからなくなり、別の作業を行うことができるようになります。
料金設定も安価であり、レンダリング時間1分につき3円~6円ほどです。
個人規模のレンダリングであれば何十分もレンダリングすることはそうそうありませんし、レンダリング前にかかる時間のシミュレーションをすることも可能です。
しかもプリペイド式の支払いなので、放置していたらいきなり莫大な請求が来るような心配もありません。
コンピューターのスペックに不安がある方は、Render Poolの利用も検討してみてください。
こちらがRender Poolの公式サイトです。
まとめ
Blenderの日本語化について解説しました。
Blenderを日本語にするのはとても簡単なことですが、それでもさまざまな要因によってうまく行かないケースもあります。
そういったときに混乱せず、解説した内容を参考にしてみてください。