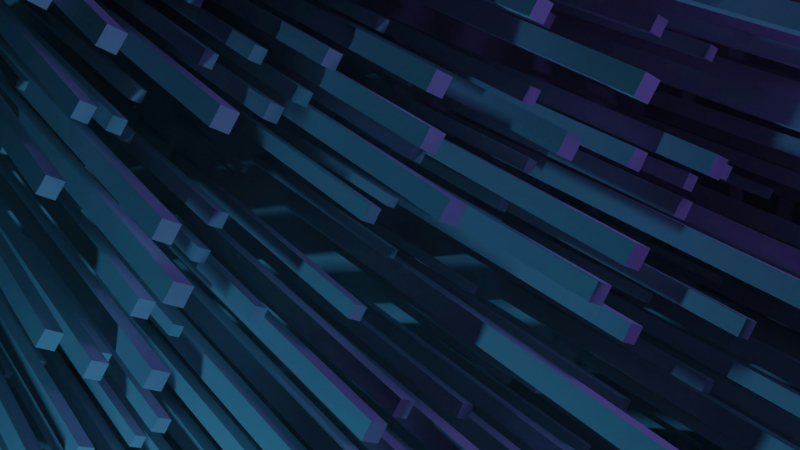
【2025】Blenderでのガラスの設定方法は?表現方法をわかりやすく解説
Blenderを使用した3Dモデリングにおいて、ガラスのような透明感のある素材を表現することは、作品の質を大きく向上させます。
現実世界のガラスは光を透過し、反射し、屈折させるという複雑な光学的特性を持っていますが、Blenderではこれらの特性を忠実に再現することが可能です。
この記事では、初心者から中級者を対象に、Blenderでリアルなガラステクスチャを作成するための各種設定方法や表現テクニックを解説していきます。
Blenderでガラステクスチャをつける方法
Blenderでガラステクスチャをつける方法を詳しく解説します。
マテリアルの基本設定
ガラス表現の第一歩となるのが基本的なマテリアル設定です。Blenderにはガラス専用のシェーダーが用意されており、これを活用することで手軽にガラス表現を始めることができます。ここでは、マテリアルパネルでの基本的な設定手順を解説します。
Blenderでガラスマテリアルを作成するには、まず基本的な設定から始める必要があります。ガラスは光の透過や反射といった特殊な性質を持つため、正しい設定が重要です。対象オブジェクトを選択した状態で、右側のプロパティパネルからマテリアルタブを開きましょう。
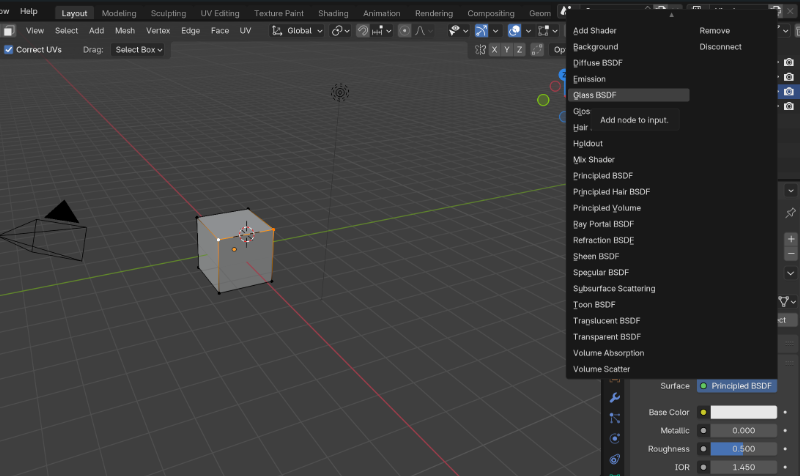
「新規」ボタンをクリックして新しいマテリアルを作成します。マテリアルの基本設定では「サーフェイス」の項目で「ガラスBSDF」を選択します。「IOR」(屈折率)の値を実際のガラスに近い1.5程度に設定し「カラー」で無色透明なガラスにするか、色付きガラスにするかを選択できます。
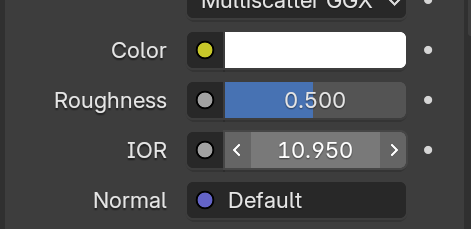
基本的なガラスマテリアルはこれだけで設定できますが、より高度な表現をするにはノードエディターを使用する必要があります。
ノードエディターの設定方法
基本設定だけでもそれなりのガラス表現は可能ですが、より本格的なガラス表現を行うためにはノードエディターの利用が欠かせません。ノードエディターでは視覚的にマテリアルの構造を組み立てることができ、複雑な表現も直感的に作成できます。
ノードエディターを使用することで、より複雑で美しいガラス表現が可能になります。マテリアルタブの下部にある「ノードを使用」ボタンをクリックし「シェーダーエディター」を選択すると「マテリアル出力」ノードと「プリンシプルBSDF」ノードが自動的に配置されています。Shift+Aキーを押してノードメニューを開き、シェーダー→「Glass BSDF」ノードを追加します。
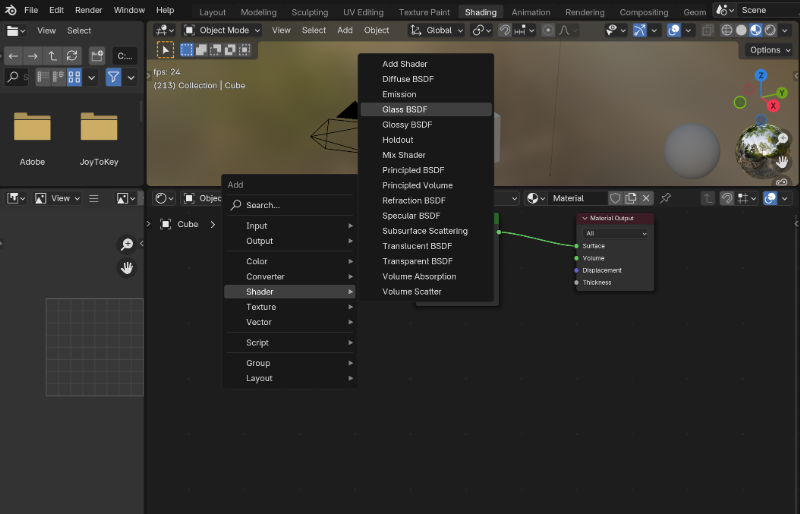
「Glass BSDF」ノードの出力を「マテリアル出力」ノードの「サーフェイス」入力に接続しましょう。より複雑なガラス表現のためには、ノイズテクスチャとカラーランプを組み合わせてすりガラス効果を作成したり、画像テクスチャを使って模様入りガラスを表現したり、フレネルノードを追加して視角による反射率の変化を表現したりすることが可能です。
ノードエディターの大きな利点は、様々なパラメータを視覚的に接続して複雑な効果を作り出せることにあります。
透明度の設定方法
ガラスの最も基本的な特性である透明度は、リアルなガラス表現において極めて重要です。Blenderには透明度を制御するための複数の方法があり、目的に応じて使い分けることでより精密な表現が可能になります。
ガラスの透明度設定はリアルなガラス表現のために重要な要素です。「プリンシプルBSDF」ノードを使用する場合「Transmission」の値を上げることでガラスの透明度が増します。完全に透明なガラスの場合は1.0に設定し、半透明の場合は0.5前後に設定します。
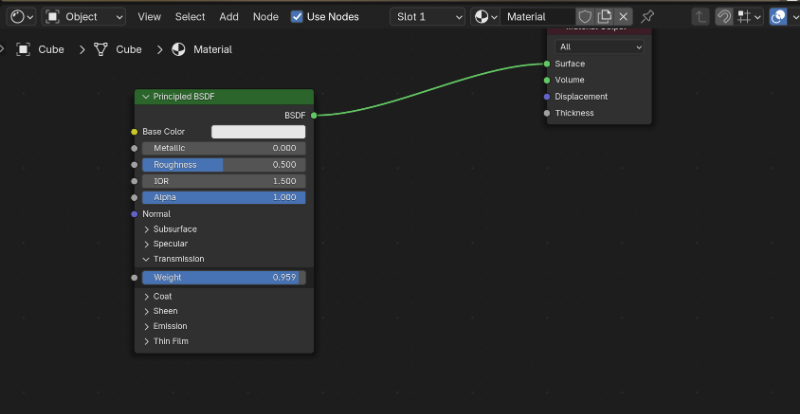
不透明度を調整したい場合は「Alpha」値も調整できます。「Glass BSDF」ノードを使用する場合は「Color」の値で透明度と色を同時に調整できます。白に近いほど透明度が高くなり、暗い色にするほど不透明になります。
さらに高度な透明度表現のためには「MixShader」ノードを使用して「Glass BSDF」と「Transparent BSDF」を混ぜることで、より繊細な透明度調整が可能です。また、テクスチャマップを使って部分的に透明度を変化させることもできます。
屈折率の設定方法
屈折率はガラスの物理的特性を決定する重要なパラメータです。適切な屈折率を設定することで、水晶、ダイヤモンド、一般的な窓ガラスなど、様々な種類のガラス質感を表現することができます。ここでは実際の物質に基づいた屈折率設定の方法を解説します。
屈折率(IOR:Indexof Refraction)はガラスが光をどのように曲げるかを決定する重要なパラメータです。「Glass BSDF」または「プリンシプルBSDF」ノードの「IOR」値を調整します。一般的なガラスの屈折率は約1.5ですが、より高い値にすると屈折が強くなり、光の歪みが大きくなります。
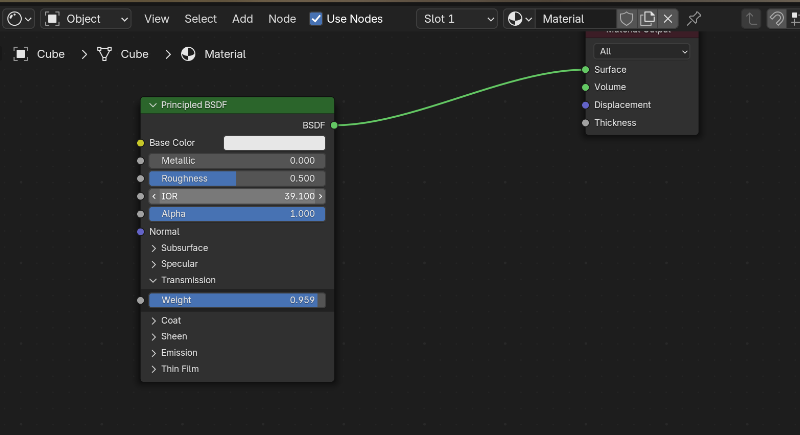
現実世界の素材の屈折率は、水が1.33、通常のガラスが1.45〜1.55、クリスタルガラスが1.6〜2.0、ダイヤモンドが2.42となっています。屈折率を効果的に表示するためには、Cyclesレンダリングエンジンを使用し、十分な光源をシーンに配置し、カメラの視点を考慮して屈折が見える角度を選ぶことが重要です。
Blenderのガラス表現をする際の「Eevee」と「Cycles」の使い分け
Blenderには「Eevee」と「Cycles」という2つの主要なレンダリングエンジンがあり、それぞれに特徴があります。ガラス表現においても、用途や求める品質によって使い分けることが重要です。ここでは両エンジンの特性と設定方法について解説します。
BlenderのレンダリングエンジンであるEeveeとCyclesは、ガラス表現において異なる特性を持っています。
Eeveeの設定方法
Eeveeはリアルタイムレンダリングエンジンであり、高速ですが物理的な精度はCyclesより劣ります。レンダリングタブでEeveeを選択し、マテリアルの設定で重要なEevee設定を行います。「マテリアル」タブ→「設定」→「Screen Space Reflections」をオンにし「Refraction」をオンにして、適切な「Refraction Depth」を設定します。
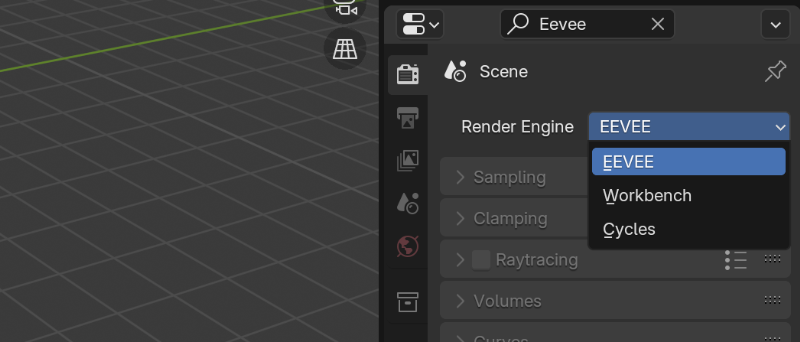
値が高いほど深い屈折が可能になります。レンダリング設定での追加設定として、レンダリングプロパティ→「Screen Space Reflections」をオンにし「Refraction」をオンにします。必要に応じて「Half Res Trace」をオフにして品質を上げることもできますが、計算負荷が増加することに注意してください。
Eeveeでのガラス表現のためのヒントとしては、背景オブジェクトとの距離を適切に保ち、過度に複雑な形状は避け「Bloom」効果を追加して光の散乱をシミュレートするといったことが挙げられます。
Cyclesの設定方法
Cyclesはパストレーシングを使用した物理ベースのレンダリングエンジンで、より正確なガラス表現が可能です。レンダリングタブでCyclesを選択し、レンダリング設定の最適化を行います。「Light Paths」→「Max Bounces」→「Transmission」の値を増やすことでガラスを通る光の跳ね返り回数を増やすことができます。
「Caustics」をオンにすると水晶効果が表現できますが、計算負荷が大きいことに注意が必要です。「Filter Glossy」を低く設定してノイズを減らすことも効果的です。サンプル数の設定では、プレビュー用には低めの値(100〜200)、最終レンダリングには高めの値(500〜2000)を設定し、デノイジングを活用してサンプル数を抑えつつノイズを削減することができます。
Cyclesでのガラス表現のためのヒントとしては、HDRIライティングを使用するとリアルな環境反射が得られ、ライトパスの設定を適切に調整し、複雑なガラスシーンの場合はタイルサイズを小さくして効率化するといったことが挙げられます。
Blenderでできるガラス表現
ガラスといっても実際には様々な種類があります。完全に透明なものから半透明のもの、色が付いているものや模様が入っているものまで、多様なガラス表現が可能です。ここではBlenderで実現できる様々なガラス表現とその設定方法を紹介します。
透明なガラス
最も基本的なガラス表現であり、窓ガラスやグラスなどの表現に適しています。設定方法としては「GlassBSDF」ノードを使用し、カラーを白または非常に薄い色に設定します。屈折率を1.5程度に設定し、ラフネスを0に設定することで完全にスムーズな表面を表現できます。
よりリアルな透明ガラスのためのヒントとしては、わずかな厚みを持たせることで完全に薄いプレーンよりも現実的な表現が可能になります。また、エッジに沿って微細なベベル(面取り)を適用したり「法線マップ」を使用して微細な表面の凹凸を表現したりすることで、よりリアルさが増します。
すりガラス
浴室の窓やパーティションなどに使われる半透明のガラス表現です。設定方法としては、基本的なガラスマテリアルを設定した上で「ラフネス」の値を0.2〜0.5程度に上げます。より複雑なすりガラス効果のためには「ノイズテクスチャ」ノードを追加し、ノイズの出力を「GlassBSDF」の「ラフネス」入力に接続します。
カラーランプを使ってノイズのコントラストを調整することで、さらに細かな表現が可能です。応用テクニックとしては「バンプ」または「ディスプレイスメント」を組み合わせて表面の凹凸を作成したり、複数のノイズスケールを混合して複雑なパターンを作成したり、ボロノイテクスチャを使用して結晶状のパターンを作成したりすることができます。
色の入ったガラス
ステンドグラスや色付きボトルなどの表現に適しています。設定方法としては「GlassBSDF」ノードの「Color」を目的の色に設定します。透過性を維持しながら色を付けるには彩度を抑えることがポイントです。
「Volume Absorption」ノードを追加することで、ガラスを通過する光が色付けられる効果を得られます。このノードを「Volume」入力に接続し、色と「Density」を調整して濃さを制御します。応用テクニックとしては、グラデーションやテクスチャを使用して不均一な色分布を作成したり「Subsurface Scattering」を低い値で使用して光の散乱を表現したり「Volume Scatter」と組み合わせてより複雑な光の相互作用を表現したりすることが可能です。
模様が入ったガラス
エンボス加工されたガラスや、模様入りのデコレーションガラスを表現できます。設定方法としては、基本的なガラスマテリアルを設定した上で、模様を作るためのテクスチャを追加します。画像テクスチャや手続き型テクスチャ(ノイズ、ボロノイ、ウェーブなど)を使用することができます。
テクスチャの出力を複数のマテリアル特性に接続することで様々な効果が得られます。「バンプ」または「ノーマル」入力に接続して表面の凹凸を表現したり「ラフネス」入力に接続して反射/屈折の明瞭さを変化させたり「透過率」に接続して部分的に不透明にしたりすることができます。
応用テクニックとしては「ディスプレイスメント」を使用して実際の凹凸を作成したり(高解像度メッシュが必要)、複数のテクスチャを組み合わせて複雑なパターンを作成したり、マスクを使用して異なるガラスの特性を部分的に適用したりすることが可能です。
Blenderのガラス表現でよくあるトラブルと解決策
ガラス表現は複雑であるため、様々なトラブルが発生することがあります。ここでは一般的に起こりがちな問題とその解決方法について解説します。これらの知識があれば、スムーズなガラス表現の制作が可能になります。
ガラスが反射しない
ガラスが周囲の環境を適切に反射しない問題は、リアルなガラス表現を妨げます。原因と解決策としては、まず環境反射の不足が考えられます。HDRIライティングを追加したり、周囲に反射するオブジェクトを配置したり、Eeveeの場合は「Screen Space Reflections」をオンにしたりすることで改善します。
次にシェーダー設定の問題が考えられます。「フレネル」値が適切に設定されているか確認し「メタリック」値が0であることを確認します(ガラスは非金属)。Eeveeの場合は「Settings」で「Screen Space Reflections」と「Refraction」がオンになっているか確認してください。
その他のヒントとしては、Cyclesを使用する場合はサンプル数を増やしたり、レイトレースの最大バウンス数を増やしたり、オブジェクトのスケールが現実的であることを確認したりすることが挙げられます。
ガラスが透過しない
ガラスが背後のオブジェクトを表示しない問題は、透明度設定に関連していることが多いです。原因と解決策としては、まずマテリアル設定の問題が考えられます。「透過率」または「Transmission」の値が適切に高く設定されているか確認し「Alpha」が1.0に設定されているか確認します。
「光路」設定で「透過」の最大バウンス数が十分に高いか確認することも重要です。次にレンダリング設定の問題が考えられます。Eeveeの場合は「マテリアル設定」で「Refraction」がオンになっているか確認し「Refraction Depth」が適切に設定されているか確認します。
オブジェクトの「ブレンドモード」が「アルファブレンド」または「アルファハッシュ」に設定されているか確認することも有効です。その他のヒントとしては、完全に透明な部分がある場合は「透過シェーダー」と「ガラスシェーダー」を混合したり、オブジェクトの「シャドウモード」が「アルファハッシュ」または「なし」に設定されているか確認したりすることが挙げられます。
ガラスの一部が真っ黒になる
ガラスオブジェクトの一部が不自然に黒くなる問題は、レンダリング設定やシェーダー設定が原因です。原因と解決策としては、まず光路のバウンス数不足が考えられます。「レンダー設定」→「光路」→「透過」の最大バウンス数を増やし「全体」のバウンス数も増やします。
複雑なガラスの場合、バウンス数は8以上が推奨されます。次にシェーダーの問題が考えられます。ガラスの厚さが非現実的に薄いまたは厚い場合は調整し、IOR(屈折率)値が極端に高すぎないか確認します。
「Volume Absorption」の密度が高すぎる場合は下げることも効果的です。その他のヒントとしては、オブジェクトのスケールが非常に大きい/小さい場合は適切なサイズに調整したり、メッシュのノーマル(法線)が正しいことを確認したり、Cycles使用時はノイズ除去フィルターを適用したりすることが挙げられます。
Blenderのレンダリングなら「Render Pool」がおすすめ
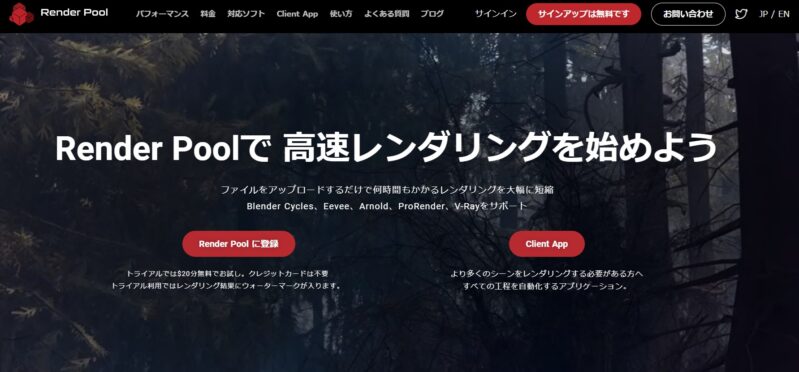
高品質なガラス表現はレンダリングに多くの時間を要します。特に複雑なシーンや高解像度の出力を必要とする場合は、効率的なレンダリング方法を検討する価値があります。ここでは時間を大幅に短縮できるクラウドレンダリングサービスについて紹介します。
ガラスのような複雑なマテリアルのレンダリングには時間がかかりますが「Render Pool」などのサービスを活用することで効率化できます。「Render Pool」はクラウドベースのレンダリングサービスであり、自分のPC性能に左右されないことが大きな特徴です。複数のマシンで並列処理が可能で、レンダリング時間を大幅に短縮することができます。
使用方法としては、Blenderファイルをアップロードし、レンダリング設定を指定して、レンダリングを開始します。完了したらダウンロードするだけです。このサービスのメリットとしては、高品質なガラス表現に必要な高サンプル数レンダリングを短時間で完了できることや、複数のバリエーションを素早く試せることが挙げられます。
また、自分のPCをレンダリング中も他の作業に使用できるというメリットもあります。料金体系としては、使用したマシン時間に基づく課金が基本です。プロジェクトの緊急度に応じてプランを選択でき、定期的なプロジェクトがある場合はサブスクリプションプランがお得になっています。
まとめ
Blenderでのガラス表現について基礎から応用まで幅広く解説してきました。最後に重要なポイントをおさらいし、今後の制作活動に役立つ情報をまとめます。
Blenderでのガラステクスチャ作成について詳しく見てきました。基本的なポイントとしては、マテリアル設定の基本を理解し、ノードエディターを使いこなすことが重要です。また、透明度と屈折率の適切な設定や、EeveeとCyclesの特性を理解して使い分けることもガラス表現の質を高める上で欠かせません。
レンダリング設定の最適化が重要であり、スケールや厚さなど物理的な要素も確認する必要があります。効率化の面では「Render Pool」などのサービスを活用し、適切な設定で無駄なレンダリング時間を削減することが可能です。テスト用の低品質設定と最終出力用の高品質設定を使い分けることも効率的なワークフローには欠かせません。
Blenderでのガラス表現は少々複雑ですが、基本を押さえて適切な設定を行えば、美しく説得力のあるガラス表現が可能です。ぜひこの記事を参考に、オリジナルのガラス表現に挑戦してみてください。