
Blender(ブレンダー)で静止画と動画のレンダリングを保存する方法
Blender(ブレンダー)で3Dのモデリングを終えた後、すぐにレンダリングしてデータのクオリティを確認したいところですよね。
しかし、レンダリングした静止画や動画の保存方法がわからず悩む方は多いものです。
そこで今回は、Blender 2.91でレンダリングした「静止画」と「動画」を保存する方法について紹介します。
また、よくある疑問点(レンダリングの背景透過やアニメーションの保存先など)についても詳しく解説していきますので、参考にしてみてください。
Blender(ブレンダー)のレンダリングをする前の準備【静止画・動画共通】
静止画・動画に共通して、Blender(ブレンダー)でレンダリングをする前に準備すべきことがあります。
以下の手順でレンダリングの事前準備を行いましょう。
- 構図を確認する
- Lamp(ライト)の位置を設定する
- 解像度を決める
- ワールドを設定する
- 保存するサイズを調整する
- 出力するファイルを決める
詳しく解説します。
1. 構図を確認する
3Dデータをレンダリングすると、設定したカメラから見た構図でレンダリングされます。
そのため、最初に構図を決めましょう。
まずは自分が気に入った角度を探します。
マウスのホイールを使用して気に入った角度を探しましょう。
この段階は、後にレンダリングを行う際の視点を決める工程です。
その後、現在のカメラ視点をそのままカメラに適用する操作を行います。
こうすることで、現在の視点をカメラに適用することができます。
良いアングルが見つかった時にそのままレンダリングできるのです。
カメラ視点を適用する方法は次のとおりです。
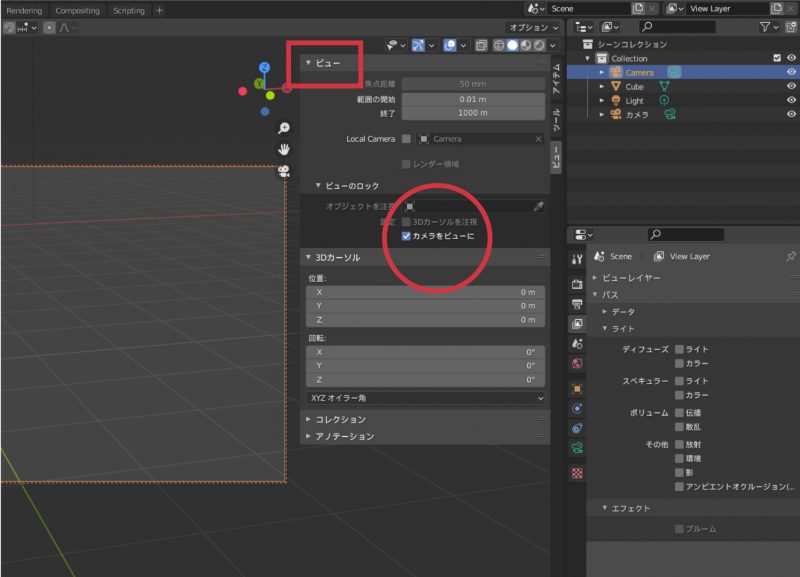
- テンキーの「0」をクリックする。
- 「camera」をクリックし左側「ビュー」タブの「カメラをビューに」にチェックを入れる。
上記の手順を踏むことで、3Dビューの画面表示をそのままレンダリング視点とすることができるので非常に便利です。
Light(ライト)の位置を設定する
次に、Light(ライト)の設定を行いましょう。
左クリックで選択、キー「G」で移動します。
Lightを移動させることで、オブジェクトの光の当たり方を変えることができるのです。
オブジェクトの見え方に関わる工程なので、慎重に行いましょう。
Lightはデフォルト状態で「Point Light」の設定です。
変更や追加は「Shift+A」で行えます。
ちなみに、光の当たり具合を確認する際には「ソリッド」から「テクスチャ」に変更しましょう。
解像度を決める
「レンダー」タブから解像度を設定しましょう。
解像度によってレンダリングした後のクオリティが変わります。
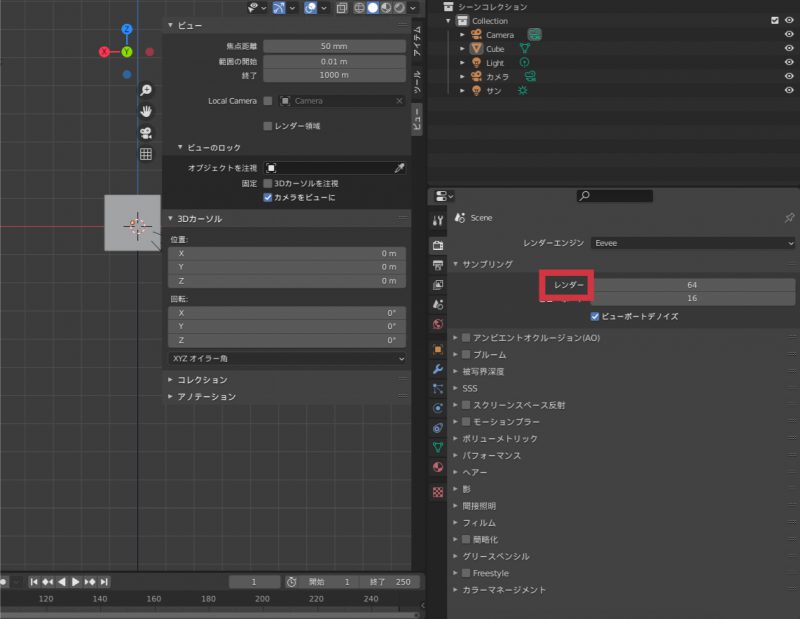
上記のように、「レンダー」の数値が大きければ大きいほどきめ細かい画像をレンダリングすることが可能です。
ただし、数値が大きければ大きいほどレンダリング に時間がかかることを確認しておきましょう。
ちなみに、レンダリングの参考数値は次のとおりです。
- プロの場合:250~1,000
- 趣味で行う場合:64〜128
ワールドを設定する
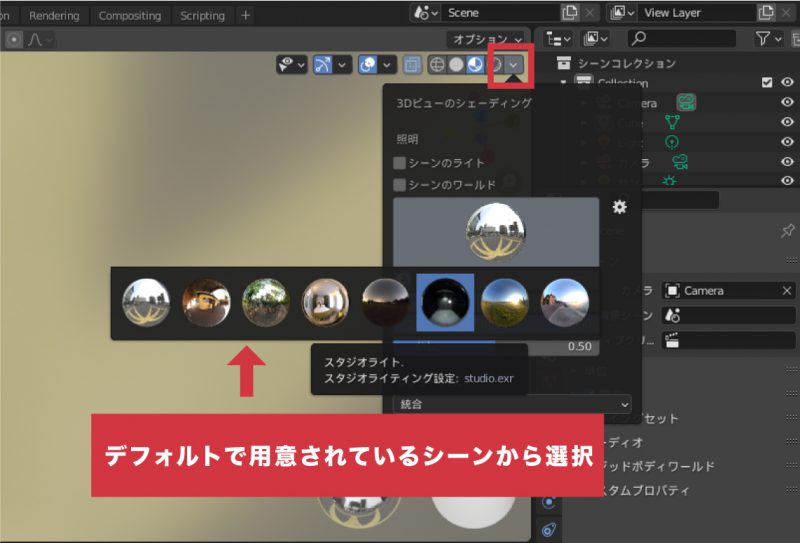
「シーンのワールド」の球面をクリックすると、Blender内蔵の「ワールドテクスチャ」からワールドを設定することが可能です。
ワールド変更によってレンダリングの背景を設定することができます。
保存するサイズを調整する
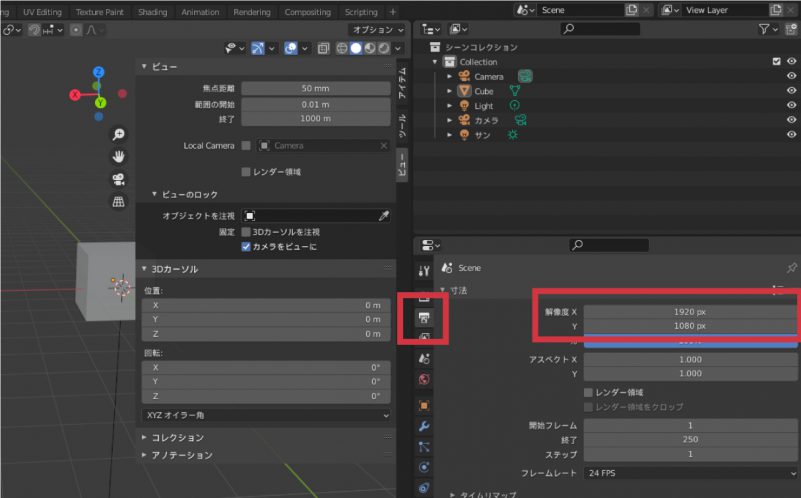
「アウトプット」タブで画像・映像のサイズを変更することができます。
ここで解像度を変更しましょう。
静止画の場合には4,672×3,104で保存されることが多いです。
ただし、動画の場合にはもう少し小さいサイズが主流です。
- HD:1,920×1,080
- QHD:2,560×1,440
- 4K:3,840×2,160
動画の場合には、上記のサイズを用いるようにしましょう。
出力するファイルを決める
静止画の場合には「PNG」もしくは「JPG」が一般的です。

一方、動画の場合には画面右側の「Movie」で用意されている形式を使用しましょう。
他にも静止画を後で組み合わせる方法がありますが、手間がかかるため「AVI JPEG」を選んでレンダリングするのが最もおすすめの方法です。
Blender(ブレンダー)2.91で静止画レンダリングと保存
ここまで、Blender(ブレンダー)でのレンダリングの事前準備を紹介してきました。
上記の設定が終わったら、実際にレンダリングを行いましょう。
まずは、静止画のレンダリング方法と保存について紹介します。
また、補足として背景透過の方法についても記載しますので、併せて参考にしてみてください。
画像をレンダリングする方法
下の「画像をレンダリングする」をクリックすることでレンダリングを開始します。
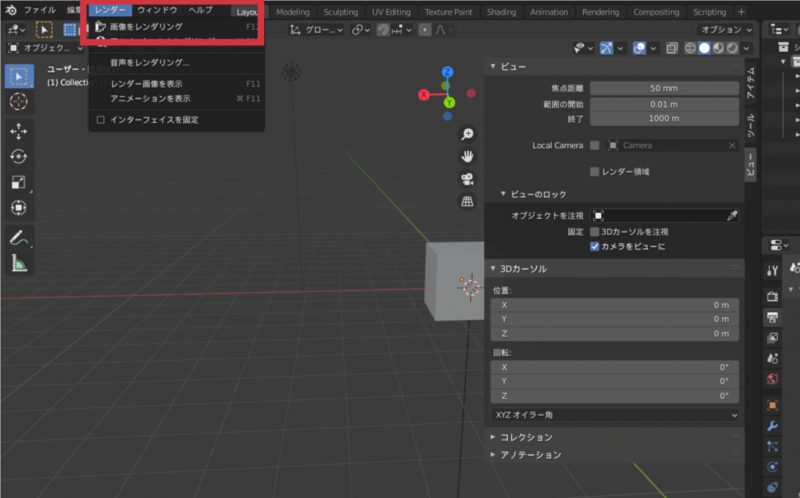
レンダリングした静止画を保存する方法
静止画を保存する際には、上部の「画像」をクリックし「名前を付けて保存」を選択します。

ファイルの形式を変更する際には、プルダウンメニューの「ファイルフォーマット」から変更することが可能です。
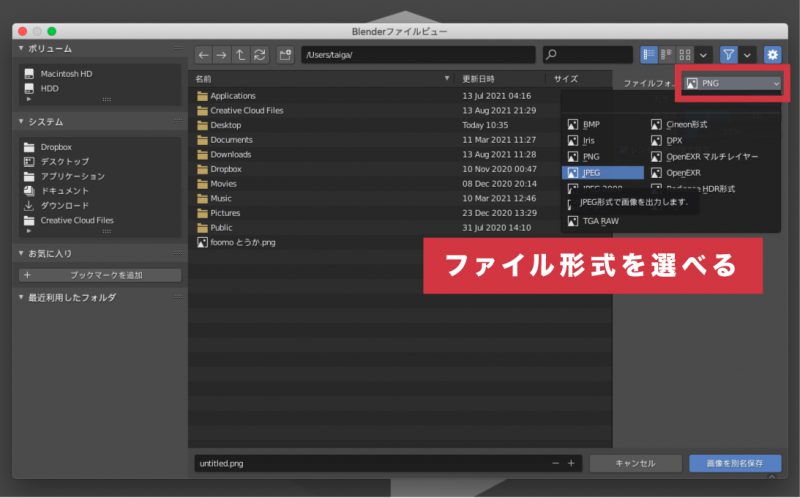
タイトルにファイル名を入力して「画像を別名保存」すれば静止画を保存できます。
補足①:Eeveeで背景透過させる方法
補足情報として、背景を透過させる方法について紹介します。
まずは「Eevee」で透過する方法について解説していきましょう。
基本的にBlenderを起動させて何もいじらず「Eevee」でレンダリングをすると、背景が灰色の状態でレンダリングされてしまいます。
たとえ「png」形式で保存したとしても背景は透過されず残ってしまいます。
そこで、「レンダープロパティ」の「フィルム」から「透過」にチェックを入れることでレンダリングした後で背景透過させることが可能です。
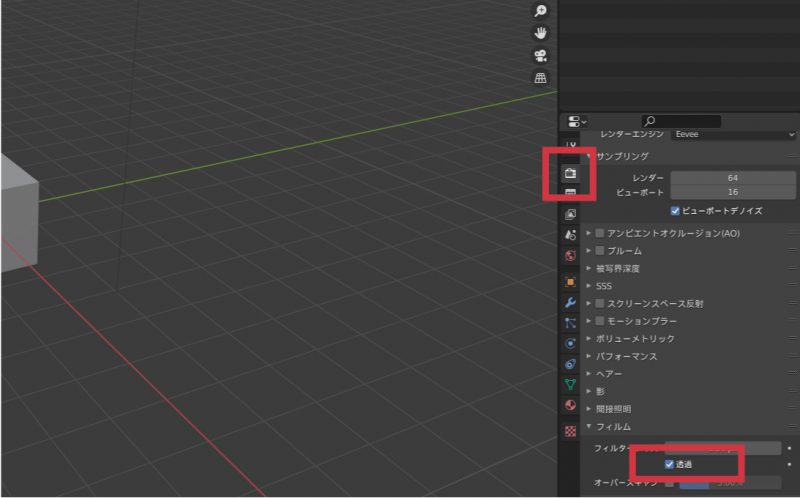
補足②:Cyclesで背景透過させる方法
Cyclesを利用してレンダリングを行う場合にも、同じような手順でレンダリングの背景を透過させることが可能です。
多少Eeveeと表示のされ方が異なりますが、「レンダープロパティ」の「フィルム」から「透過」にチェックを入れることでレンダリング後の背景を透過させることが可能です。
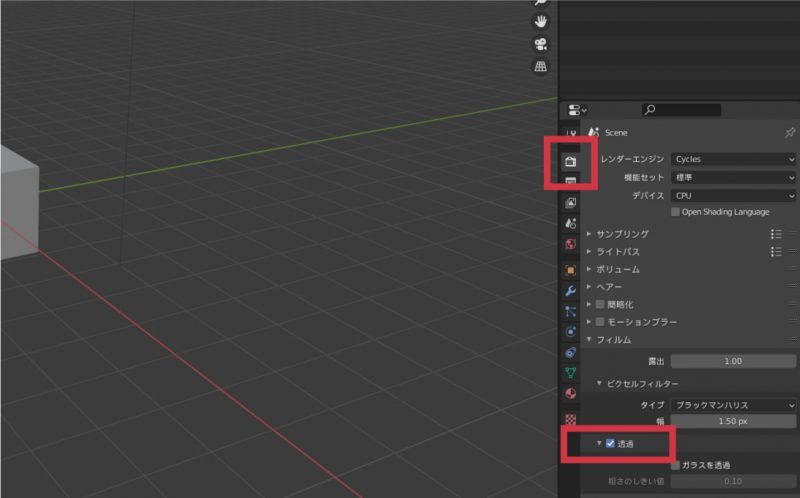
Blender(ブレンダー)2.91で動画をレンダリングして保存する方法
Blender(ブレンダー)2.91で動画のレンダリングと保存を行う際には、次の手順で行うことになります。
- 動画の保存先を決める
- 動画をレンダリングする方法を選択する
詳しく解説していきましょう。
1. 動画の保存先を決める
まずは、ファイルフォーマットを動画用に変更します。
デフォルトでは「png」になっているので、「動画」と記載されている部分の下にある3つの動画形式から選択します。
基本的には「AVI JPEG」で問題ありません。
その後、「出力プロパティ」をクリックし、ファイルのアイコンを選択します。
最後に「動画」の保存先を選択し、動画ファイルのタイトルをつけます。その後「OK」をクリックしましょう。
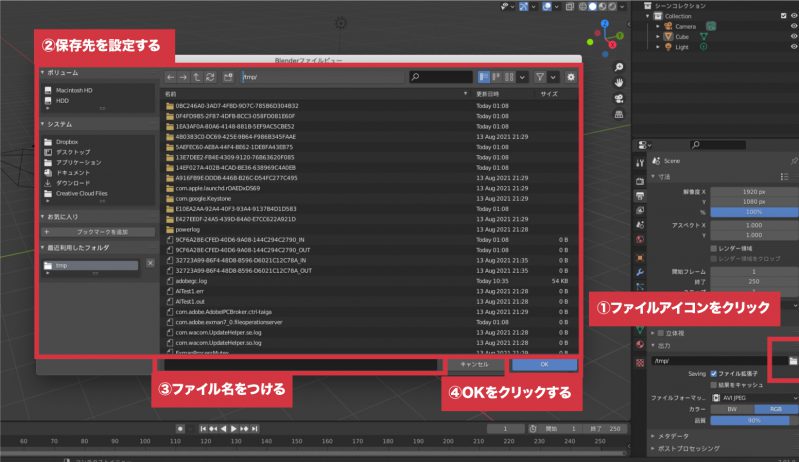
2. 動画をレンダリングする方法を選択する
動画のレンダリングの際は画面上部の「レンダー」をクリックし「アニメーションレンダリング」を選択します。
するとレンダリングが始まります。
また、ショートカットキー「Ctrl」+「F12」でレンダリングを行うことも可能です。
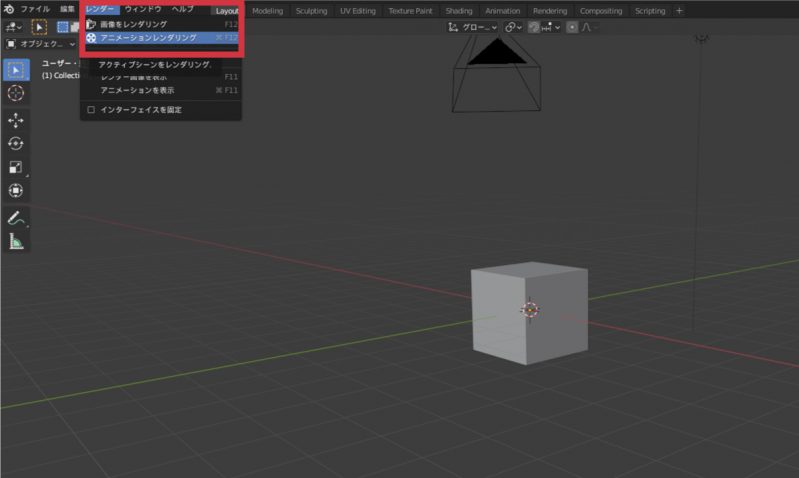
補足:見つけづらい保存先を探す方法
正直なところ、「tmp/」ファイルを探すのは結構大変です。
そこで、ファイルを探す裏技を紹介しましょう。
ブラウザ(SafariやChromeなど)で、/tmp/と入力します。
すると、フォルダを探すよりも簡単にファイルを探すことができます。
ぜひ、試してみてください!
Blender(ブレンダー)でRender Poolを使用してクラウドレンダリングも可能
ここまで、Blender(ブレンダー)で「静止画」と「動画」のレンダリングを行う方法と、その保存について解説しました。
ただ、Blender標準搭載されているレンダリングの方法ではレンダリングの精度に限界があります。
そこで紹介したいのは、より精密なレンダリングを行う方法です。
おすすめなのは、当社モルゲンロットが運営するクラウドレンダーファームである「Render Pool」を使用することです。
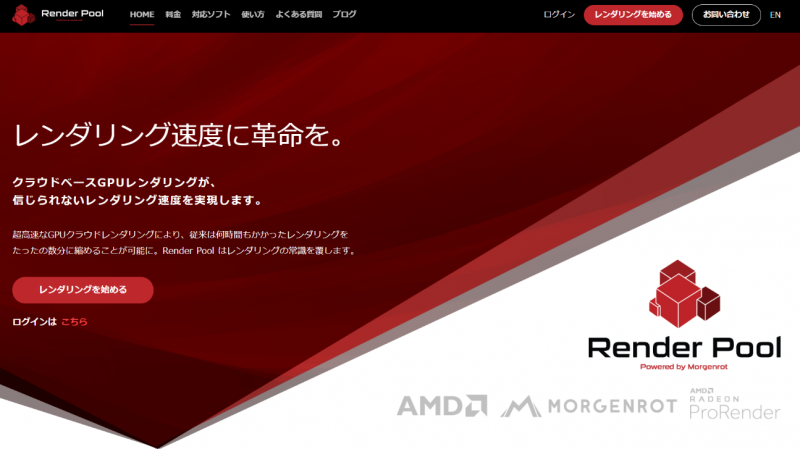
Render Poolの強みは、なんといっても日本で運営されているということです。
世界的にも珍しく、GPUサーバーの大半が日本に所在しているのです。
さらに、日本で運営されていることから、日本語のサポートにも対応しており、悩みが生じた時にもすぐに質問することが可能です。
また、日本円で料金が表示されるため、「予想以上に費用がかかってしまった」という失敗も少なくなるでしょう。
費用の支払いは「プリペイドシステム」を採用しています。
レンダリング時に発生するコストはチャージ後の支払いとなるので、安心して使用できることでしょう。
費用はレンダリングに対してのみ発生し、レンダリング1分につき「3円から」と、他のクラウドレンダリングサービスと比較しても非常に高いコストパフォーマンスを実現しています。
操作も直感的な4ステップで完了するので、初心者でも簡単にレンダリングを行うことができます。
日本人の3Dクリエイターであれば、覚えておいて損はありません。
よりクオリティの高いレンダリングを希望するなら、「Render Pool」を使用してレンダリングを行うことも考えてみると良いでしょう。
Render Poolの公式サイトから概要をチェックしてみてください。
まとめ
今回は、Blender(ブレンダー)での「静止画」と「動画」のレンダリングと保存について紹介しました。
お伝えしたように、基本的にレンダリングは次の手順で行うことになります。
- レンダリングする構図を決める
- 解像度を決める
- ワールドを設定する
- 保存するサイズを調整する
- 出力するファイルを決める
- 「レンダー」タブから画像orアニメーション「レンダリング」を行う
最初はレンダリングの手順を理解するのに時間がかかりますが、慣れると時間をかけずにレンダリングをできるようになります。
今回お伝えした内容を参考にして、レンダリングの手順を覚えてください。
また、より品質の高いレンダリングを希望するなら、クラウドレンダリングサービス「Render Pool」を使用することも視野に入れてみてください。