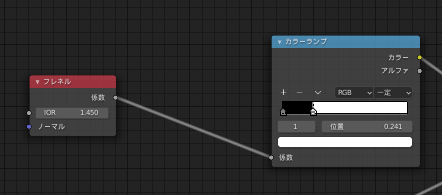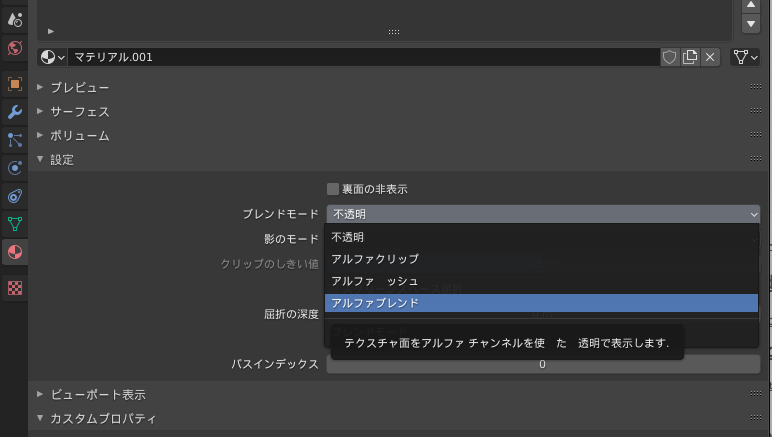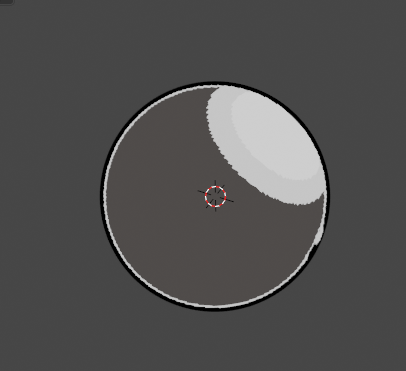
【画像あり】Blender(ブレンダー)でのNPRレンダリングのやり方は?手順をわかりやすく解説
Blender(ブレンダー)でNPRレンダリングを行う手順は複雑です。
そのため、慣れるまではどうやってNPRレンダリングを行えば良いかわからないことでしょう。
本記事ではBlenderでNPRレンダリングを行う手順について紹介します。
わからなくなったときにこの記事を読んでもらえれば解決できるよう、画像(スクリーンショット)を交えながら詳しく解説していきます。
NPRレンダリングを頻繁に行う方は、ぜひ参考にしてみてください。
NPRレンダリングとは
NPRレンダリングの正式名称は「non-photorealistic rendering」(ノンフォトリアリスティックレンダリング)であり、直訳すると「写真のようにリアルではないレンダリング」のことを指します。
油彩画や水彩画・イラストレーション・水墨画・漫画などの表現を3DCGの現場にも利用しようと考えられたことが始まりです。
近年は技術が発達したこともあり、NPRレンダリングの技術力は高くなりました。ゲームなどにも応用され、幅広く活用されている技術になります。
また、NPRレンダリングはトゥーンレンダリングと呼ばれることもあります。
BlenderでNPRレンダリングをする方法
ここでは、オープンソースのBlenderでNPRレンダリングする方法を紹介します。
NPRレンダリングは手順が複雑ですが、正しい手順でレンダリングを行えば、誰でもできる技術です。
Blenderでモデリングしている方は、本記事で紹介する手順でNPRレンダリングを行いましょう。
- 前面のオブジェクトをNPR風に仕上げる
- 背面法を使って、オブジェクトの輪郭を強調する
主に、この流れでNPRレンダリングを行うことが可能です。
具体的な操作としては、次の流れでNPRレンダリングを行うことになります。
- カラーマネジメントを設定する
- レンダープレビューに表示を変更する
- シェーダーエディターを開く
- シェーダーを組む
- アウトラインを背面法で作成する
基本的にはここで紹介する流れを守ってNPRレンダリングを行えば正しくNPRレンダリングができるので、写真を見ながらご自身のモデルでNPRレンダリングを行ってみてください。
カラーマネジメントを設定する
カラーマネジメントを変更することで、モデルの色味を簡単に設定できます。
NPRレンダリングにおいては、モデルの色味が重要になるので、必ず行うべき設定です。
具体的な設定方法は次のとおりです。
- プロパティ
- レンダータブを開く
- カラーマネジメントを選ぶ
- ビュー変換を「標準」に変更する
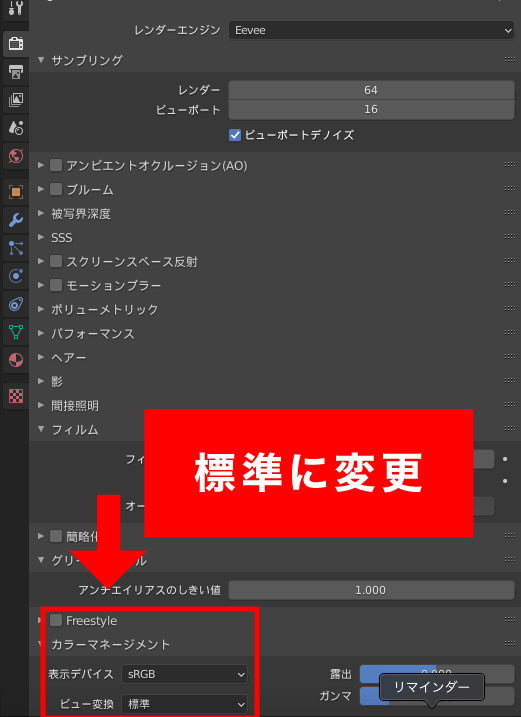
デフォルトの状態だと、「Filmic」になっているので、変更が必要です。
ちなみに、「Filmic」状態のときは、写真のようにリアルな表現になるので、NPRには向いていません。
「標準」に変更することで、NPRレンダリングで使いやすいノンフォトリアルな表現ができるのです。
レンダープレビューに表示を変更する
レンダープレビューに表示を変更することでNPRレンダリングするモデル本体を見やすくしましょう。
- キーボードの「Zキー」を長押し
- 「レンダー」を選択し、レンダープレビューに変更
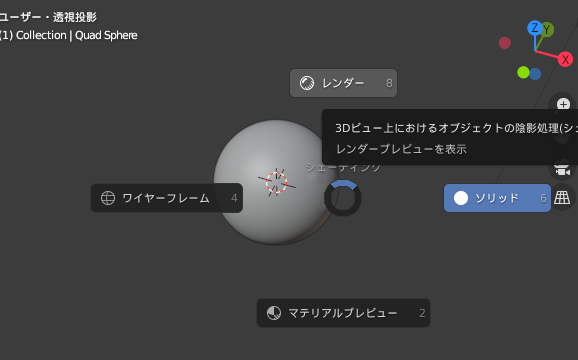
ここで重要なのは、「Zキー」を長押ししながらレンダーを選択することです。
Zキーから手を離してしまうと、思っているように操作ができないので、Zキーを押しながらマウスを操作しましょう。
シェーダーエディターを開く
Blenderにおいて、色やモデルの模様、モデル表面の質感などを設定して作った素材自体のことを「マテリアル」と呼びます。
この「マテリアル」を直感的に操作できる機能をシェーダーエディターといいます。
シェーダーエディターを開く方法は次のとおりです。
- 上部タブの「Shading」をクリックする
- 下の方に表示されるものが「シェーダーエディター」です
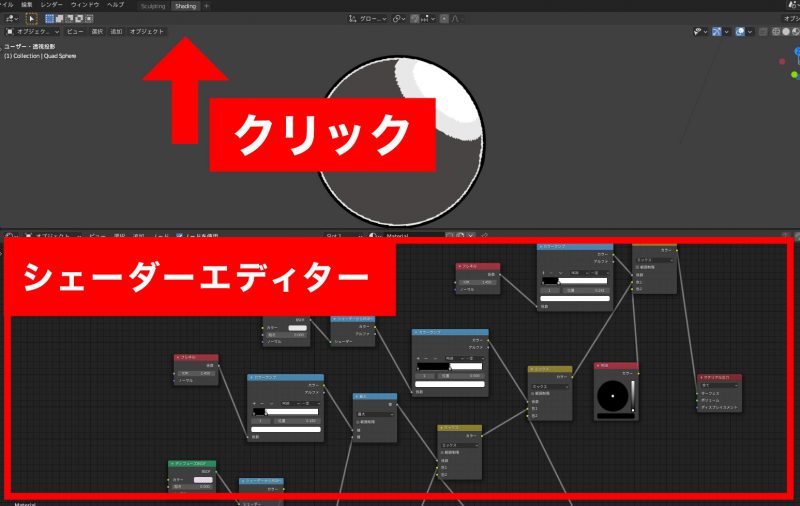
もしくは、「Sculpting」タブの画面で左上の方にあるアイコンをクリックすることでもシェーダーエディターを出現させられます。
- 左上のアイコンをクリック
- 左の上から6番目の「シェーダーエディター」をクリック
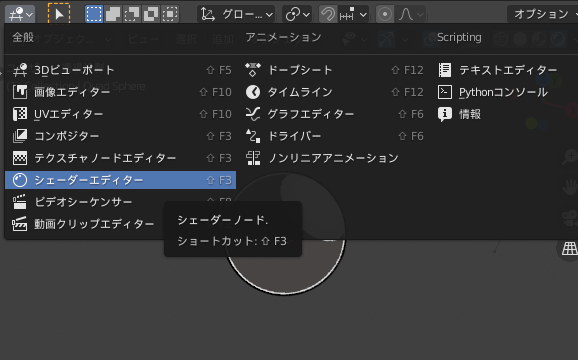
前者の場合はモデルと同時にシェーダーエディターを確認できますが、後者の場合はシェーダーエディターのみになります。
大画面でシェーダーエディターを操作したい時は後者を選びましょう。
シェーダーを組む
ここではシェーダーの組み方を紹介します。
シェーダーを組むのは少し難易度が高いので、少しずつ紹介していきます。
次の流れでシェーダーを組みます。
- マテリアルを作成する
- ベースを作成する
- フレネルを追加する
- ハイライトを追加する
- アウトラインをフレネルで作成する
最終的にはこのようなシェーダーの組み方になるので、わかる方はこちらの画像で組んでみてください。
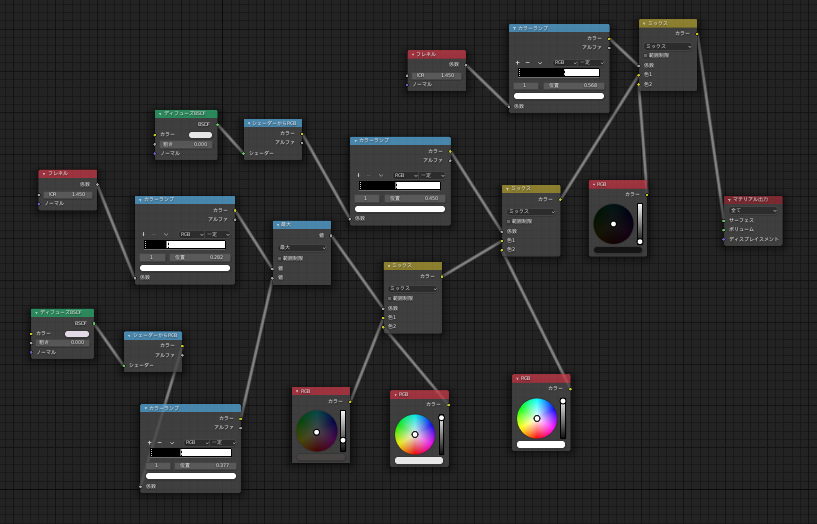
わからない方は、以下で1つずつ解説していきます。
マテリアルを作成する
まずは、マテリアルを作成しましょう。
マテリアルとは、3Dモデル本体のことです。
マテリアルの作成方法は次のとおりです。
- プロパティを開く
- マテリアルタブを開く
- 新規をクリック→新規マテリアルが追加される
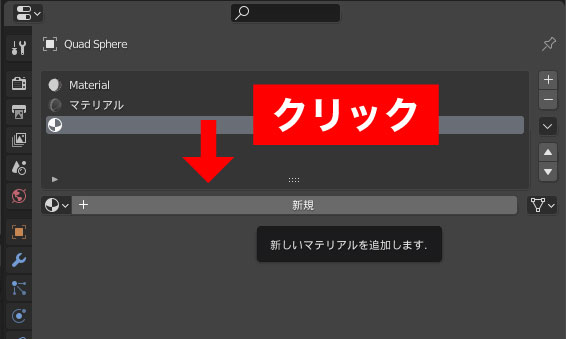
ここでは、シェーダーの組み方を紹介するために、単純な球体を使って紹介します。
NPRレンダリングの仕組みを理解したい方は、同じように球面を作ってシェーダーを組んでみましょう。
また、実際に自分が作ったモデルでNPRレンダリングを行うなら、 単純に、自分の作成したモデルを準備するだけで大丈夫です。
ベースを作成する
ベースとは、モデルの色味を決めるカテゴリだと考えましょう。
まずはベースの色味を決めるノードを追加しましょう。
- シェーダーの上部にある「追加」をクリックする
- シェーダーをクリックする
- ディフューズBSDFをクリックする
- マテリアル出力とつなぐ
※Shift+Fでショートカットすることもできます。
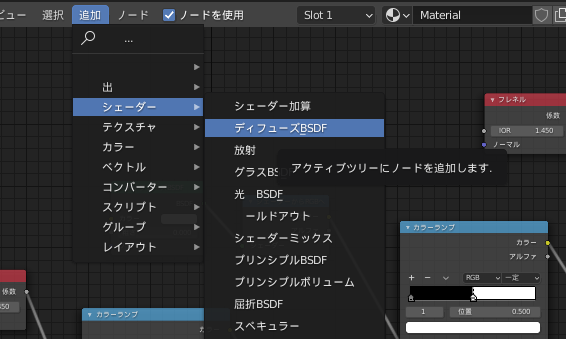
上記のステップが終わった後、「マテリアル出力」と「ディフューズBSDF」を接続します。
具体的には「マテリアル出力」の中にある「サーフェス」と「ディフューズBSDF」の中にある「BSDF」を接続します。
緑色の丸をドラッグしてつなぎましょう。
デフォルトでつながっている「プリンシブルBSDF」は必要ないので、右クリック→削除で消してしまいましょう。
一度カラーの色味をいじってみると、仕組みが理解できるかもしれません。
後で間に他のタブをつなげますので、仕組みがわかったら、接続を切っておきましょう。
RGBを作成する
以下の操作を2回行いましょう。
- 追加をクリックする
- 入力をクリックする
- RGBを選択する
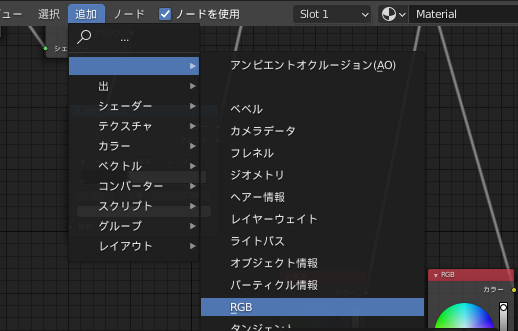
RGBが2つ用意されますので、端の方に置いておきましょう。後で使用します。
ミックスを作成してつなぐ
- 追加をクリック
- カラーをクリック
- RGBミックスをクリック
ミックスを作成してマテリアル出力とつなぎます。
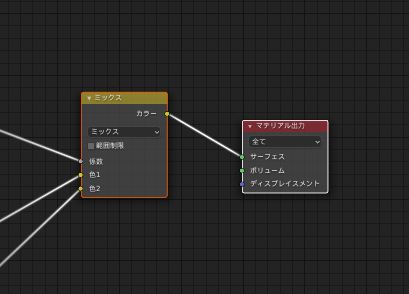
「マテリアル出力」の中の「サーフェス」と「ミックス」の「カラー」を接続しましょう。
カラーランプを作成してつなぐ
カラーランプを作成しましょう。カラーランプは簡単にいうと、色の濃淡を変更できるタブです。
- 追加をクリックする
- コンバーターをクリックする
- カラーランプをクリックする
「カラーランプ」は「ミックス」とつなぎます。
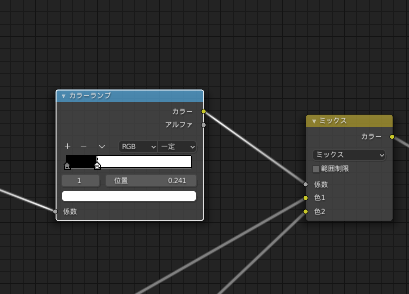
「ミックス」の「係数」とカラーランプの「カラー」を接続しましょう。
シェーダーからRGBを作成してつなぐ
シェーダーからRGBを作成する必要があります。
1.追加をクリック
2.コンバーターをクリック
3.カラーランプをクリック
「シェーダーからRGB」は「カラーランプ」をつなぎます。
「カラーランプ」の「係数」と「シェーダーからRGBへ」の「カラー」を接続しましょう。
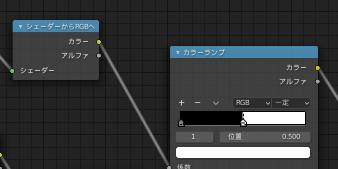
シェーダーからRGBとディフューズBSDFをつなぐ
最初に作った「ディフューズBSDF」と「シェーダーからRGBへ」をつなぎます。
「シェーダーからRGBへ」の「シェーダー」と「ディフューズBSDF」の「BSDF」を接続しましょう。
現時点ではこのような感じになりますね。
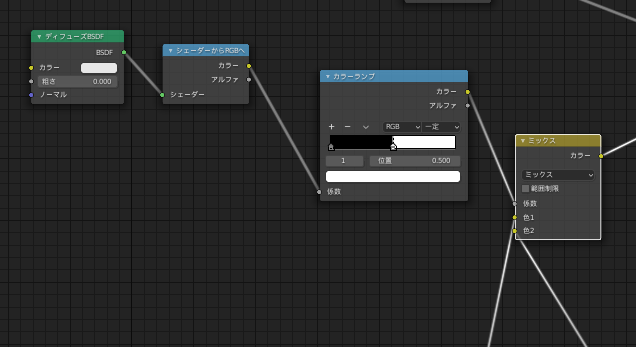
RGBをミックスとつなぐ
最後に、RGB2つをミックスと接続します。
「RGB」は「色1」「色2」にそれぞれ接続します。
ここまで完成すると以下のような感じになります。
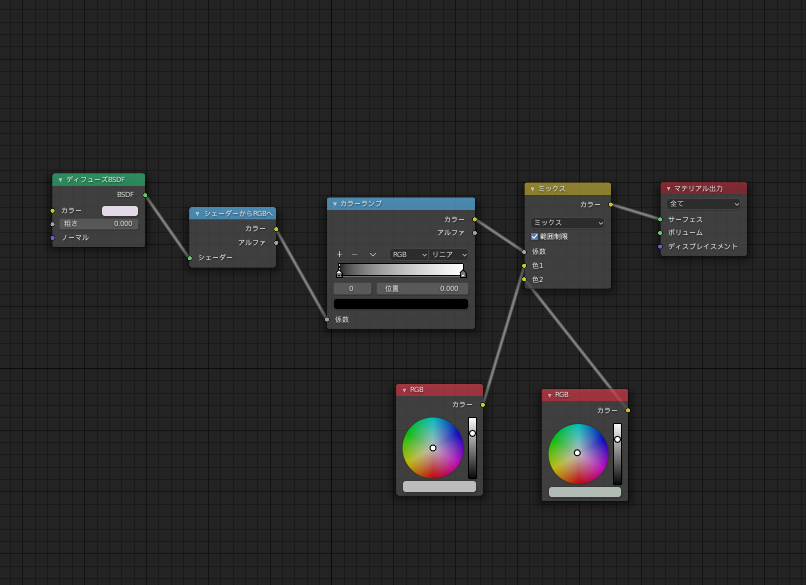
フレネルを作成する
今までつないでいたものとは別に、フレネルを作ります。
ちなみに、フレネルとは、反射や透明度の設定ができるタブのことです。
- 追加をクリックする
- コンバーターをクリックする
- カラーランプをクリックする
- 追加をクリックする
- 入力をクリックする
- フレネルをクリックする
現在作った「カラーランプ」の「係数」と「フレネル」の「係数」を接続します。
数式を作成する
- 追加をクリックする
- コンバーターをクリックする
- 数式をクリックする
※数式は「最大」に変更したほうが良いです。
少し複雑ですが、次のように接続します。
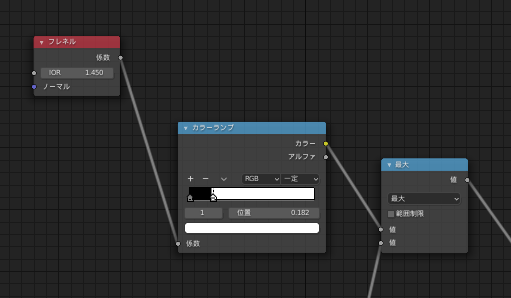
ハイライトを追加する
次はハイライトのノードを作成します。
ハイライトのノードはベースのノードと同じ作り方で組みます。
- ミックス
- カラーランプ
- シェーダーからRGB
- ディフューズBSDF
というようにつなぎます。
このように接続したら、ハイライトのノードは完成です。
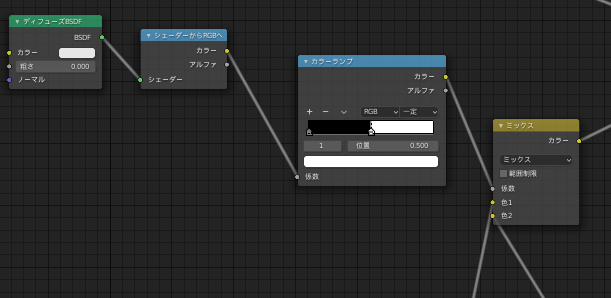
フレネルでアウトラインを作成する
次に、フレネルでアウトラインを作成しましょう。
具体的には以下のノードを作成して、画像のように組みます。
- ミックス
- カラーランプ
- RGB
- フレネル
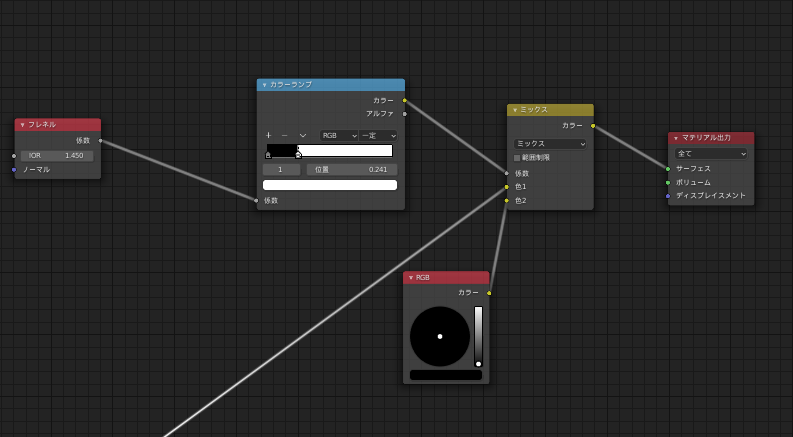
すべて組み合わせると、最終的には以下のような画像になります。
また「カラーランプ」のグラデーションを操作すると、モデルの白・黒の割合が変わります。
NPRレンダリングの雰囲気を変えることができるので、自分のイメージに近づけてみてください。
アウトラインを背面法で作成する
最後に、アウトラインを作成します。
そうすることで理想のNPRレンダリングに近づきます。
アウトラインは「背面法」を用いて作成しましょう。
背面法とは、シェーダーを使わずに線を作る方法になります。
具体的には、以下のような仕組みです。
- 実際にレンダリングしているモデルの背面に真っ黒なオブジェクトを用意する
- 背面にあるオブジェクトの輪郭を強調する
背面オブジェクトの黒い輪郭が前面のオブジェクトの輪郭線として機能する仕組みとなっています。
3Dレンダリングでは昔から使用されている技法なので、習得しておいて損はないでしょう。
背面法について以下で解説します。
マテリアルを作成する
最初に、マテリアルを作成します。
- 「マテリアルプロパティ」を選択
- 右上の「+ボタン」を選択
- 下に「新規」が出現するのでクリック
新しく作ったマテリアルはブレンドモードを「アルファブレンド」に変更します。
※デフォルトでは「不透明」になっています。
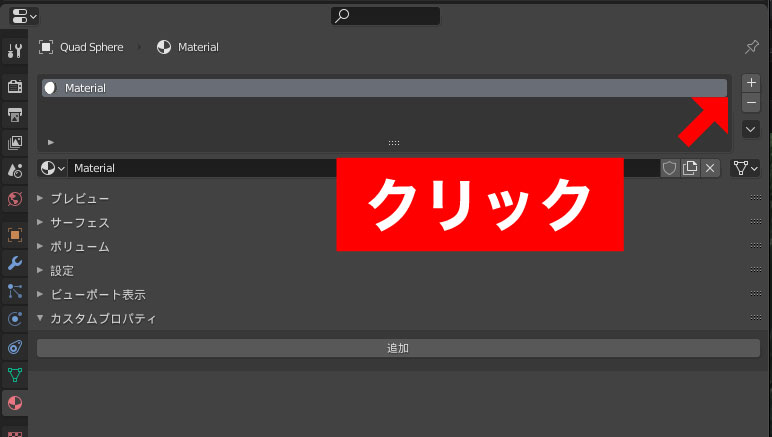
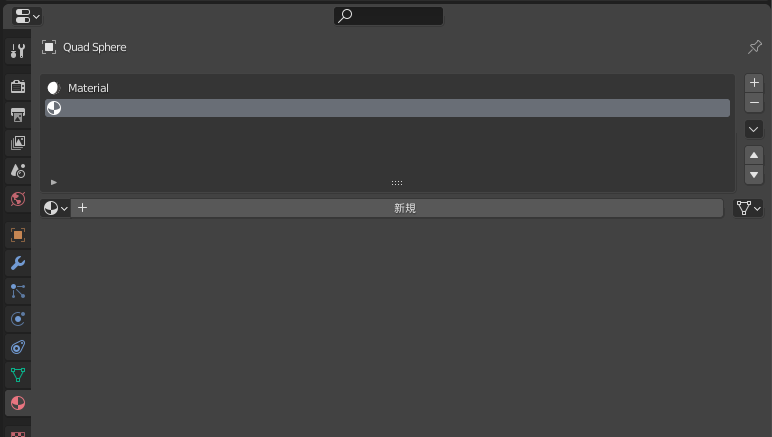
シェーダーエディターで操作
新規作成したオブジェクトにノードを追加・接続していきます。
最初マテリアルで行ったノード操作と要領は同じです
- シェーダーミックス
- ディフューズBSDF
- 透過BSDF
- ジオメトリ
これら4つを追加して、以下のように接続します。
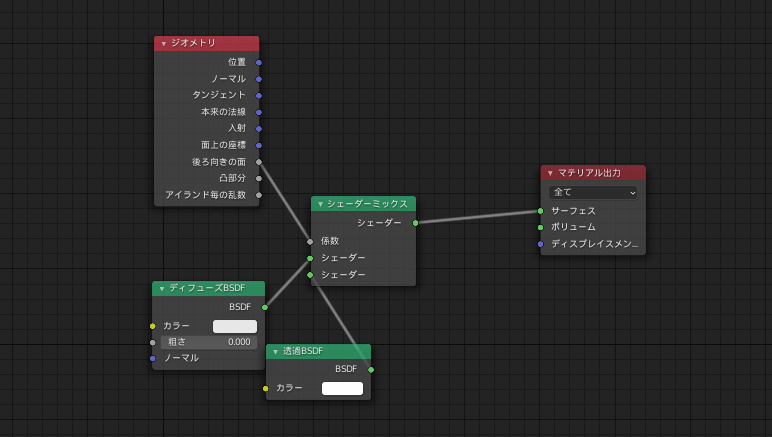
背面オブジェクトを作成する
次に、背面オブジェクトを作成します。
- 「モディファイアープロパティ」をクリックする
- 「モディファイアーを追加」をクリックする
- 「ソリッド化」をクリックする
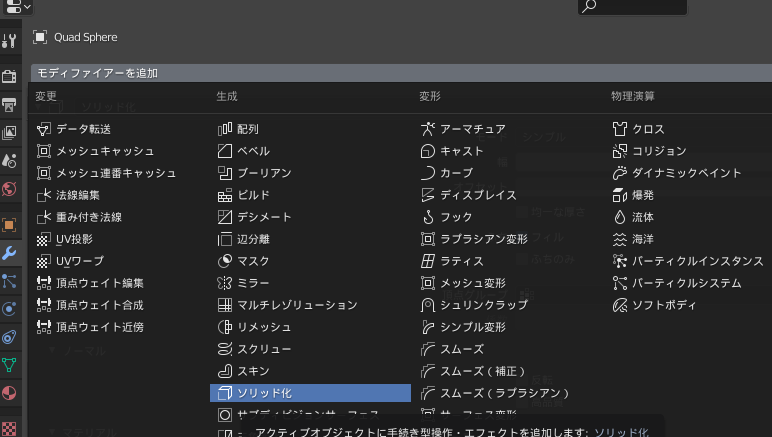
最後に、ソリッド化の設定を行います。
- 「幅」を調節する(幅の値で線の太さが決まる)
- マテリアルインデックスオフセットを「1」に変更する
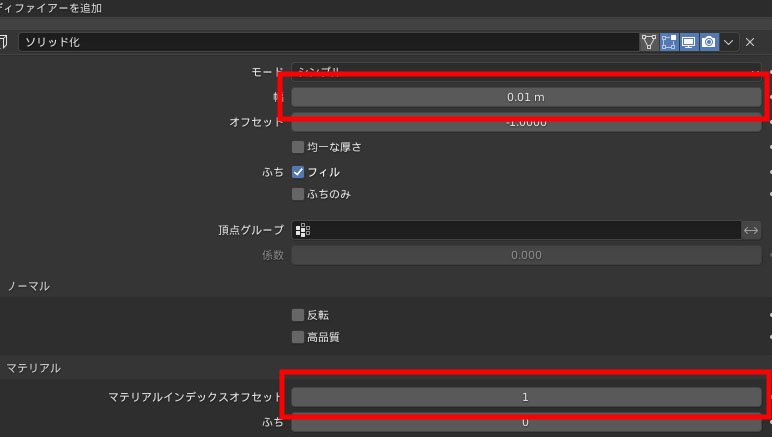
これで、最終的には以下のようなNPRレンダリングが可能です。
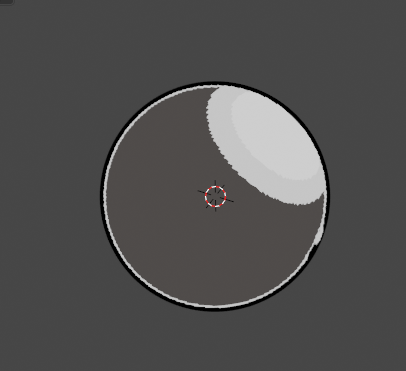
今回は、球体でNPRレンダリングを行ってきましたが、実際のモデルの場合でも同じ操作でNPRレンダリングを行うことができます。
- 前面のオブジェクトをNPR風に仕上げる
- 背面法を使って、オブジェクトの輪郭を強調する
主に、この流れでNPRレンダリングを行うことが可能です。
まとめ
Blender(ブレンダー)でNPRレンダリングを行う手順について紹介してきました。
再度組み方を解説すると、次のとおりです。
- カラーマネジメントを設定する
- レンダープレビューに表示を変更する
- シェーダーエディターを開く
- シェーダーを組む
- アウトラインを背面法で作成する
少し複雑な手順でNPRレンダリングが行われますが、手順通りに行えばNPRレンダリングができます。
慣れるまではどのノードを組み合わせれば良いのかわからないと思いますので、わからなくなった度にこちらの記事を参考にしていただければ幸いです。