
After Effects(アフターエフェクト)のレンダリングが遅い・重い?高速化する方法は?
動画制作には多くのソフトが利用されていますが、中でも人気の高いのがAdobe社の「アフターエフェクト」です。
映画やアニメ製作などにも活用されているアフターエフェクトは機能性が高いぶん、使いこなすことが難しいと言われています。
今回は、アフターエフェクトの活用法・使い方について、「レンダリング」にフォーカスして解説していきます。
Adobe アフターエフェクトとは
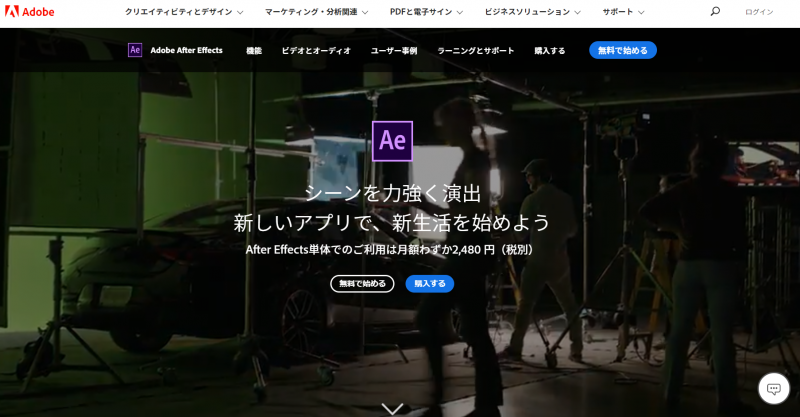
画像引用元:Adobe After Effects
アフターエフェクトは、イラストレーターやフォトショップなどの画像編集ソフトを手掛けるソフトウェア企業「アドビシステムズ」の製品です。
モーショングラフィックや視覚効果、映像のデジタル合成などをおこなうツールとして世界中で活用されています。
Adobeの動画加工ソフト
アフターエフェクトを使うと、映像に効果を追加したり、モーショングラフィックスを実装したりすることができます。
映画、テレビ、Web向けにグラフィックを制作・編集でき、世界中でプロにも利用されています。
Adobeの動画関連ソフトには「Premiere Pro」がありますが、映像の加工や特殊効果を目的とする場合、アフターエフェクトが適しています。
Adobe製のソフトとの連携がスムーズで、モデリングとアニメーションソフトウェア「MAXON Cinema 4D Lite」も付属しているなど、単純なアニメーションから3DCGまで制作できる機能性の高いソフトです。
高度なCG処理が可能
アフターエフェクトは、より高度な映像加工が可能です。
光や炎による演出などができる多くのエフェクトが標準搭載されています。
表現を増やしたい場合は、別途プラグインを購入することで理想に近い画を作ることが可能です。
より魅力的な映像を作るために活用されています。
アフターエフェクトでレンダリングが必要になるケース
アフターエフェクトを使って映像制作を行う中で、レンダリングが必要な場面が出てきます。
レンダリングを行わないと、動画・効果・音声などの各要素はバラバラになっているため、一つの映像として視聴できないためです。
レンダリングとは
レンダリングとは、プログラミングを用いて元となるデータをまとめ、人間が知覚できる形にすることです。
動画の場合、映像にさまざまな視覚効果や音、テロップなどが追加されます。
これらの要素はデータとしてバラバラに存在しているため、レンダリングによって統合する必要があるのです。
レンダリングに関してしっかりと理解したい方は、こちらを参照してください。
メディアに書き出すとき
編集編集が完了したら、1本の動画ファイルとして出力するためにレンダリングを行います。
レンダリングは一般的に長時間かかり、CPUの負荷が大きくなるため他の作業が並行して行えない場合も多いです。
そのため、作業中はレンダリングをせずに映像を確認できる「プレビュー」機能が備わっています。
最終的にメディアに書き出すときに、再生方法に合った保存方式を指定してレンダリングを実施します。
他のソフトで再生するとき
動画を再生するとき、「Windows Media Player」や「Quicktime Player」などのソフトを使う人は多いでしょう。
このようなアフターエフェクト以外のソフトで動画を再生したい場合も、レンダリングをおこないます。
アフターエフェクトで編集中ならプレビューでまかなえますが、完成した段階や、別のソフトで確認したいときはレンダリングが必要になるのです。
アフターエフェクトのレンダリング手順
アフターエフェクトでレンダリングをおこなう手順と、注意すべきポイントを紹介します。
データを用意
レンダリングを実行する前に、データの内容を確認します。
レンダリングは時間がかかるため、完了後にミスを発見すると大きなロスになります。
必要な要素がすべて入っているか、プレビュー機能を使って確認しレンダリングをおこないましょう。
また、レンダリング中はパソコンが非常に重くなる可能性があり、途中でフリーズしてしまうこともあります。
必ずプロジェクトの保存をおこなってから実行してください。
出力設定
「コンポジション」から「レンダーキューに追加」を選択すると、レンダーキューにレンダリング情報が追加されます。
- 動画のファイル形式
- 保存先
- 画質
- 解像度
など、各種設定の確認や変更が可能です。
なお、高画質になるほど容量が大きくなるため、HDDの空き容量を確認して置く必要があります。
レンダリングの実行
設定が完了し、「レンダリング」ボタンをクリックするとレンダリングが開始されます。
あとはレンダリングが終了するまで待つだけです。
書き出し先のディスクに空き容量がない場合、操作が一時停止します。
再開するためには、空き容量を確保しなくてはなりません。
レンダリングを一時停止してから、設定変更などアフターエフェクトの操作はできません。
やり直したい場合は、レンダリングを停止し、最初からもう一度実行する必要があります。
アフターエフェクトでのレンダリングを高速化する方法
レンダリングは非常に負荷の高い作業です。
レンダリング中は他の作業が難しくなるため、時間の短縮が求められます。
方法①:高性能なCPUを利用する
レンダリングを高速するために最善の手段は、高性能なCPUを利用することです。
CPUの処理能力はレンダリングの速さに直接影響するため、CPUを改善することでレンダリング時間の短縮につながります。
方法②:GPUレンダリングを実行する
レンダリングは単純な作業を大量におこなうため、複雑なタスク処理が可能なCPUよりもGPUの方が向いている側面があります。
GPUレンダリングは、CPUの10倍程度のタスクをこなせます。
その代わり、精度やノイズなど質は劣る部分があるため、目的に応じて使い分けるべきでしょう。
アフターエフェクトはCPUへの依存度が高いものの、GPUを使ったプラグインを利用するときは高性能なGPUを利用するメリットがあります。
メモリの増設
アフターエフェクトは、メモリ負荷が高いアプリケーションです。
その上で高負荷なレンダリングを実行すると、すぐにメモリがいっぱいになってしまい、処理速度が遅くなってしまいます。
メモリを増設することで、レンダリング速度はもちろん、アフターエフェクトを使った編集作業も高速化することが可能になります。
パソコンの設定で、メモリ割り当て量を変えることも有効です。
アフターエフェクトを使用中に他の作業をおこなわない場合、割り当てを大きくしておくことをおすすめします。
外付けHDDを活用
内蔵HDDを利用している場合、仮想メモリへのアクセスに時間がかかるため、レンダリングの必要時間が長くなります。
素材データを外付けHDDに移しておくことで、速度を改善できる場合があります。
設定の最適化
細かな設定の調整によっても、レンダリング時間を短縮することは可能です。
たとえば、出力する動画の圧縮品質を変えると、レンダリングの時間は短くて済みます。
エフェクトについても、質に影響がない程度に反射数を減らしたり、オブジェクトを簡略化するなどこまめな調整がレンダリング速度アップにつながります。
まとめ
レンダリングの高速化は、作業効率アップのために重要です。
CPUが高性能なほど効果を得られますが、他にも細かい調整でスピードアップは可能です。
また、最近はCPUベースよりも高速なレンダリングが可能な、GPUを使ったレンダリングも広がっています。
「Render Pool(レンダープール)」は、GPUベースのクラウドレンダリングサービスです。
従量課金制で必要なぶんだけ利用できるため、初期コストを抑えてレンダリングの高速化が可能になります。
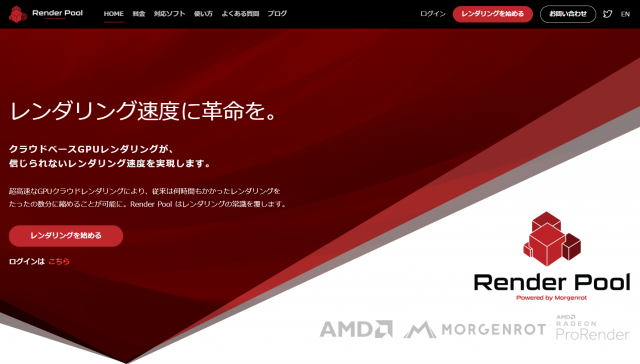
詳しくはこちらのページで解説されているので、一度目を通しておくと良いでしょう。