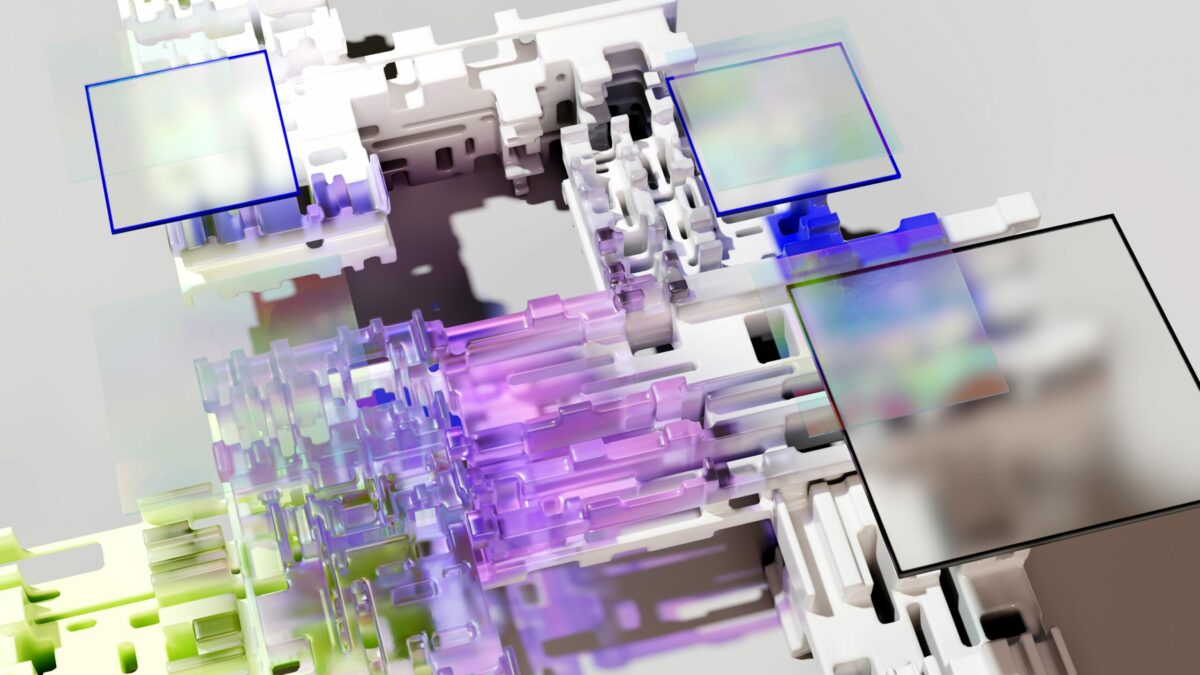
【2024】Blender(ブレンダー)でレンダリングした画像・動画の保存方法
Blender(ブレンダー)で3Dモデリングを終えた後、画像や動画を保存したいことがあるでしょう。
しかし、さまざまな複雑な設定が発生するため、難しいと感じる方も多いのではないでしょうか?
今回は、Blenderのレンダリングにおける画像、動画の保存方法や、Blenderのレンダリングで質を上げるために行うべきこと、保存形式の違いなどについて紹介します。
Blenderのレンダリングを保存する工程でつまずいている方は、ぜひ参考にしてみてください。
Blender(ブレンダー)のレンダリングを保存する方法
まずは、Blender(ブレンダー)でレンダリングした画像、動画を保存する方法について解説していきます。
画像と動画の保存方法は少し異なるため、それぞれの方法を別で詳しく解説します。
Blenderでレンダリングした画像を保存する方法
まずは、Blenderでレンダリングした画像を保存する方法について紹介します。
最初に、メニューバーの「レンダー」から「画像をレンダリング」を選択しましょう。
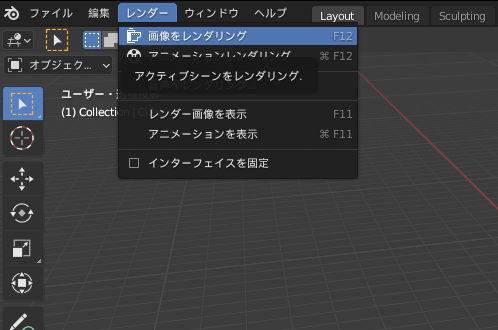
すると、別ウィンドウが開き、レンダリングが始まります。
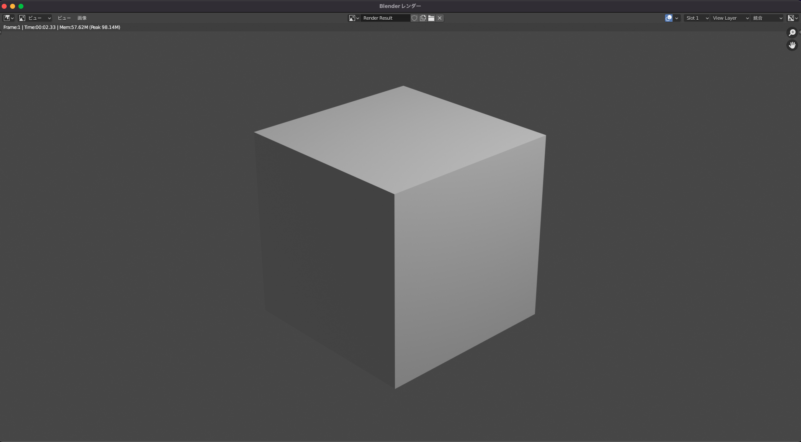
レンダリングした画像に問題がなければ、「画像」から「名前をつけて保存」を選択しましょう。
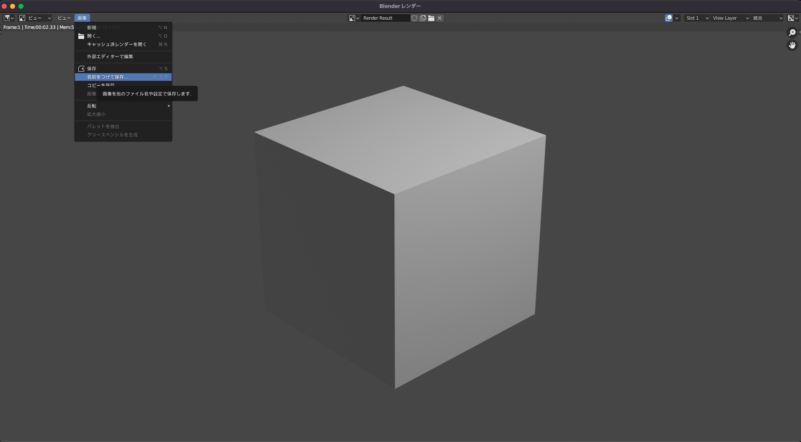
そうすると、新たなタブで保存場所、ファイル名、ファイル形式を指定できる画面が表示されます。
各条件を指定し、「画像を別名保存」をクリックすれば、画像が保存されます。
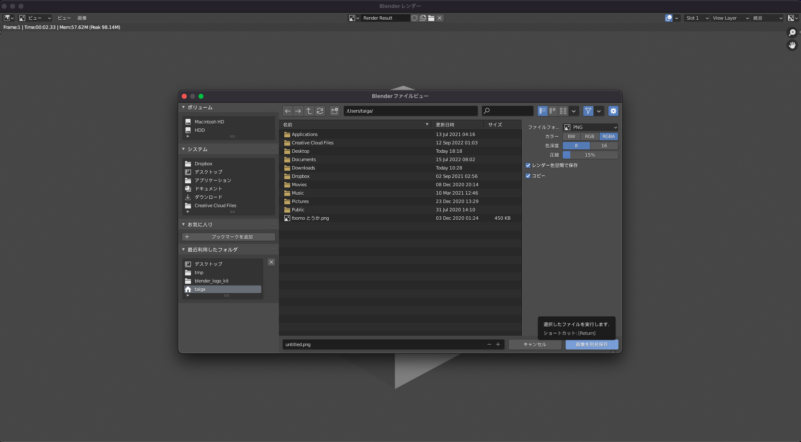
ちなみに、ファイルフォーマットの保存の部分からカラーや保存形式を変更することも可能です。
Blenderでレンダリングした動画を保存する方法
次に、Blenderでレンダリングした動画を保存する方法について紹介します。
まずは、ファイルフォーマットを動画用に変更する操作が必要です。
Blenderの画面右側にあるプロパティタブの中から「出力プロパティ」を選択、「ファイルフォーマット」をクリックし、デフォルトでpngフォーマットになっている部分を変更します。
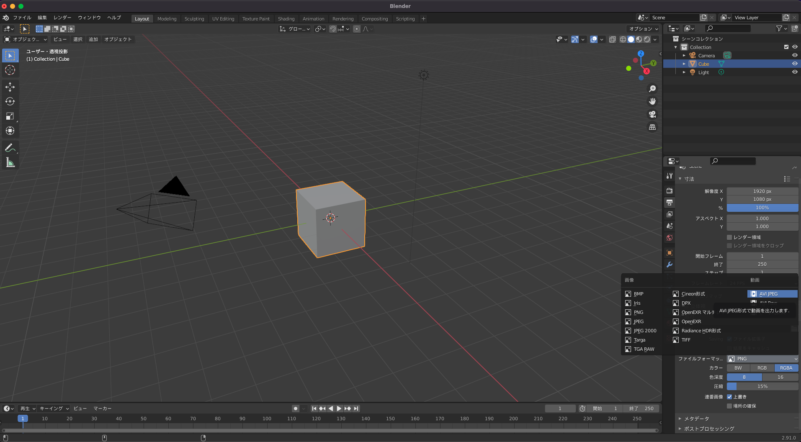
ファイルフォーマットを変更する場合は、基本的には「AVI JPEG」で問題ありません。
次に、ファイルのアイコンをクリックし、新たなタブを出現させましょう。
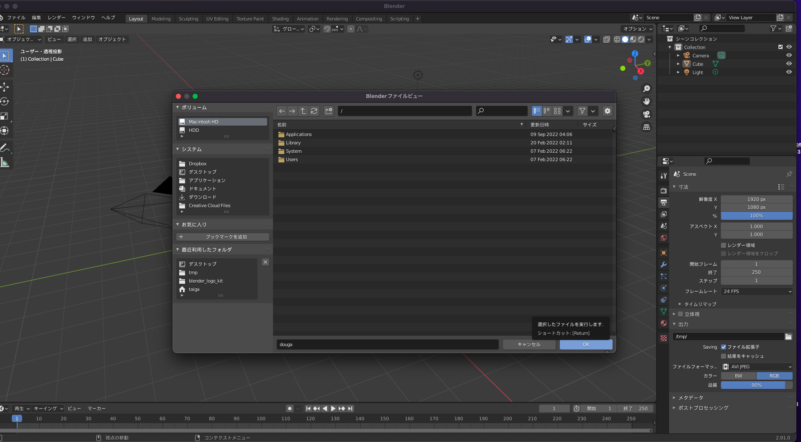
そして、画像の保存と同様にファイル名、保存先の設定を行い、OKをクリックします。
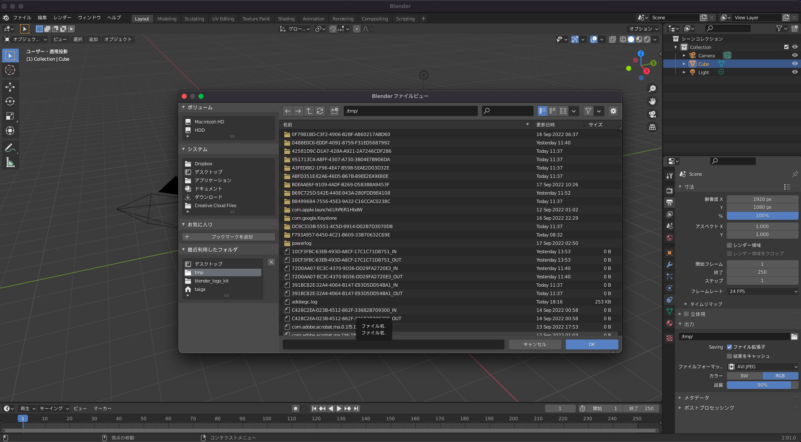
最後に、画像同様にレンダリングを行います。
動画のレンダリングを行う場合も上部の「レンダー」から「アニメーションレンダリング」を選択します。
そうすることで、レンダリングが始まります。
Blender(ブレンダー)のレンダリングで質を上げるためにすべきこと
次に、Blender(ブレンダー)のレンダリングで質を上げる際にすべきことを6つ紹介します。
画質が低い場合には試してみてください。
デノイズ機能を使う
使用するレンダラーによってはデノイズ機能が搭載されており、標準搭載のCyclesではデノイズが利用できます。
こちらはモデルの表面がザラザラとしている場合に活用できる方法で、表面をスムーズに変更できます。
ザラザラとしたレンダリング結果を解消したい場合におすすめの方法です。デノイズを行う場合は、次のように操作しましょう
まずは、画面右側のレンダープロパティからサンプリング→デノイズの順にタブを開きます。
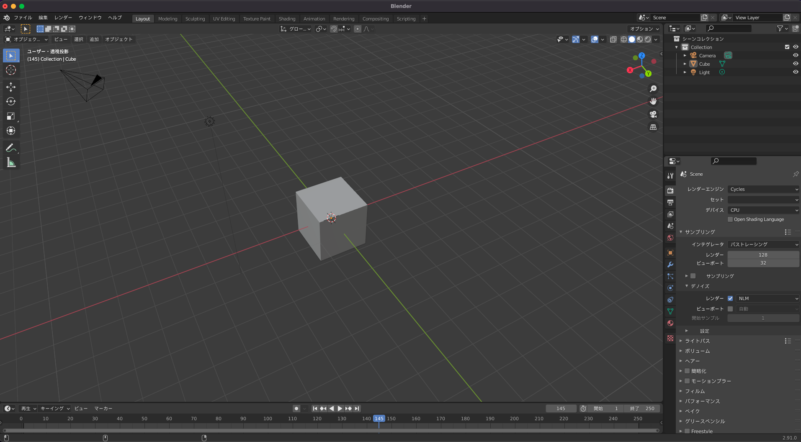
次に「レンダー」にチェックマークを入れ、3種類の中から最適なものを選択します。基本的には、NLMやOptiXで問題ありません。
これで、レンダリング時に自動でデノイズを行ってくれます。
レンダラーを変更する
レンダラーを変更することもレンダリングの質を上げる1つの方法です。標準では「Eevee」「Cycles」などさまざまなレンダラーが用意されていますが、画質を上げるなら「Cycles」を選ぶと良いでしょう。
また、Blenderに標準搭載されていないサードパーティー製のレンダラーを使用するのもおすすめの方法です。
特に、AMDが提供しているRadeon ProRenderは無料で利用できる上、高品質なレンダリングが実行できるため、利用を検討してみても良いでしょう。
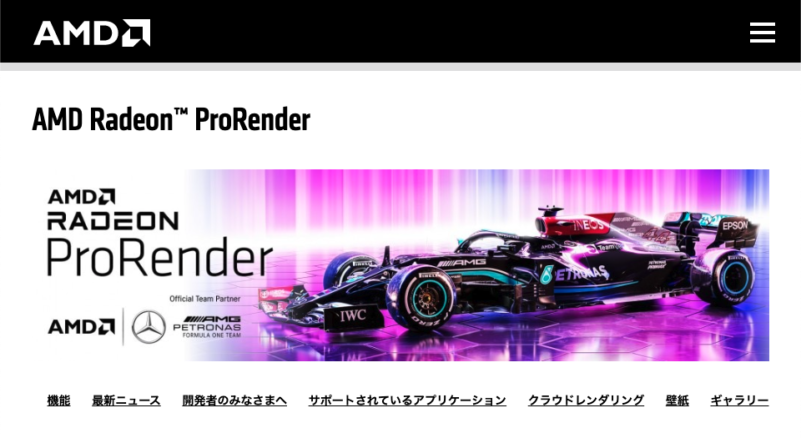
参照元:Radeon ProRender
ライトやカメラの位置を変更する
ライトやカメラの位置によってレンダリング結果に影響をもたらすことがあります。
たとえば、カメラから遠い位置にあるモデルに対してレンダリング結果を得ようとすると、画質が荒くなってしまいます。
また、ライトがうまく当たっていないと、光の反射を計算できず、画像のクオリティが担保できません。
そのため、ライトやカメラの位置を変更することを心がけましょう。
具体的な操作方法は、次のとおりです。
右上「シーンコレクション」から「camera」もしくは「Light」を選択します。
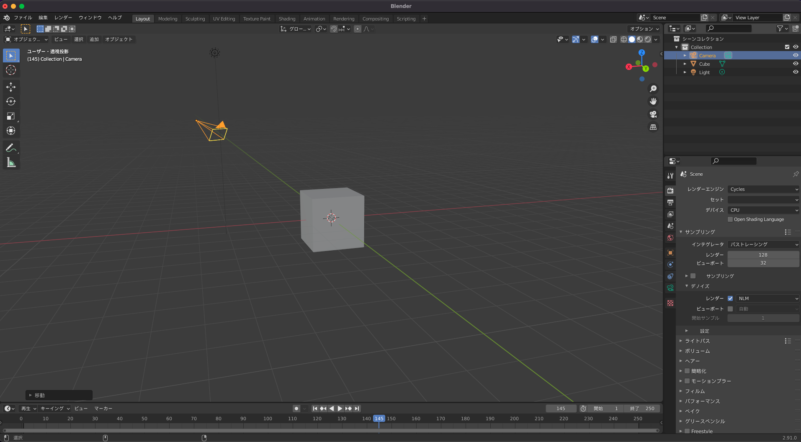
次に、Gキーをクリックし、マウスカーソルを移動します。
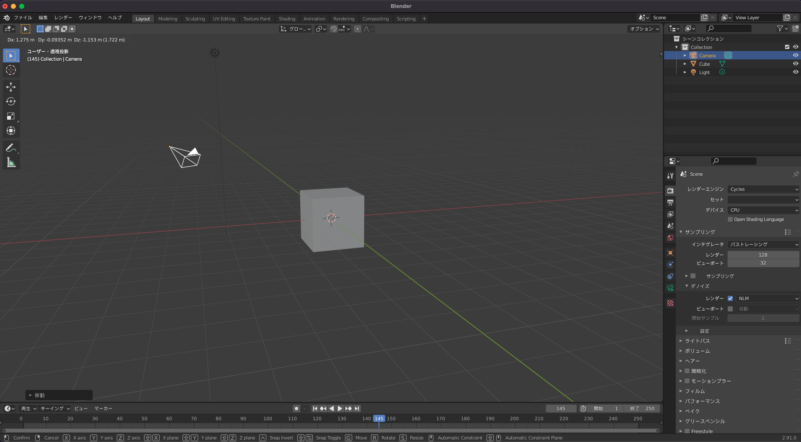
移動したい位置にカーソルを当て、クリックすればその位置に移動します。
カラーマネジメントを調整する
カラーマネジメントを変更すると、見栄えの美しさを強調できます。画質の変更はその他の操作方法で補うとして、綺麗な画面を作りたい場合に最適な方法となっています。実際に、Blenderの公式では「カラーマネジメント」のパートに次のような記載がされています。
色の管理は、物理的に正確で、複数のディスプレイ デバイスで見栄えのするレンダリングとアセットを作成するために重要です。これは、パイプラインのすべての部分が色を正しく解釈するようにするためと、露出やカラー グレーディングなどの芸術的な変更を行うための両方に使用されます。
参照元:カラーマネジメント
カラーマネジメントを行う場合、右側にあるプロパティタブの「レンダープロパティ」「Scene」設定のサイドメニュー下部から設定が可能です。
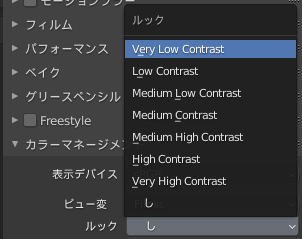
さまざまな設定項目が用意されていますが、最もわかりやすいのが「ルック」です。
こちらを変更すると、画面全体のコントラストが調整できます。とはいえ、その他の「露出」や「ガンマ」などの変更も効果があります。
画面全体のクオリティを上げるため、自分好みの画面になるように、調整してみてはいかがでしょうか?
ワールドを設定する
ワールドを設定することで、画面全体のクオリティがアップします。「少し画面が地味かもしれない」と感じる場合には、ワールド設定を変更してみてはいかがでしょうか?
具体的には、次のような設定方法でワールドを変更します。
まずは、画面右上の「3Dビューのシェーディング」を開きます。
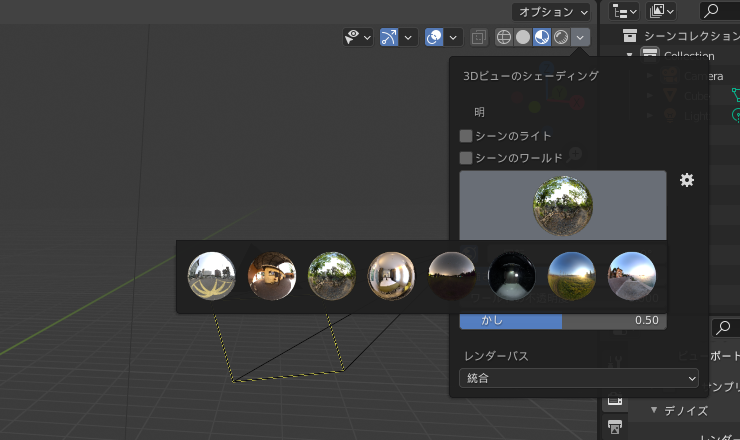
その中で、内蔵されている球体をクリックすると、ワールドテクスチャからワールドが設定されます。
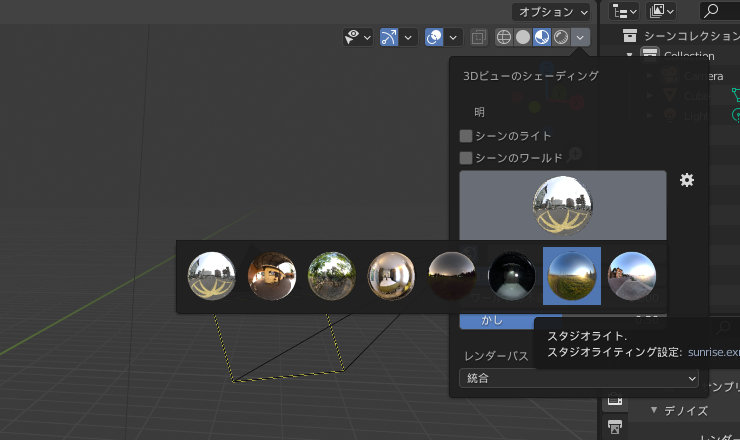
ワールドを変更すると、モデルにワールド背景が映り込み、よりリアルな画面に仕上がります。
レンダリングの出力解像度を変更する
レンダリングの出力解像度を変更することもレンダリングの画質改善に役立ちます。
- X(横):1,920 ピクセル
- Y(縦):1,080ピクセル
初期状態ではこの値が設定されていますが、ピクセル数を増やせば、それだけ解像度がアップします。
出力解像度を設定する場合は、プロパティタブの「出力プロパティ」から寸法の「解像度X」「解像度Y」を変更するだけです。
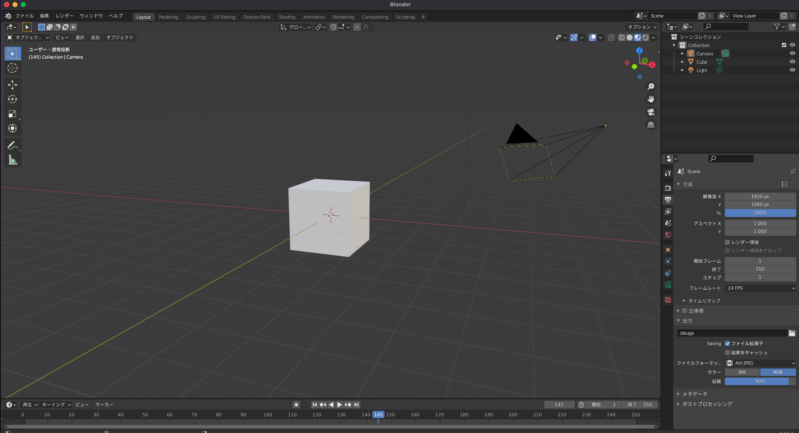
極端にピクセル数が小さい場合は、そこが問題となっていることもあるため、解像度を設定し直しましょう。
Blender(ブレンダー)のレンダリング保存形式の違い
Blenderでレンダリングを行う場合、デフォルトで入っている「Cycles」と「Eevee」を使うことになるでしょう。
しかし、「それぞれの違いがわからない」と感じている方も少なくないはずです。
ここでは、CyclesとEeveeの違いについて解説します。
BlenderのCyclesとは
BlenderのCyclesとは「パストレーシング」でレンダリングを行っているレンダラーです。
レンダリングに時間をかけ、より丁寧かつ正確な描写を行うという特徴があります。
そのため、綺麗にレンダリングしたい画面には最適なレンダラーとなっています。
BlenderのEeveeとは
BlenderのEeveeは「ラスタライズ法」でレンダリングするレンダラーです。
さまざまな計算を簡略化しつつ、ある程度綺麗な状態を保つレンダラーとなります。
そのため、Cyclesを利用するよりは画質が落ちてしまうこともあるでしょう。
ちなみに、BlenderのEeveeはゲームや長尺動画、トゥーン調のアニメレンダリングをする際に用いられます。
Blender(ブレンダー)の背景を透過させる方法
次に、初心者がつまずきがちな背景を透過させる方法について紹介します。
ここでは、代表的なレンダラーである「Cycles」と「Eevee」のケースを見ていきます。
Cyclesで背景を透過させる方法
Cyclesを利用して、背景を透過させるためには設定が必要です。
基本的に、Blenderを何も操作せずレンダリングすると、背景が灰色の状態でレンダリングされてしまいます。
そのため、まずは背景を透過させ、pngで保存する必要があります。Cyclesで背景を透過させる具体的な手順は次のとおりです。
まずは、右部にあるプロパティタブの「レンダープロパティ」から「フィルム」をクリックします。
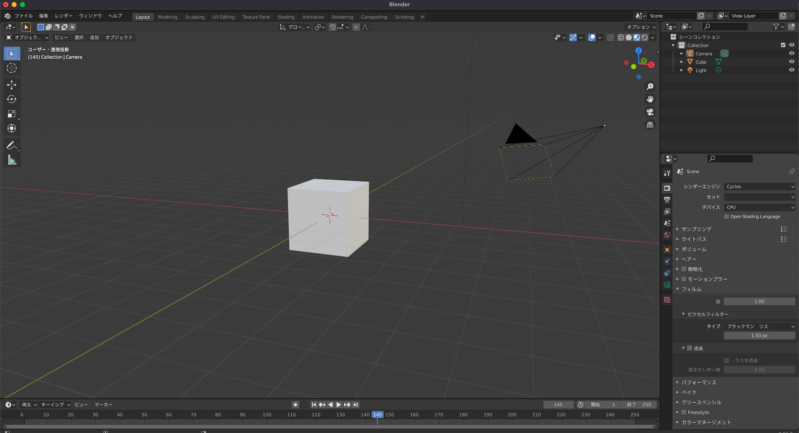
次に、「透過」にチェックを入れます。
そして、前述した手順を用いて通常どおりレンダリングを行えば、背景を透過させられます。
もし、この操作を行っても背景が透過されない場合は、png形式で保存されていない可能性があるため、保存形式を確認してみましょう。
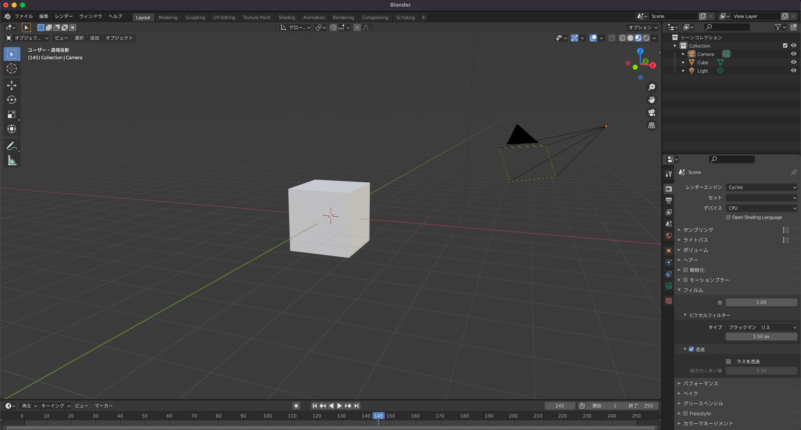
Eeveeで背景を透過させる方法
次に、Eeveeで背景を透過させる方法について紹介します。
こちらも基本的にはCyclesと操作方法が同じですが、若干タブの表示位置が異なるため、注意しましょう。
Eeveeの場合も、プロパティタブの「レンダープロパティ」から「フィルム」をクリック、「透過」にチェックマークを入れることで、レンダリング後の背景を透過させられます。
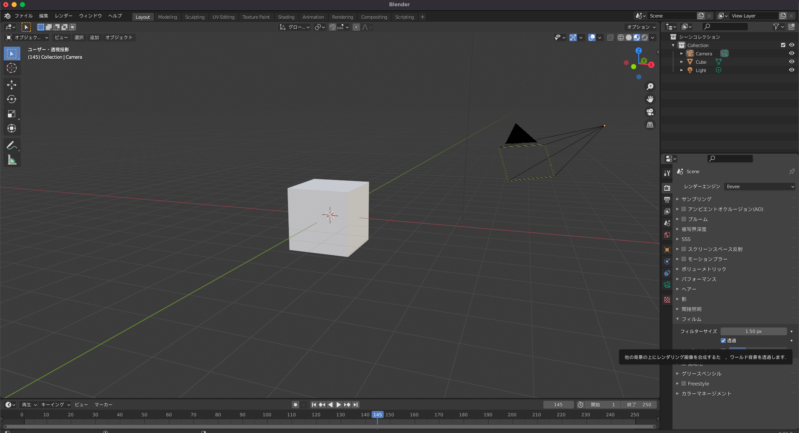
Blender(ブレンダー)でレンダリングするならRender Pool(レンダープール)がおすすめ
ここまで、Blender(ブレンダー)でレンダリングする方法と保存方法について解説してきました。
基礎的な内容として「Cycles」と「Eevee」を使用した方法について解説してきましたが、より制度の高い画面を制作するには、Blenderに標準搭載されていないレンダラーを活用する必要があります。
そういった外部のレンダラーを活用すれば、画質は大幅にアップしますが、Cycles以上にレンダリングに時間がかかるケースもあるため、注意が必要です。
そこでおすすめなのが、当社モルゲンロットが運営するクラウドレンダーファーム「Render Pool(レンダープール)」を使用することです。
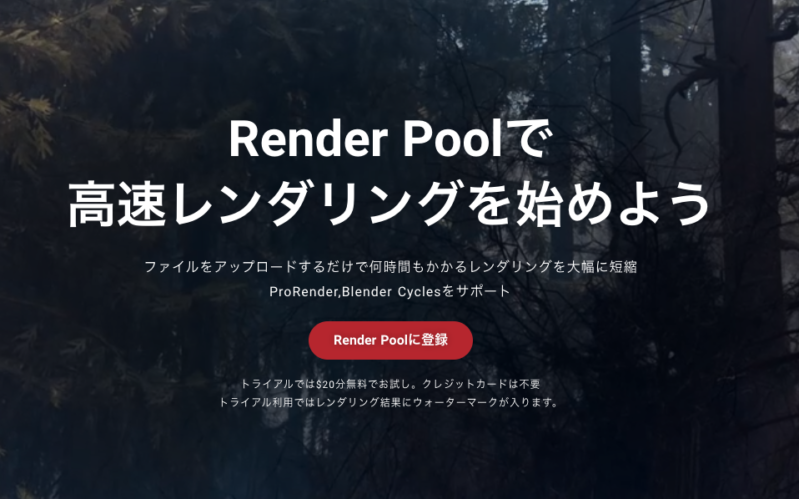
Render Poolを使用することで、数100台のサーバーやパソコンで構築されたレンダーファームを利用できます。
また、レンダリング1分につき「3円」と非常に高いコストパフォーマンスで利用できるため、ご自身で高スペックなパソコンを使用するよりもコストを抑え、高品質なレンダリングが可能です。
また、他社のクラウドレンダリングサービスは日本語に対応していないことも多いですが、当社のRender Poolは日本で運営されており、日本語のサポートにも対応しています。
つまり、サービスを利用している中で悩みが発生した場合にはすぐに質問ができます。
加えて、日本円で料金が表示されているため、「予想以上に費用がかかってしまった」という心配もありません。
登録すれば無料のデモクレジットを利用できるため、まずはRender Poolの公式サイトから概要をチェックしてみてください。
まとめ
Blender(ブレンダー)のレンダリングにおける画像、動画の保存方法や、Blenderのレンダリングで質を上げるために行うべきこと、保存形式の違いなどについて紹介しました。
Blenderで画像や動画を保存する場合は、上部の「レンダー」から操作ができます。
最初はレンダリング後の保存方法に詰まることもあるかもしれませんが、何度も作業を続けていると、何も考えずに求めるファイルを手にすることができるでしょう。
今回お伝えした内容を参考に、ぜひレンダリング後のファイル保存方法を理解してみてください。
また、より品質の高いレンダリングを希望するなら、クラウドレンダリングサービス「Render Pool」を使用することも視野に入れてみてください。