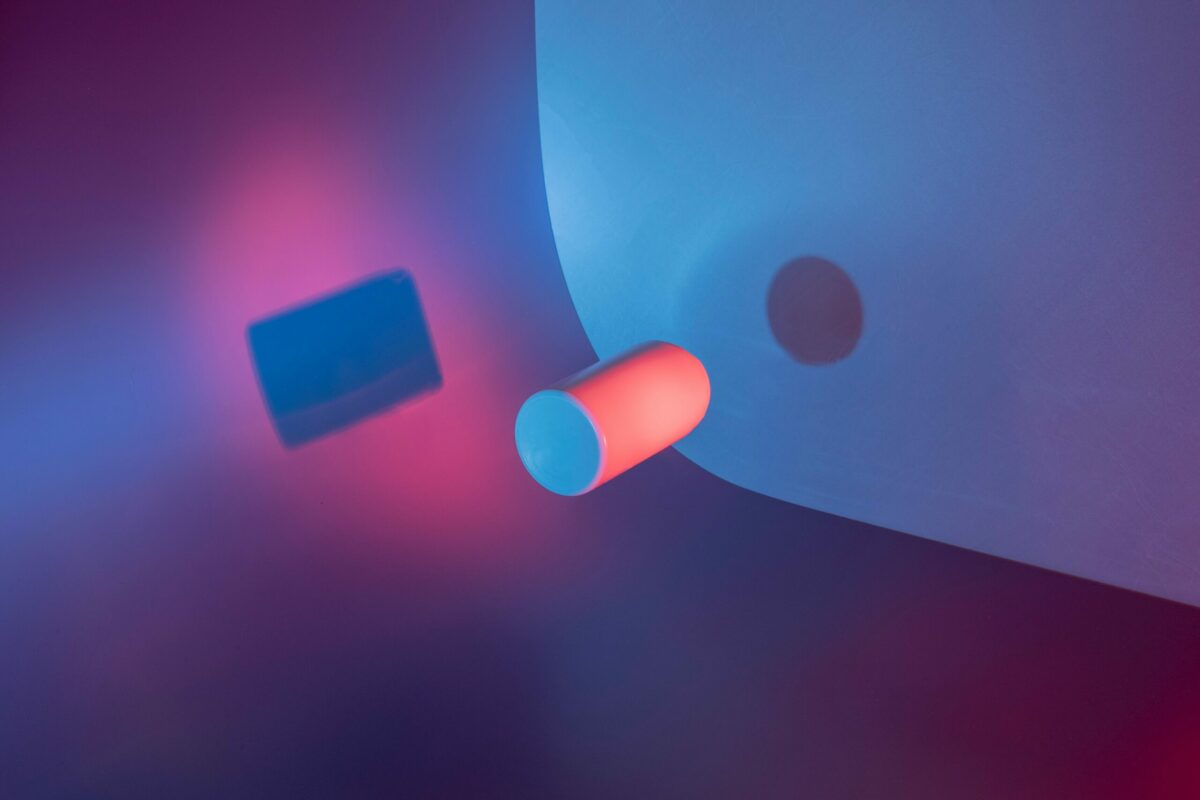
【2024】Blenderのショートカットキーを一覧で紹介!便利なものを厳選!
Blender(ブレンダー)にはさまざまなショートカットキーが用意されています。
ショートカットキーを活用することで、Blenderの操作が一段と早くなるため、可能であれば覚えておいた方が良いでしょう。
今回は、Blenderで便利なショートカットキーを紹介します。
最低限知っておきたいショートカットキーだけでなく、上級者が知っておきたいショートカットキーまでまとめて紹介しますので、ぜひ参考にしてみてください。
Blender(ブレンダー)のショートカットキーとは
Blender(ブレンダー)のショートカットキーとは、既存の操作をキーボードのみで操作できるキーのことです。
たとえば、Blenderでオブジェクトを移動するためには編集モード、もしくはオブジェクトモードに移動し、移動をクリックする必要があります。
しかし、こういった操作にショートカットキーを使うことで、1クリックで簡単に操作できるようになるのです。
Blenderにおけるショートカットキーは数十〜数百単位で存在するため、すべてを覚えることは難しいでしょう。
しかし、よく使用する一部のショートカットキーだけでも覚えておくことで、いつもの操作を簡略化できます。
Blender(ブレンダー)のショートカットキーを利用するメリット
Blender(ブレンダー)でショートカットキーを利用するメリットは主に2つあります。
それぞれについて詳しく解説します。
モデルを効率的に作成できる
1つ目のメリットは、モデルを効率的に作成できることです。
通常の操作を行うよりも、ショートカットキーを使用した方が、素早く完了できます。
たとえば、前述したモデルの移動を行う場合、どれだけ早く操作したとしても2〜3秒程度の時間がかかるでしょう。
一方で、ショートカットキーを覚えれば、任意の操作が1秒かからずできることもあるため、モデルの制作時間を短縮できます。
イメージをスムーズに反映できる
2つ目のメリットは、イメージをスムーズに反映できることです。
前述した「効率化」と被る部分もありますが、ショートカットキーを暗記していれば、自分のイメージしたモデルをスムーズに操作できます。
若干ではありますが、数秒のタイムラグがなくなるため、イメージしたモデルの変更をスムーズに試せます。
また、Redo(command+Z)のショートカットキーを覚えておけば、誤った操作をしたとしてもすぐに元の状態に戻せます。
このように、制作したいイメージをスムーズに反映でき、アイデアが冷めないうちに形にできることも大きなメリットです。
最低限知っておきたいBlender(ブレンダー)のショートカットキー
ここでは、最低限知っておきたいBlender(ブレンダー)のショートカットキーを7つ紹介します。
こちらのショートカットキーを覚えれば、素早くイメージが反映できるはずです。それぞれ詳しくみていきます。
- モードの変更「Tab」
- モデルの移動「G」
- モデルの回転「R」
- 拡大縮小「S」
- 頂点の連結「J」
- 押し出し「E」
- 細分化「Ctrl+R」
モードの変更「Tab」
通常、オブジェクトモードと編集モードの切り替えは、画面左上で切り替えます。
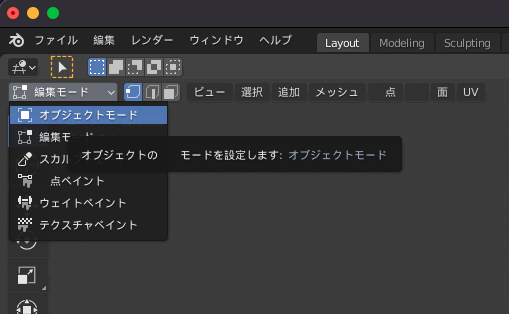
しかし、ショートカットキーを使用すれば、「Tabキー」を押すだけでスムーズに切り替え可能です。
これまでモード切り替えをマウスで行っていた方は、「Tabキー」を使うだけでモデル制作が効率化できるはずです。
モデルの移動「G」
通常、オブジェクトの移動は、編集モードかオブジェクトモードの「移動」をクリックし、マウスカーソルで移動する必要があります。
しかし、ショートカットキーを使用すれば、オブジェクトを選択した状態で「Gキー」を押せば移動できます。
「Gキー」は「Grab(つかむ)」のコマンドだと覚えておくと良いでしょう。
移動方法が少しわかりづらいため、画像を使用して解説します。
まず、オブジェクトを選択していない状態で、オブジェクトを選択しましょう。
選択する場合は、マウスで範囲選択して必要な部分だけを選択するか、「Aキー」を押してモデルを全選択しましょう。
ここでは全選択した状態を紹介します。
すると、下の画像のように、オレンジ色でモデルが選択できます。

この状態でキーボードの「Gキー」を押します。
押した後、マウスのカーソルを移動すれば任意の位置にモデルを移動できます。
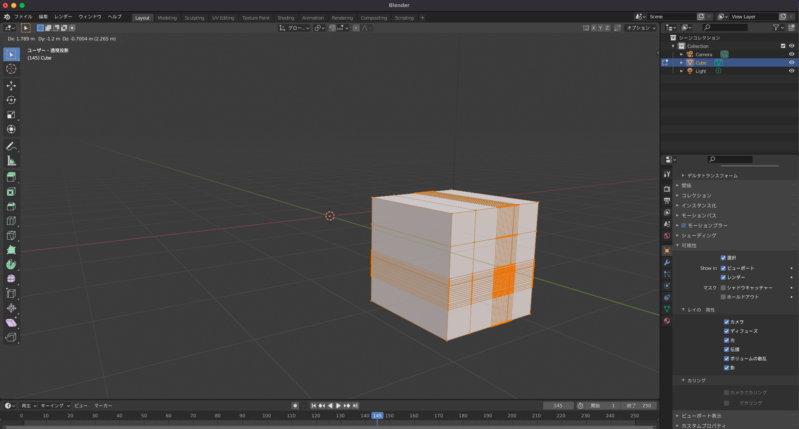
移動したい位置が決まったら、オブジェクトをマウスで左クリックするとコマンドが解除され、位置が決定します。
モデルの回転「R」
オブジェクトの回転も編集モードかオブジェクトモードの「回転」をクリックし、モデルを回転します。
しかし、ショートカットキーを使用する場合は、オブジェクトモードで「Rキー」をクリックするだけでモデルを回転可能です。
また、編集モードでオブジェクトを回転する場合は前述したモデルの移動と同様、モデルの中で回転させたい部分を選択し、「Rキー」をクリックすると、回転できます。
ちなみに、「Rキー」には「Rotate(回転する)」という意味があります。
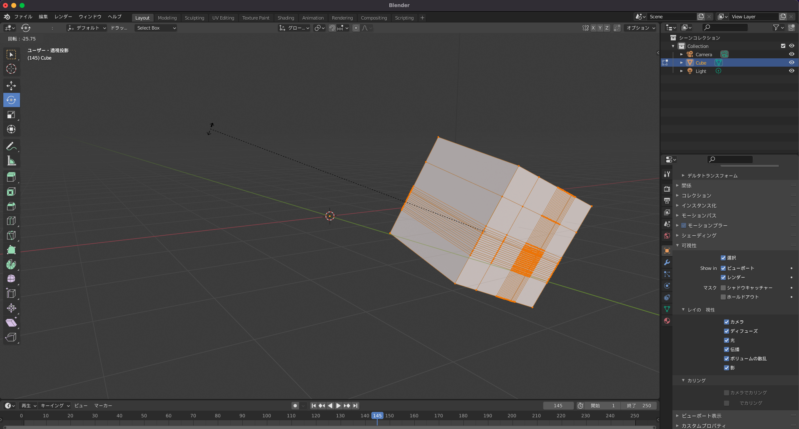
上記画像のように、マウス位置にカーソルが表示され、任意の角度に回転できるようになっています。
回転させたい位置が定まったら、左クリックで位置が決定します。
拡大縮小「S」
オブジェクトを拡大縮小する場合、編集モードかオブジェクトモードの「スケール」をクリックし、カーソルを移動して大きさを決める必要があります。
しかし、ショートカットキーでは編集モードかオブジェクトモードで「Sキー」を押すことで、拡大縮小が可能です。
ちなみに、「Sキー」は「Scale(尺度)」という単語から取られているようです。
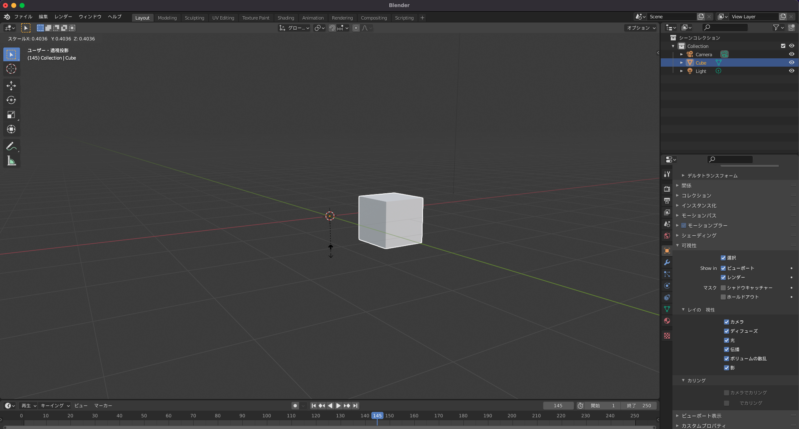
上記画像のように、Sキーを押した後、カーソルを移動し、左クリックすることで位置を決められます。
頂点の連結「J」
頂点があるオブジェクトで頂点連結を行う場合「Jキー」を使用します。
頂点連結を行うことで面の分割が可能です。
編集モードでオブジェクトの頂点を2つ以上選択し「Jキー」を押すと、頂点同士に線を引くことができます。
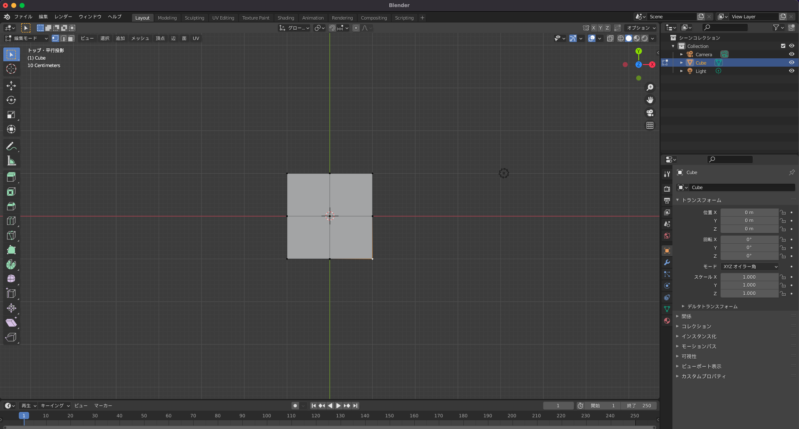
押し出し「E」
オブジェクトの頂点、辺、面を押し出す場合、「Eキー」を使用して押し出しを行います。
通常の押し出し操作を行う場合、編集モードで「押し出し」をクリック、そのあと表示される「+ボタン」を移動させることで押し出しが完了します。
もちろん、この方法でも問題なく押し出しはできるのですが、少し操作性が落ちてしまうため、可能であればショートカットキーを使用した押し出しがおすすめです。
簡単にショートカットキーを使用した押し出しの方法を紹介します。
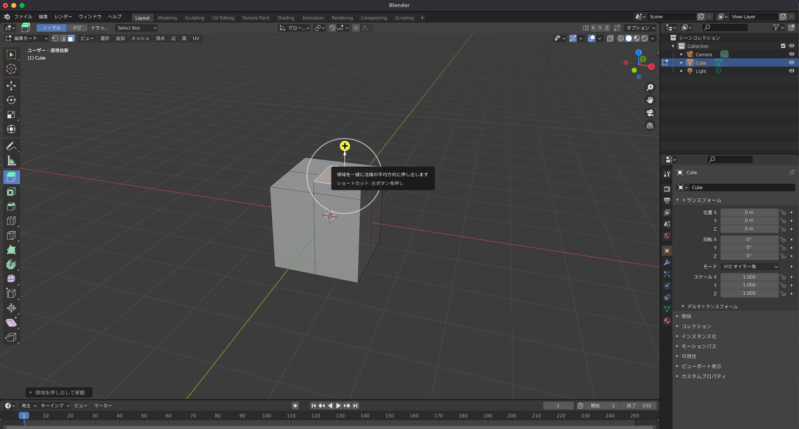
まずは、「編集モード」にモードを変更し、左上部にある「点」「辺」「面」のうち押し出したい項目を選択しましょう。
今回は、「面」で操作を行います。
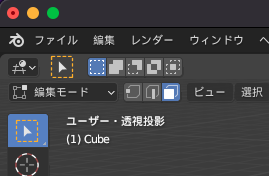
次に、オブジェクトの中で押し出したい部分を選択、クリックし薄いオレンジ色に光ったことを確認してください。

この状態でEキーを押せば押し出しができます。
また、クリックした位置で押し出しが止まります。
こちらの操作では、通常の押し出しを使用したときのように「+ボタン」が表示されないため、自由に移動しやすいUIとなっています。

細分化「Ctrl+R」
オブジェクトの細分化を行いたいときは、編集モードの「ループカットツール」でも行えますが、こちらもショートカットキーが有効です。
まずは、編集モードに変更し「Ctrl+R」を押します。
すると、ループカットツール同様、辺を増やせるラインが表示されますので、任意の位置でクリックしましょう。

ちなみに「Ctrl+R」キーで操作を行った場合、カットする辺を選択した後で、ラインを移動できるコマンドが表示されます。
一方で、「ループカットツール」を使用する場合、このコマンドは表示されません。

そのため、辺を追加する際に微調整が必要なモデルでは「Ctrl+R」のショートカットキーを使用し、連続して複数の辺を設置したい場合には「ループカットツール」を使うというように使い分けするのが良いでしょう。
上級者が知っておきたいBlender(ブレンダー)のショートカットキー
次に、上級者が知っておきたいBlender(ブレンダー)のショートカットキーを4つ紹介します。
こちらで紹介する操作はショートカットキーを使わなければ時間がかかるものばかりです。
そのため、可能であれば覚えておくと良いでしょう。
それぞれ詳しく解説します。
- 複製「Shift+D」
- リンク複製「Alt+D」
- 切り裂き「V」
- 視点切り替え「テンキー」
複製「Shift+D」
オブジェクトモードで「Shift+D」を押すことで、オブジェクトが複製できます。

こちらも、他のショートカットと同様に、クリックした位置にモデルが配置されます。
ちなみに、編集モードで頂点、辺、面、を選択し、同様に「Shift+D」をクリックすると、その部分のみを複製できます。
たとえば、面を選択した場合、下の画像のように面を複製することが可能です。

また、複製した面をもとにして押し出しなどを行うこともできるため、複製は幅広いモデリングに役立つ操作となっています。
リンク複製「Alt+D」
リンク複製は「Alt+D」でショートカットできます。
リンク複製を行う場合、次のように操作を行いましょう。
まず、オブジェクトモードで「Alt+D」を押すと、下の画像のようにモデルが複製されます。

このままでは、一般的な複製と同様に感じられますが、1つのモデルを編集してみると、リンク複製の効果がわかります。
たとえば、編集モードで複製前の1つの面を押し出ししてみましょう。

そうすると、リンク複製されたオブジェクトも反応し、同様の編集結果が得られます。
ちなみに、リンクを解除する場合、オブジェクトモードに変更し、右側にあるプロパティタブの「オブジェクトデータプロパティ」をクリック、メッシュデータの名前の横に記載された数字をクリックすることで、オブジェクトのリンクが外れます。

切り裂き「V」
切り裂きは「Vキー」で行います。
編集モードで頂点もしくは辺を選択した後、カーソルで移動すると、切り裂くことが可能です。

ちなみに、切り裂いた部分から押し出しを行うと、新たなパーツを作成できます。
「V」「E」で新たなモデルを製作できると理解しておけば、モデルの修正が素早くできます。
視点切り替え「テンキー」
視点の切り替えはテンキーで行います。少し複雑ですが、覚えておくことをおすすめします。
それぞれのテンキーの用途を詳しく解説します。
| 1 | 視点を正面(フロント)からに変更 |
|---|---|
| 2 | 視点を上むきに回転する |
| 3 | 視点を右(ライト)からに変更 |
| 4 | 視点を左むきに回転する |
| 5 | 投影方法を切り替える |
| 6 | 視点を右むきに回転する |
| 7 | 視点を上(トップ)からに変更 |
| 8 | 視点を右むきに回転する |
| 9 | 視点を裏側へ移動する |
| 0 | 視点をカメラからに切り替える |
ちなみに、こちらはテンキーの操作となりますので、キーボードの上部についている数字キーでは操作できません。
Blenderでmモデリングを行う場合はテンキーを保有していると、素早くできます。
テンキー付きのパソコンを持っていない場合は、別でテンキーを購入することをおすすめします。
Blender(ブレンダー)はショートカットキーの割り当ても可能
最後に、Blender(ブレンダー)でショートカットキーを割り当てる方法について詳しく解説します。
ショートカットキーを割り当てる方法は少し複雑なので、画像を使用して紹介します。
まず、編集タブの「プリファレンス」をクリックしましょう。
すると、新たなウィンドウが表示されるはずです。
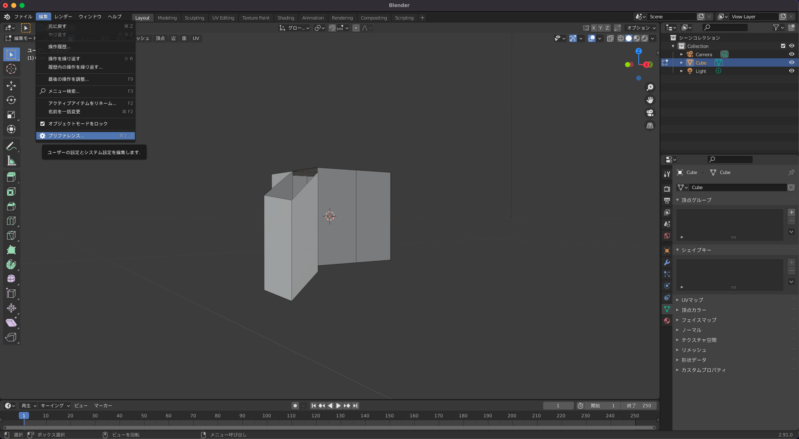
その中から、「キーマップ」の「ウィンドウ」を開きます。すると、現在設定されているショートカットキーの一覧が表示されます。
下部の「Add New」というボタンをクリックすると、新たなショートカットキーを設定可能です。
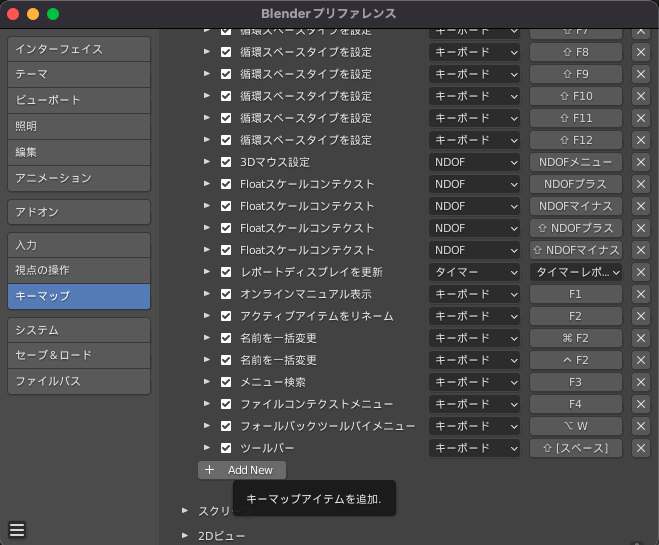
Blenderの操作をしていてほしいショートカットキーがある場合は、こちらの操作で行えます。
ちなみに、既存のショートカットがわかりづらい場合に、コマンドの変更も可能です。
まとめ
Blender(ブレンダー)で便利なショートカットキーを初心者から上級者向けまで紹介しました。
ショートカットキーを学習することで、操作がスムーズに行えるようになり、モデル制作のスピードを大幅に短縮できます。
今回お伝えした内容を参考に、Blenderのショートカットキーを学習してみてはいかがでしょうか?
また、レンダリングを実施するなら、当社モルゲンロットが提供する、1分3円の低コストで利用できる「Render Pool(レンダープール)」の活用をおすすめします。
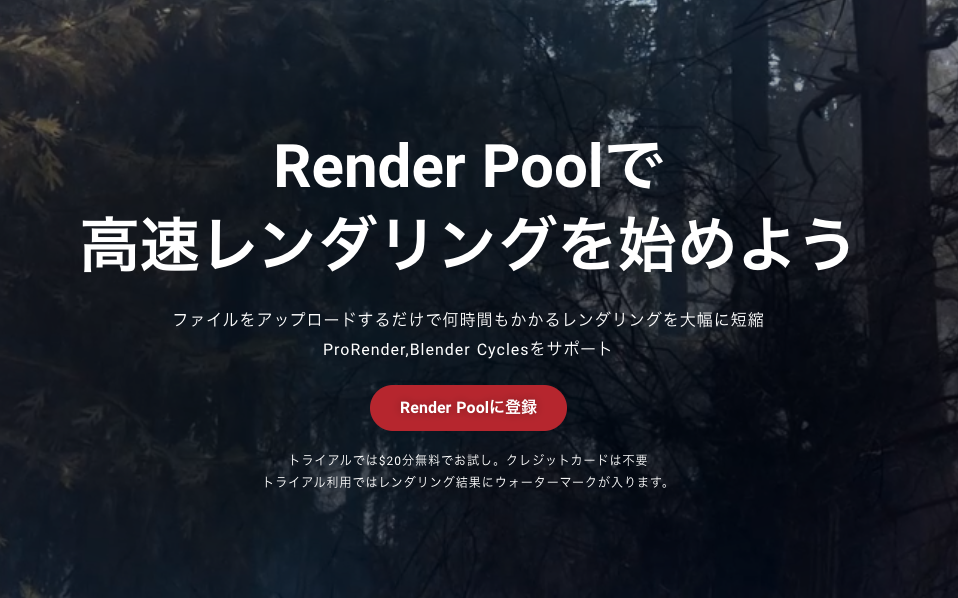
登録でレンダリング用の無料クレジットが得られるため、どのような使い勝手かを理解した状態で実際のレンダリングが行えます。
まずは無料登録から進めてみてください。