
【2024】Blenderのスカルプトモードとは?各ブラシの使い方とコツ
図形を書き、押し出しによって3Dモデルを制作する方は多いでしょう。
この方法の場合、無機的なモデルは制作しやすいですが、逆に有機的なモデルを制作するのは難しいです。
押し出しによるモデリングを行う方の中には、「キャラクターのモデリングが苦手」「押し出しで作るのは難しい」とお考えの方もいらっしゃるはずです。
そのような場合、スカルプトモードを使用すれば、有機的なモデルを直感的かつ簡単に制作できます。
今回は、Blender(ブレンダー)におけるスカルプトモードの概要について解説し、スカルプトでよく使用する操作方法について詳しく紹介します。
スカルプトモードを習得したいとお考えの方はぜひ参考にしてみてください。
Blender(ブレンダー)のスカルプトモードとは?
Blender(ブレンダー)のスカルプトモードとは、粘土を使用した造形のように形状を作る機能のことです。
基礎となる立方体、球体などのモデルにブラシで凹凸をつけてデザインしていきます。
スカルプトモードは、Fusion 360やMayaなどの有料ソフトでも利用できる機能ですが、Blenderはオープンソースで利用できるため、多くの方が利用しています。
スカルプトモードを実施するための事前準備
スカルプトモードを実施するために事前準備を行う必要があります。
まずは、次のいずれかの操作を行ってください。
- 上部タブの「Sclpting」をクリックする
- 左上部「編集モード」→「スカルプトモード」へ変更する
すると、以下のような画面が表示されます。
青色のブラシアイコンが表示されればスカルプトモードに変更されています。
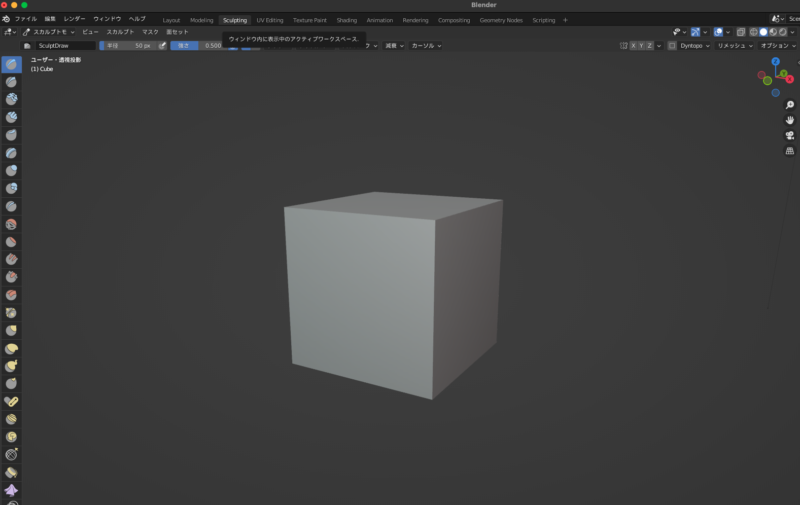
Blender(ブレンダー)のスカルプトで使用するモード
スカルプトモードでは、複数のツールを使用して、モデルを変形させていきます。
押し出しモデリングとはまったく操作方法が異なるため、まずは一通りツールの使い方を覚える必要があるでしょう。
ここでは、スカルプトで使用するモードの中で主なものを5つ紹介します。
以下で示すツールを使用すれば、ある程度イメージに近いものを制作できるはずです。
ドロー
ドロー(Draw)は、触れた部分を膨張させるブラシです。
モデルに触れながらカーソルを動かすと、その方向に面が拡がっていきます。
カーソルでモデルを膨らませるため、人間味あるカーブに仕上がります。
ちなみに、スカルプトモードのツールを使用する場合、右上部にある「Dynatopo」にチェックを入れなければ、下の画像のように基礎となるモデルの頂点数を変更することなくモデルが変化していきます。
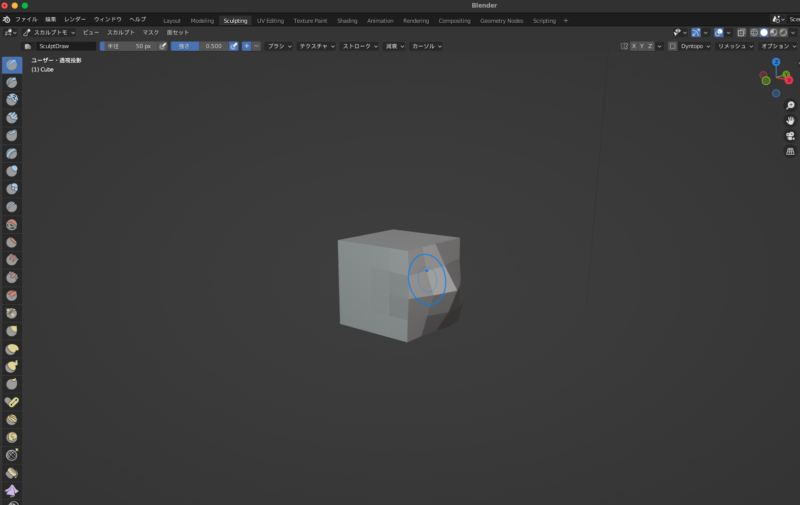
より大きな変化を出したい場合には、「Dyantopo」にチェックを入れましょう。
チェックを入れると、下の画像のようにクリックする度にモデルの頂点数が変化していきます。
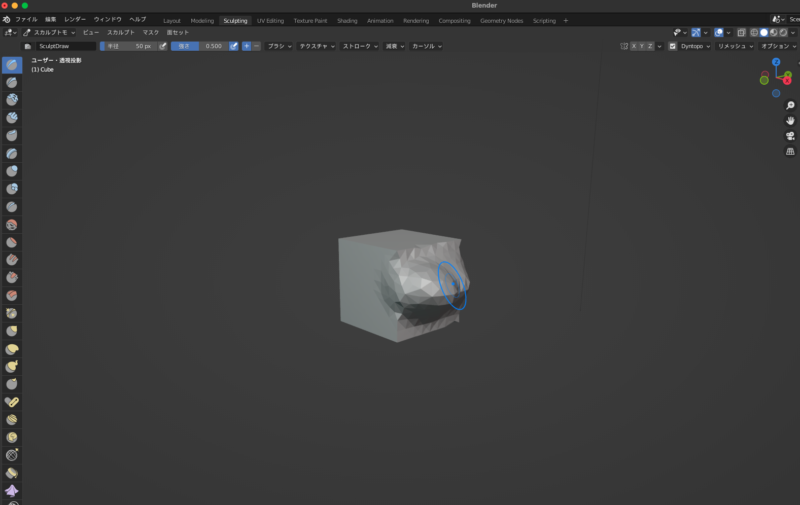
スムーズ
スムーズ(Smooth)は、触れた部分をフラットにするブラシです。
膨らませた部分をなめらかにつなぎたい時に役立つ減衰系のブラシです。
下の画像のように、触れた部分をスムーズに削り取っていきます。
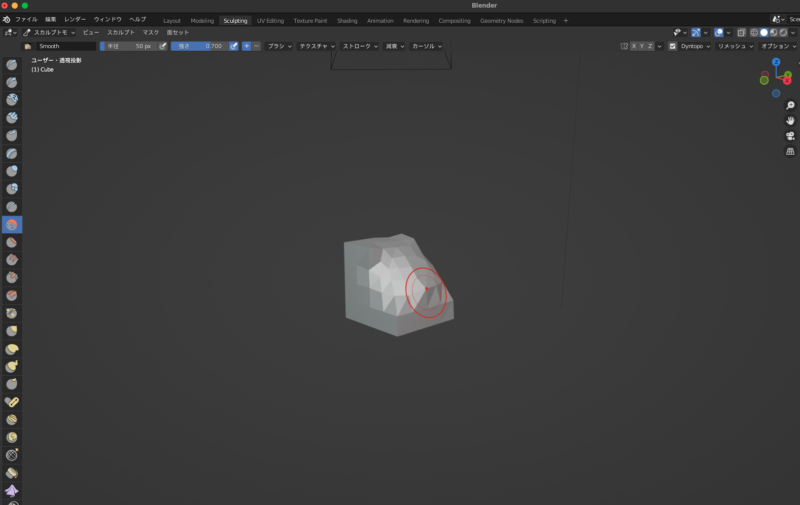
主に形状を修正する際に使用するツールとなります。
マスク
マスク(Mask)は、形状変化を防げる機能を持っています。
たとえば、下のようにマスクをかければ、黒く塗った部分の変化を抑えられます。
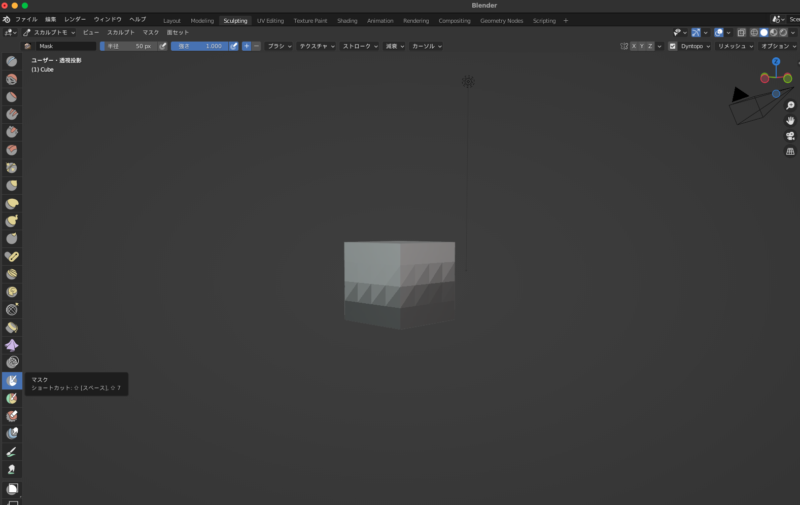
たとえば、この状態でドローツールを使用すると次のように変化します。
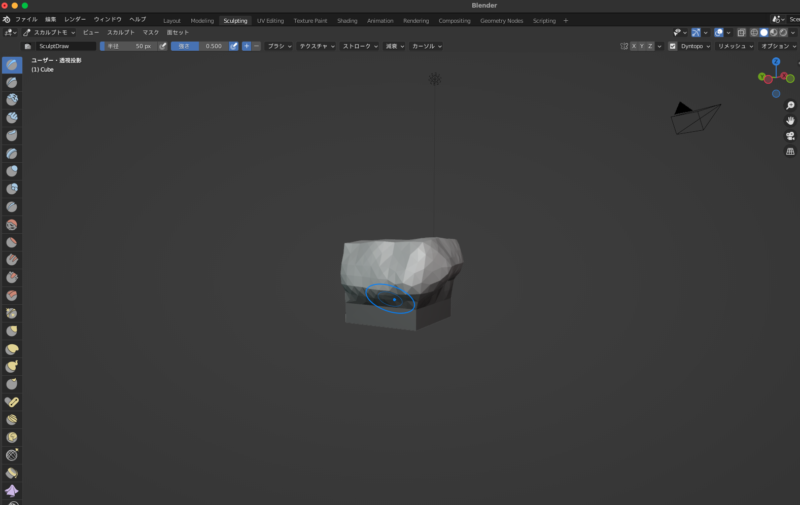
このように、マスクをかけた部分は一切膨らまなくなります。
ちなみに、薄灰色になっている部分は少しだけマスクがかかった状態なので、少しだけ動かしたい場合に活用可能です。
グラブ
グラブ(Grab)は、引き伸ばしに使えるブラシです。
ドローと同様に膨らませる機能を持ちますが、引き伸ばした部分にのみ頂点がつくという特徴を持ちます。
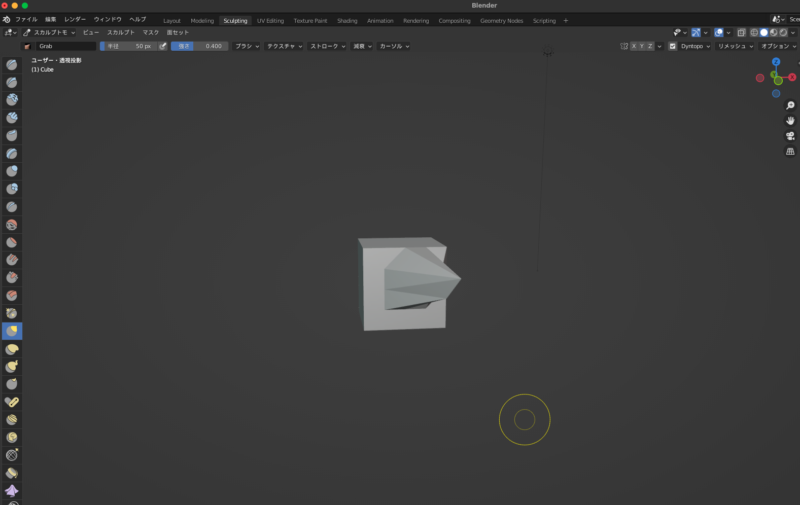
動物のモデリングで毛を作ったり、トゲの模様を作ったりする際に役立ちます。
ただし、グラブは特性上XYZ全ての軸の影響を受けるため、慣れるまでは綺麗に伸ばすことが難しいでしょう。
ドローシャープ
ドローシャープ(Draw Sharp)は、ドローと同様の機能を持つブラシですが、より尖った形を作れる特徴を持つモードです。
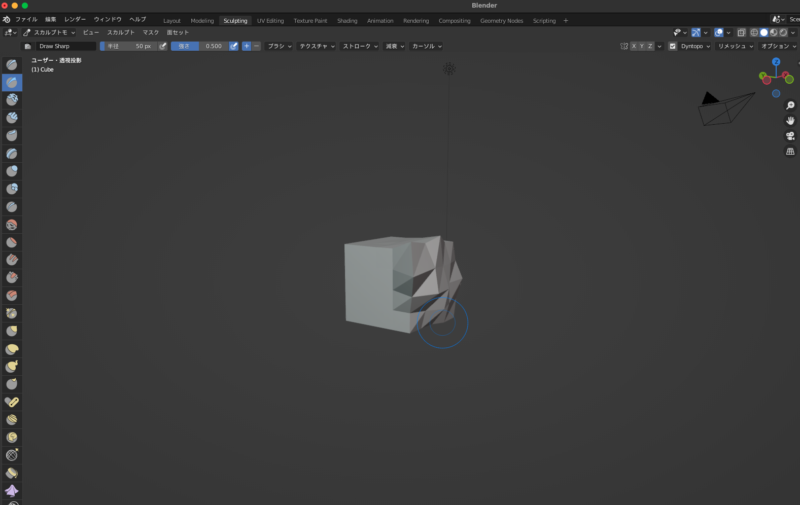
このように、ドローよりも鋭角のモデルに仕上がります。
物体のモデリングや草木などのモデルを制作する場合に役立つでしょう。
ちなみに、細分化(Subdivide)を強めると、ドローとほぼ同様の機能となるため、差別化を図るなら少し荒めにブラシを使用しましょう。
Blender(ブレンダー)のスカルプトモードでブラシを設定する方法
Blender(ブレンダー)のスカルプトモードでは、上記で紹介したようなモードを使用してモデルを制作していきます。
モードを変更するだけでもある程度のモデルが仕上がりますが、ブラシの強さや半径などを細かく設定することで、より精密なモデルに仕上げることが可能です。
ここでは、Blenderのブラシ設定方法について詳しく解説しましょう。
半径
「半径」を設定すると、凹凸の大きさが変化します。
たとえば、半径のピクセル数を増やせば、下のようにブラシの径が大きくなります。
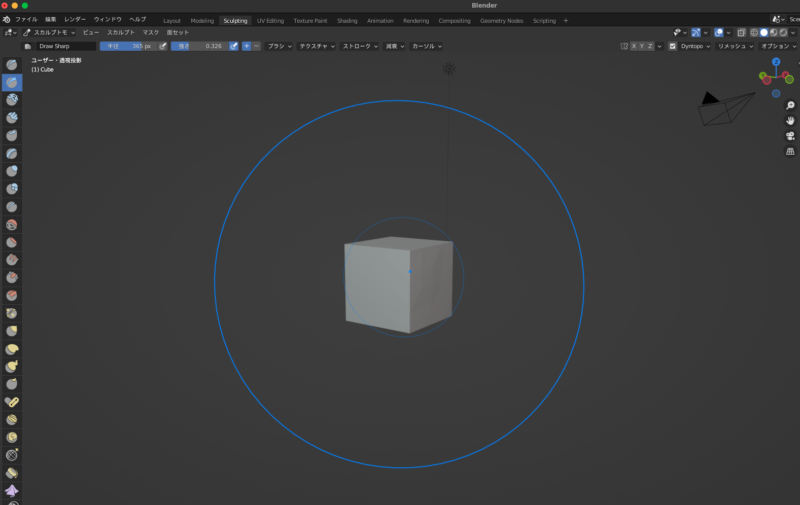
半径が大きくなるほど触れられる部分が拡がるため、ブラシを操作したときに変化する部分が大きくなります。
半径の設定は右側に表示されている「プロパティタブ」で変更可能です。
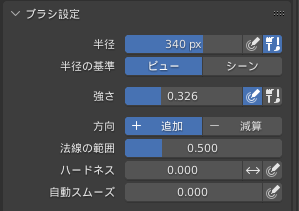
半径の基準
半径基準を変更すると、ズームした際の半径の大きさが変化します。
たとえば、初期設定では「ビュー」となっており、どれだけ拡大・縮小してもブラシの範囲は変化しません。
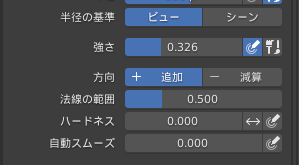
一方で、「シーン」に変更すると、近づくほどブラシの半径が大きく、遠ざかるほど半径が小さくなります。

つまり、「ビュー」の場合は拡大することでより精密なモデル変更ができるようになり、「シーン」は拡大しても縮小しても加筆修正できる範囲が変化しません。
減衰
「減衰」は、画面右上から編集可能です。
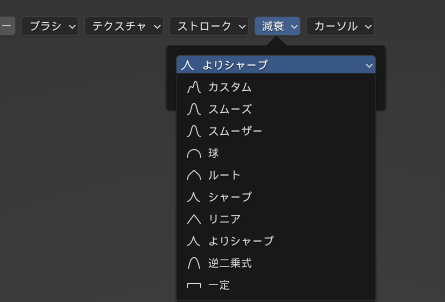
「減衰」を変化させることで、ブラシの円周に向かってどのくらい減衰していくかが決められます。
設定には細かなニュアンスの違いがあり、適切に設定を変化させることで、操作性が向上します。
とはいえ、最初のうちは基本的に「スムーズ」で操作すれば問題ありません。
リメッシュ
リメッシュは、メッシュを貼り替える操作です。
「プロパティタブ」の「オブジェクトデータプロパティ」の中から実行できます。
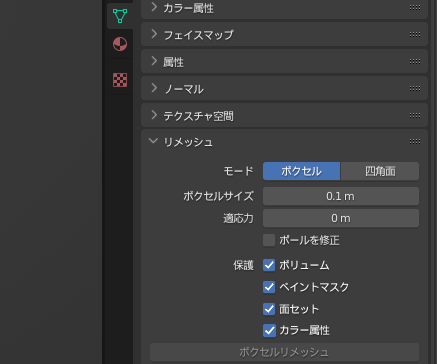
パラメーターを変更し「ボクセルリメッシュ」を行えば、メッシュの数を変化させられます。
たとえば、下のようなメッシュの立体があると仮定します。
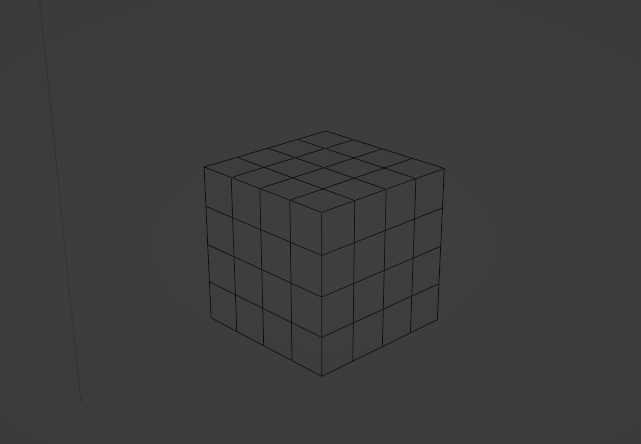
こちらを「0.1」のメッシュに変化させると、次のような状態になります。
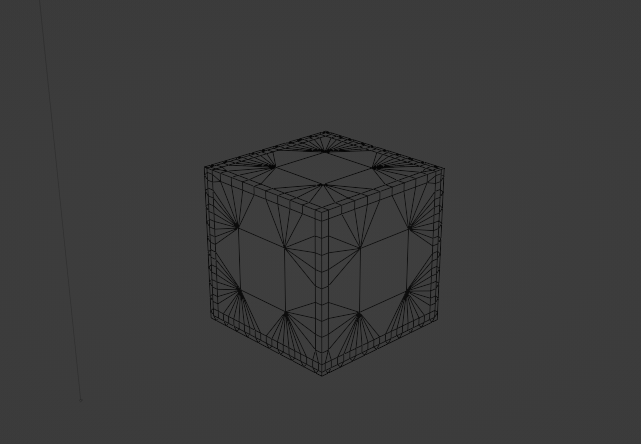
リメッシュを行うことで、ポリゴン数を変更させられます。
つまり、より精密な操作が必要な場合には細かく表示し、レンダリングの際にメッシュ数を元に戻すことも可能です。
ちなみに、リメッシュを行ったとしてもモデルの形状自体は変化しません。
自動スムーズ
自動スムーズは、規定値未満の部分をスムーズにする機能のことです。
モデルを制作する際に少し凹凸が激しいと感じるのなら「自動スムーズ」をオンにしましょう。
「オブジェクトデータプロパティ」からノーマルにある「自動スムーズ」にチェックを入れれば適用されます。
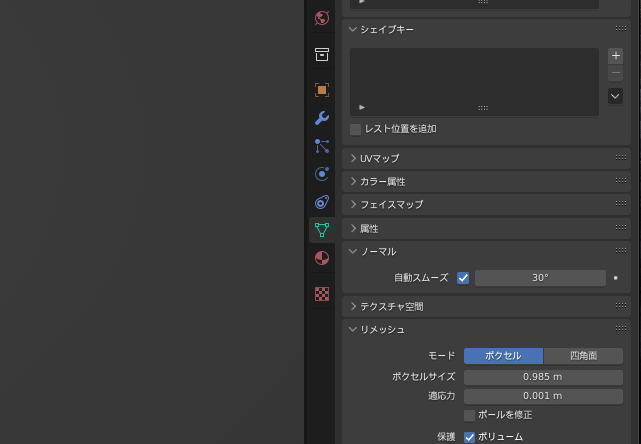
スカルプト平面
スカルプト平面は任意の方向にスカルプトさせられます。
指定した方向のみ膨らませたい場合に設定すると良いでしょう。
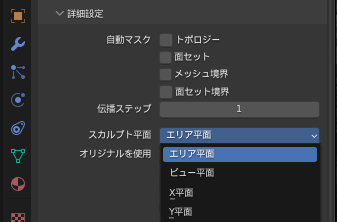
ミラー処理
ミラー処理を設定することで、上下・左右対称にモデリングができます。
右上タブの「XYZ」と記載された部分にチェックを入れれば、ミラー処理が適用されます。
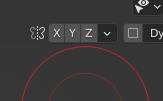
たとえば、Xにチェックを入れると、片方をドローすることで反対側もついてくるようになります。
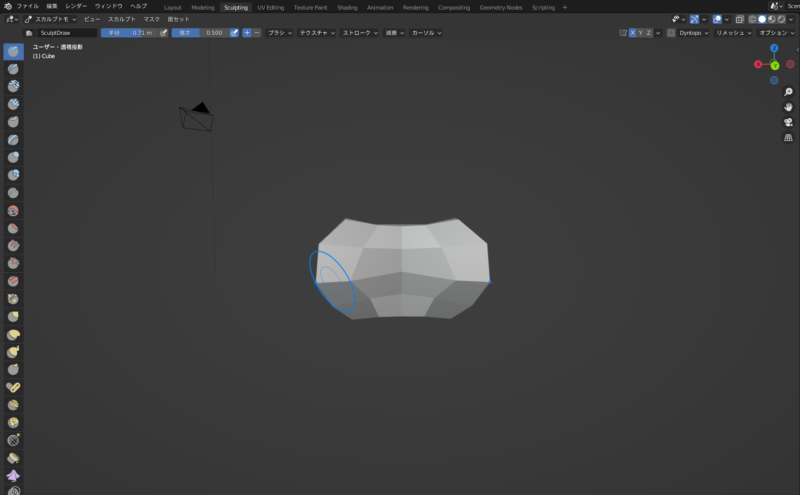
強さ
「強さ」は起伏の強さを設定できる項目です。
この数値を大きくするほどクリックした際の起伏が激しくなり、小さくするほど起伏が少なくなります。
設定は、上部タブの「強さ」もしくはプロパティタブの「設定」で変更可能です。
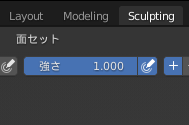
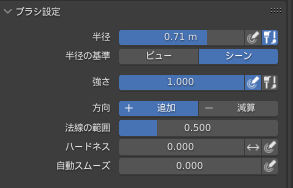
また、「Shift+F」のコマンドを入力すると、操作しながら強さを変化させられます。
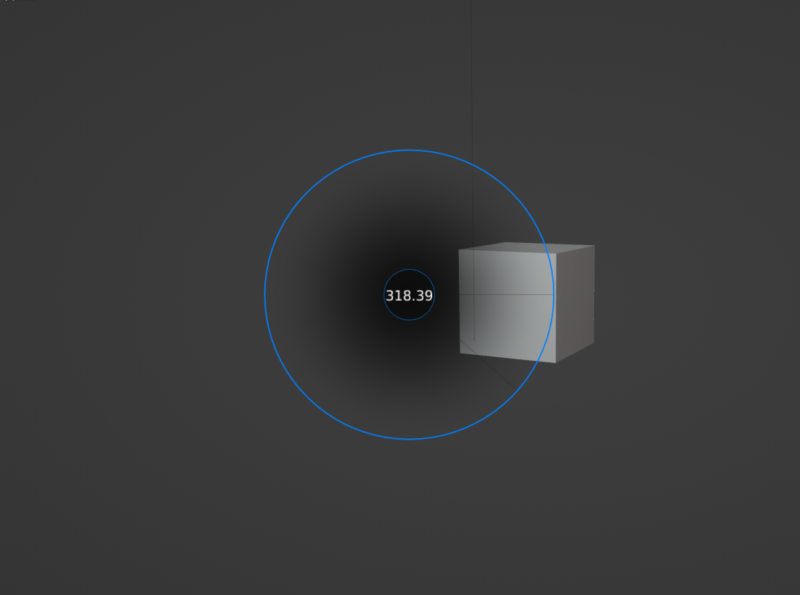
Blender(ブレンダー)スカルプトモードでよく使う操作
最後に、Blender(ブレンダー)のスカルプトモードでよく使う操作を紹介します。
これらの方法を用いることで、スカルプトモデリングがより効率的に行えるでしょう。
スライドリラックスブラシ
スライドリラックスブラシは、頂点の位置をなめらかにするツールです。
「Dyntopo」をオフにした状態でスカルプトモードの「スライドリラックスブラシ」を使用すれば、オブジェクトの体積を維持したままトポロジーをスライドさせられます。
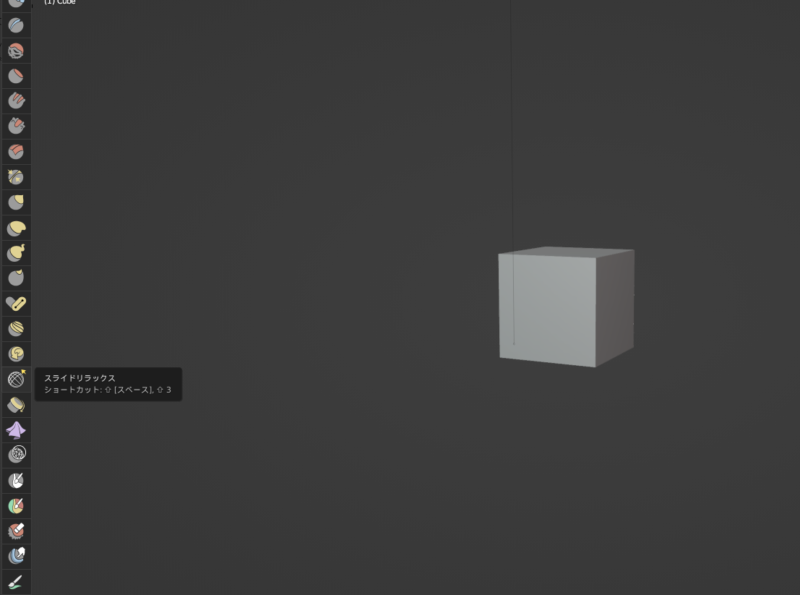
たとえば、キューブに対して画面右側から左側にスライドリラックスツールを使用すると、以下のように頂点の位置をなめらかに変更できます。
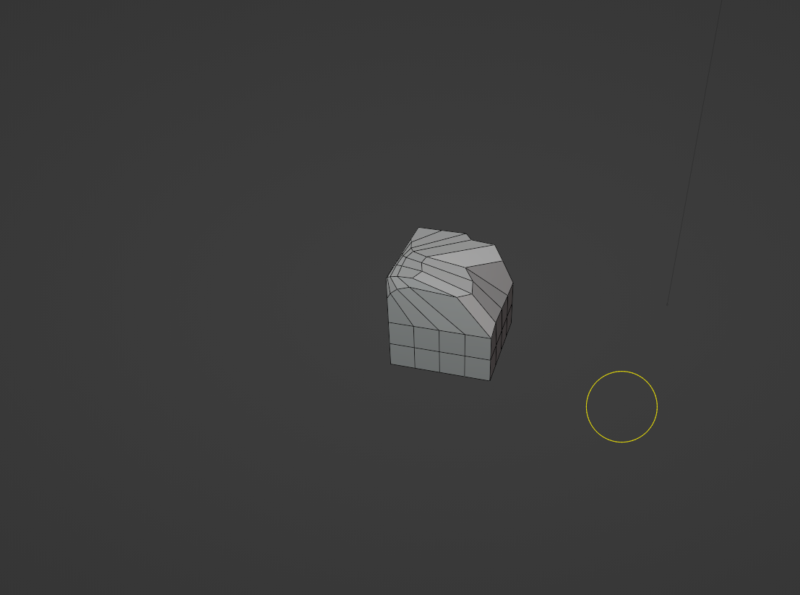
また、「Shiftキー」を押しながら操作すると、体積を維持した状態でリラックスがかけられます。
下の画像のように、リラックスさせても体積が変化しません。
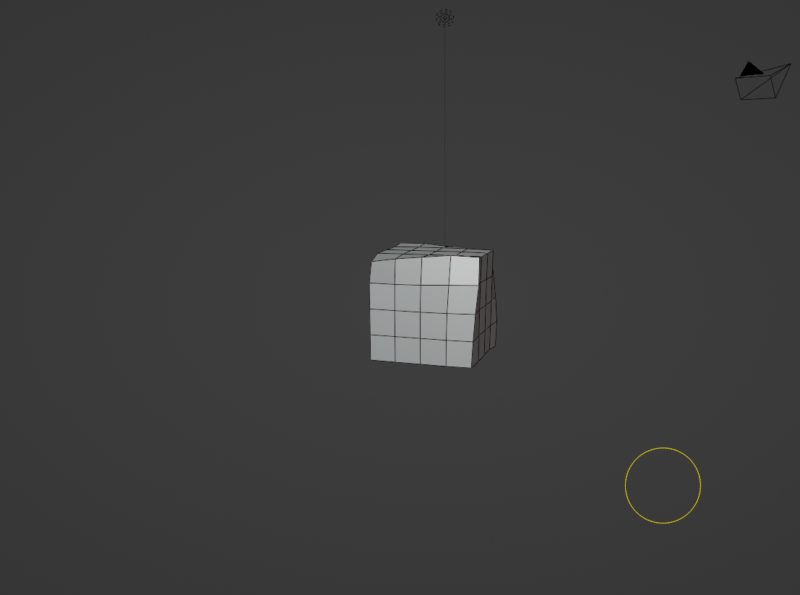
左右対称ブラシ
ブラシの「ミラー」を設定すると、ブラシを鏡面コピーできます。
こちらは、ミラーモディファイアと同様の機能ですが、ミラーモディファイアは複製された側のモデルを変更しても逆サイドの形状が変化しないという特徴があります。
そのため、両方まったく同じモデルにしたいのであれば、ミラー処理を行いましょう。
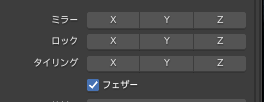
ただし、左右がまったく異なる形状だった場合にミラー処理をすると、片方の形状にまとめられてしまいます。
そのため、両サイド同様の形状にするとき以外は使わないことが大切です。
各種ショートカットキー
Blenderでスカルプトモデリングを行うなら、各種ショートカットキーを覚えると良いでしょう。
ショートカットキーを覚えておくと作業効率が大幅にアップします。
具体的には次のようなショートカットキーがあるため、余裕がある人は覚えておいてください。
- ドロー:X
- スムーズ:Shift+S
- グラブ:G
- マスク:Shift+「スペース」で呼び出し or Shift+7
- スライドリラックス:Shift+「スペース」で呼び出し or Shift+3
- リメッシュ:Ctrl+R
- ブラシサイズ拡大:F
- ブラシ強度の変更:Shift+F
- 盛り上げ:X
- 掘り下げ:Ctrl+X
この他にもコマンドキーはありますが、スカルプトモデリングで活用できるショートカットキーは上記のとおりです。
コマンドキーは操作を効率化するために必要不可欠であるため、適宜覚えるようにしましょう。
まとめ
Blender(ブレンダー)におけるスカルプトモードの概要と、スカルプトモデリングでよく使用する操作方法について解説しました。
Blenderのスカルプトモードは押し出しモデリングと操作性が大きく異なります。
そのため、まったくやったことがない人にとっては、操作性で混乱してしまうこともあるでしょう。
とはいえ、スカルプトモードは直感的な操作で形状を変化させられます。
したがって、操作方法さえ覚えれば、イメージどおりのモデルを素早く生み出したり、スケッチモデルを生み出すために使用したりできるはずです。
今回お伝えした内容を参考に、スカルプトモードの操作方法について理解を深めてみてください。
また、スカルプトモードを使用したモデルのレンダリングには多くの時間を必要とすることがあります。
特に数十〜数百時間かけて作った複雑なモデルにおいては、相応のレンダリング時間が必要となるでしょう。
「レンダリング時間を短縮したいけど、クオリティは落としたくない」とお考えの方には、当社モルゲンロットが提供する「Render Pool(レンダープール)」の活用をおすすめします。
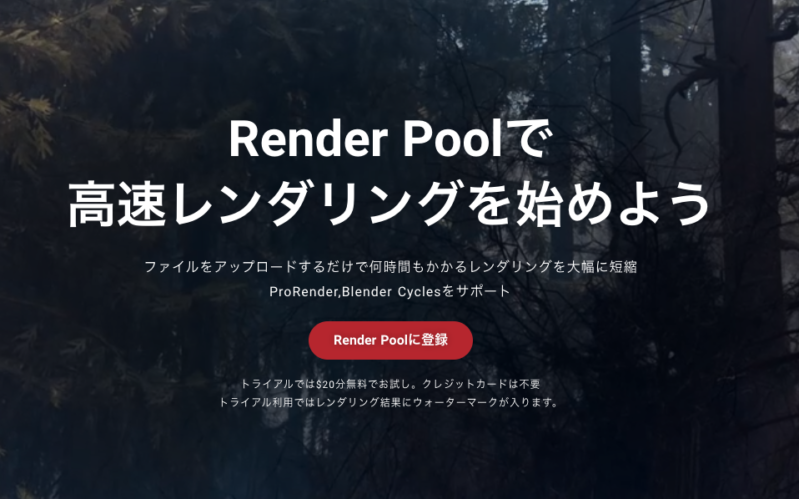
Render Pool(レンダープール)は、ファイルをアップロードするだけで何時間もかかるようなレンダリングを大幅に短縮できるサービスです。
クラウド上に存在している1,000台以上のサーバーを駆使して、処理にかかる時間を削減します。
クラウドレンダリングを行っている間は手元のマシンが自由に操作でき、作業効率向上も狙えます。
実際に、約300時間かかっていたレンダリングを15時間に短縮した実績もあり、これまでに累計16,000時間を超えるレンダリング時間を短縮してきたため、効率化を目指す方には最適なサービスだといえます。
デポジット方式で事前に料金を支払うため、追加料金がかかる心配はありません。
この機会にぜひRender Poolを利用してみてください。