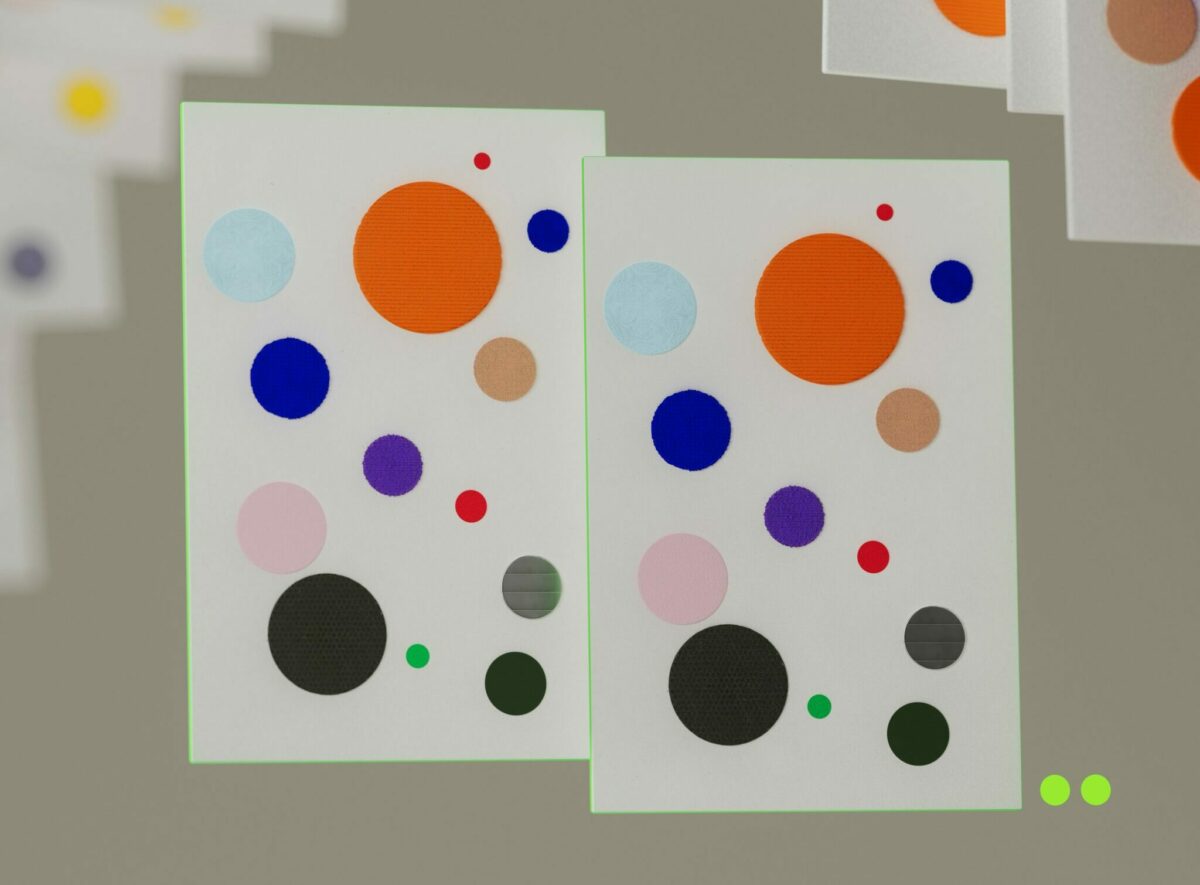
【2024】BlenderでのUV展開の方法は?きれいにやるやり方とおすすめアドオン
Blender(ブレンダー)のモデリングでクオリティを上げるためには、「テクスチャ」をつける必要があります。
その際に必要不可欠となるのがUV展開でしょう。しかし、実際のところ、UV展開の操作方法は初心者の方にとってハードルが高く、理解が浅い方もいらっしゃるのではないでしょうか?
今回は、Blenderのモデリングでクオリティを上げられる「UV展開」について詳しく解説します。
UV展開が必要な理由やUV展開の手順などについても詳しく解説するので、UV展開で3Dモデリングの1段階レベルアップを狙いたい方は、ぜひ参考にしてみてください。
Blender(ブレンダー)のUV展開とは?
Blender(ブレンダー)におけるUV展開とは、テクスチャをオブジェクトに添付する作業のことを指します。
制作したモデルの立体形状を2次元で表現できる形に展開するのが「UV展開」です。
UV展開はBlenderでテクスチャを貼る際に、ほぼ必須で行わなければならないため、モデルにテクスチャを貼りたいと考えている方にとっては、避けて通れない道となります。
UV展開が必要な理由
UV展開は、「想定した箇所に適切に」テクスチャを添付するために必要です。
仮に、キャラクターのモデルを制作することを考えてみてください。
たとえば、キャラクターに対してテクスチャで服の模様を添付する場合、3Dのモデルにそのまま服の模様を貼り付けることはできません。
なぜなら、キャラクターには腕や頭があるため、意図しない部分でテクスチャが切れてしまったり、引き伸ばされてしまったりするためです。
一方、キャラクターを一度2D平面に展開してから、その表面にテクスチャをつけるとどうでしょうか?
適切な模様を作成すれば、自分の意図した部分にテクスチャを貼ることができます。
つまり、UV展開には次のような役割があるのです。
- テクスチャを添付しやすくする
- 平面の形状を理解し、テクスチャを作りやすくする
Blender(ブレンダー)のUV展開で事前に考えるべきこと
Blender(ブレンダー)のUV展開では以下で紹介する項目を意識することで、適切な箇所で展開ができます。
それぞれ詳しく解説しますので、ぜひ参考にしてみてください。
UV展開が不要なケースも
そもそも、UV展開が不要なケースもあります。
前述したような複雑な形状を持つモデルであればUV展開は必須ですが、たとえば、立方体でできたビルの3Dモデルにテクスチャで窓を書く場合、UV展開は必要ありません。
立方体などの単純な形状なら、ある程度寸法がわかっていれば、UV展開を行わなくても指定した面に適切な模様を書くことができるためです。
また、りんごやバナナといった自然のものは模様に規則性がないため、UIV展開を行わなくても綺麗に仕上がるケースが多いです。
加えて、静止画で使用する予定で、見えている部分だけ模様をつければ良い場合にもUV展開を行わなくて良いでしょう。
自動化できる場合もある
Blenderには、UV展開を自動化できるアドオンが用意されています。
具体的には、TexToolsやMagic UVなどのアドオンが用意されており、これらのツールの特性を理解しておくと、UV展開にかかる時間を大幅に短縮できます。
常にバックアップを取る
UV展開を行う前に、ファイルのバックアップを取っておくとおすすめします。
モディファイアを適用する必要があるため、過去の編集データが消去されてしまうケースがあるからです。
たとえば、モディファイアを適用する前にできていた「点・面・線編集」ができなくなることもあります。
モデルが完成していて、戻る予定がない場合でも念のためにバックアップをとっておきましょう。
他のソフトと同様に、「モデル1.blend」「モデル2.blend」と名称を変更すれば別ファイルで保存されます。
次の工程を意識したUV展開を行う
UV展開したあとの形状を綺麗に保ちたい方もいるかもしれません。
しかし、UV展開はテクスチャを貼り付けるための作業だということを忘れないようにしましょう。
場合によっては綺麗な形状だとしても、テクスチャを添付しづらくなるケースもあります。
後ほどペイントツールを使ってテクスチャをつけることになるので、「この配置だとテクスチャをつけやすい」という場所を経験則で判断できるようになるまで練習することが大切です。
Blender(ブレンダー)のUV展開で知っておきたいこと
次に、Blender(ブレンダー)のUV展開で知っておきたい基礎知識を3つ紹介します。
これらを覚えておくだけで、UV展開が格段に楽になります。
スケールを1にしてからUV展開する
1つ目のポイントは、スケールを1にしてからUV展開することです。
スケールが1以外の状態でUV展開を行うと、変換がうまくいかずテクスチャを添付できなくなります。
スケールの変更は、3Dビューの上側にある「オブジェクト」→「適用」→「スケール」の手順で確認できます。
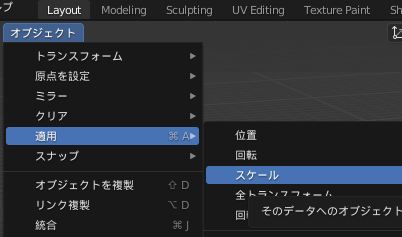
X,Y,Zそれぞれのスケールが「1」になっていれば問題なくUV展開ができます。
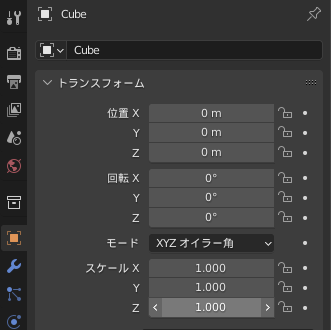
UVエディタではカットができない
2つ目のポイントは、UVエディタでカットできないことです。
Blender以外のUVエディタにはカット機能が備わっているので、別ソフトからBlenderに乗り換えた人にとっては難しいケースがあるかもしれません。
BlenderでUV展開を行う場合は、モデルのシーム付けの段階から適切な箇所に設定することが重要です。
UV同期選択を理解しておく
3つ目のポイントは、UV同期選択を理解しておくことです。
UV同期選択が設定されていると、3Dビュー上で選択されている部分のみがUV Editorに表示されてしまいます。
また、UV EditorでUVを選択していても、対応する頂点部分が3Dビューで選択されなくなることもあります。
そのため、3Dビューの段階で「同期選択」をオフにしておきましょう。
同期選択のオフは、次のように操作できます。
- 「UV Editing」モードを選択
- 画面左上にある「UVの選択を同期」をオフにする
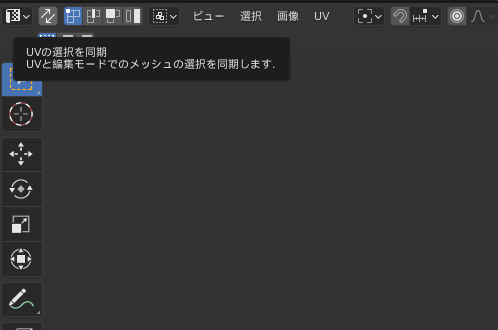
上記画面のように「2つの矢印マークアイコン」が灰色になっていれば同期選択がオフになります。
Blender(ブレンダー)のでUV展開を行う手順
ここでは、BlenderでUV展開を行う手順について紹介します。
主な手順は次のとおりです。
- シームを入れる
- UV Edithingで展開する
- UVの位置を調整する
- UV展開完了後にペイントする
今回は、わかりやすいように、少し複雑な形状である「円錐」を使って解説します。
本記事を読みながら円錐のUV展開をしてみたい方は、まず円錐を用意してください。
- オブジェクトモードを選択
- 「メッシュ」→「円錐」の順に選択
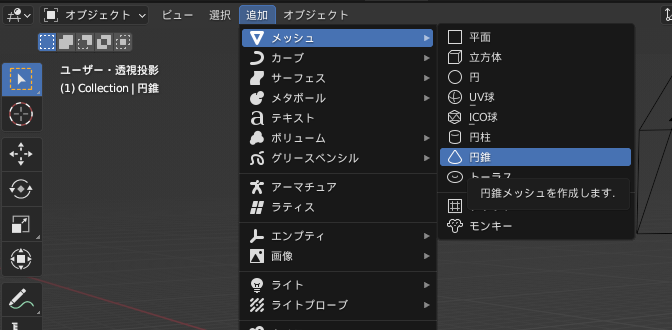
シームを入れる
まずは、シームを入れます。
シームとはUV展開を行うための基準線となる部分のことですシームにはモデルの歪みを抑えられる部分とそうでない部分があり、基本的にはシンプルな形状に仕上がるようにシームを追加していく必要があります。
シームの入れ方は次のとおりです。
- シームを入れる辺を選択
- 「右クリック」→「シームをマーク」
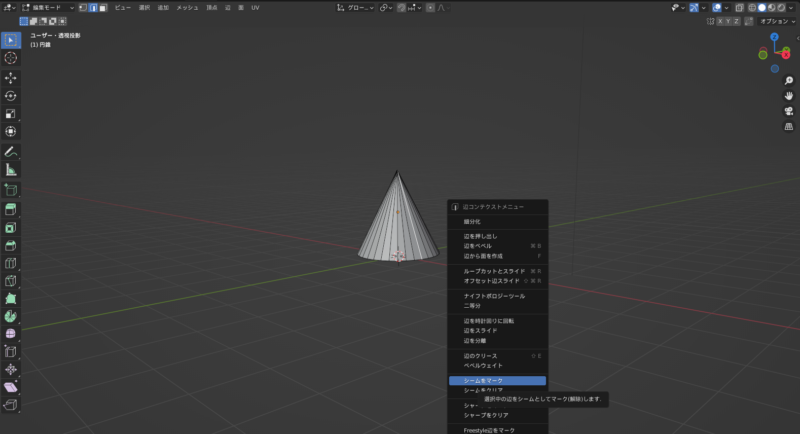
その際、「Alt+クリック」で辺を選択すると、ループ選択ができるので、作業効率化におすすめです。
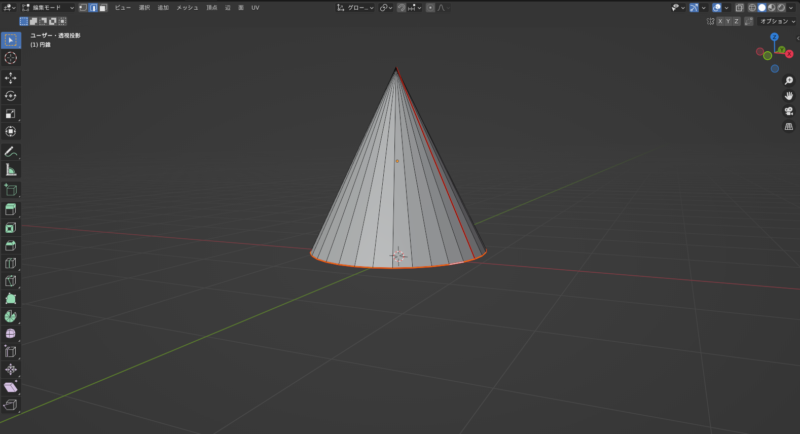
UV Editingで展開する
次に、UV Editingで展開作業を行います。
以下の手順でUV Editingモードに変換できます。
- 上部タブの「UV Editing」をクリック
- 右側に表示されている「編集モード」の画面から「Aキー」をクリック
- モデルのUV展開が行われる
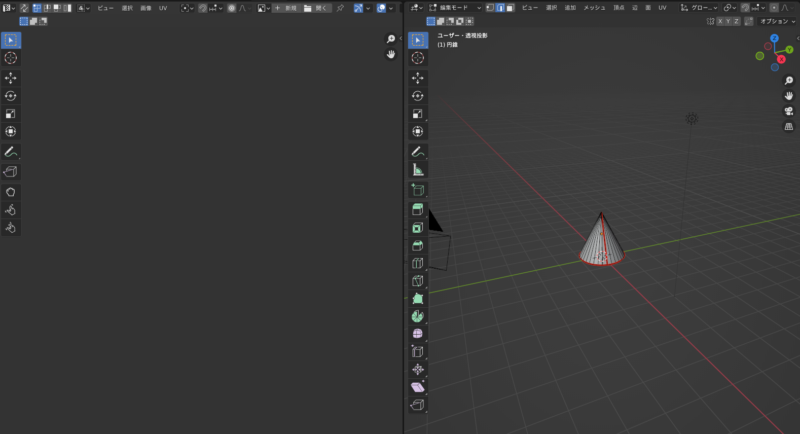
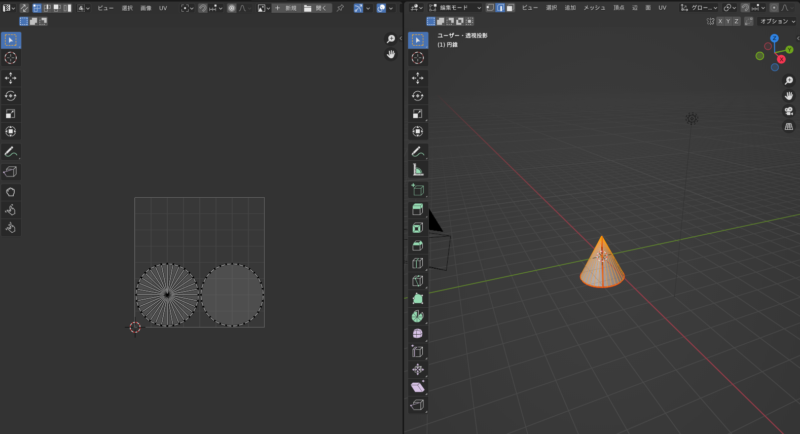
この状態のままUV Editingの画面上で右クリック→「展開」を選択しましょう。
そうすることで、UV展開が実行されます。
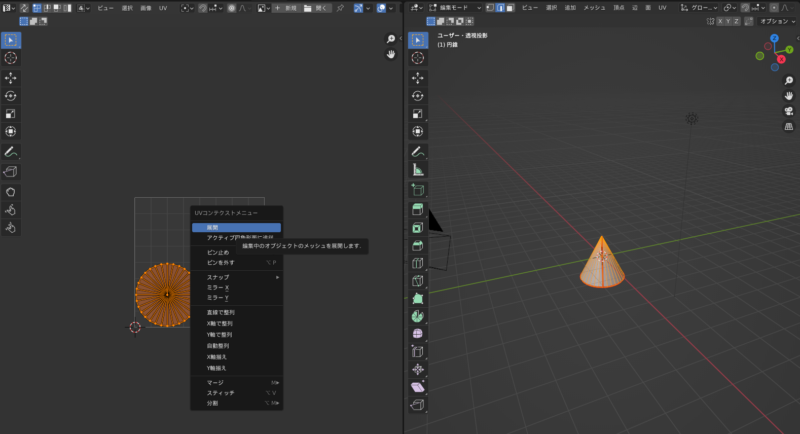
UVの位置を調整する
今回はある程度UV位置が揃っているため、展開図を移動させる必要はありません。
ただし、モデルによっては複雑な形状となっており、ペイント時に編集しにくいケースがあります。
その場合、回転ツールや移動ツールなどを活用してUVを移動させましょう。
今回も参考として、円形のUVを移動させます。
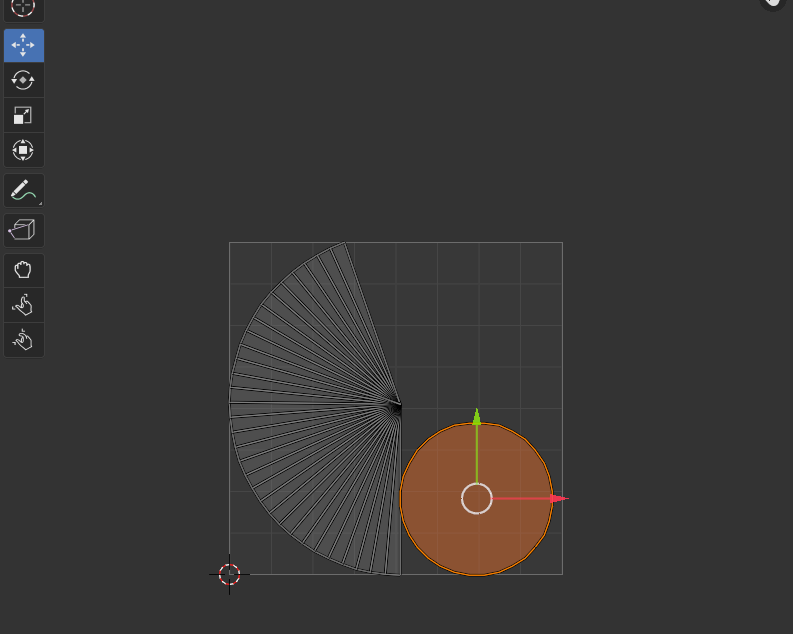
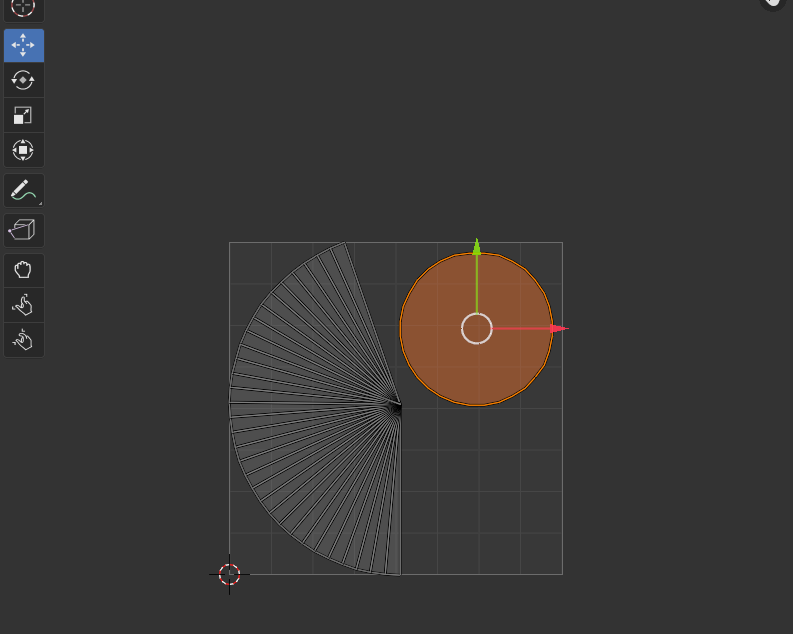 移動ツールを活用すれば、このようにUVを移動できます。
移動ツールを活用すれば、このようにUVを移動できます。
UV展開完了後にペイントする
UV展開図を活用してペイントを行います。
- UV Editing右上「画像」→「新規」をクリック
- OKをクリック
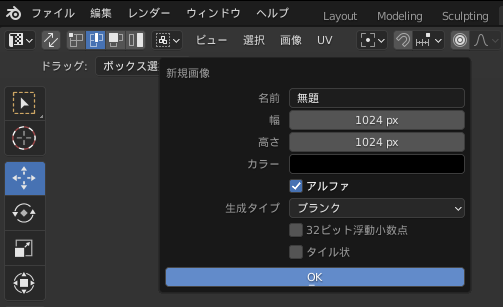
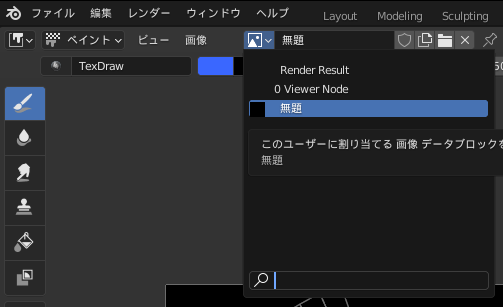
すると、次のような画面が表示され、ブラシでテクスチャを描くことができます。
- Texture Paintモードを選択
- 上部写真のアイコンから先ほど生成された画像を選択
ちなみに、はみ出た部分はモデルに適用されないので、雑に塗ってもモデル自体は綺麗に仕上がります。
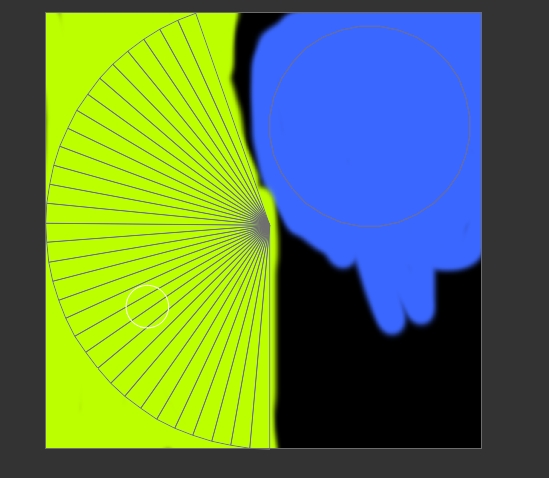
Blender(ブレンダー)のUV展開におすすめのアドオン
最後に、UV展開におすすめのアドオンを3つ紹介します。
こちらを活用することで、UV展開を効率化できるので、ぜひ導入を検討してみてください。
TexTools
TexToolsとは、Blender上で利用できるアドオンです。
UV展開にかかる工数を大幅に削減できます。
たとえば、手作業では難しいUVの展開や配置などを自動的に行ってくれます。
また、次のような機能も備わっています。
- UVを一列に整列する
- UVを回転・反転する
- UVを長方形に変換する
TexToolsはGitHubからダウンロードが可能です。
TexToolsのzipファイルをダウンロードし、Blenderの「プリファレンス」から「アドオン」「インストール」の手順でTexToolsを導入できます。
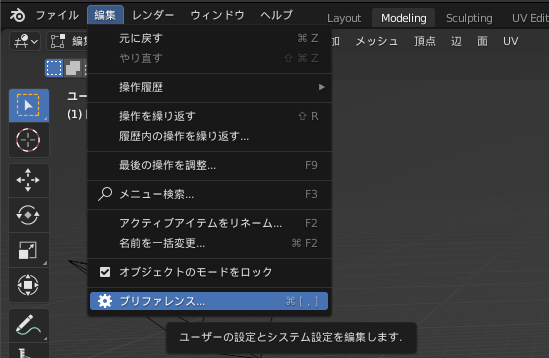
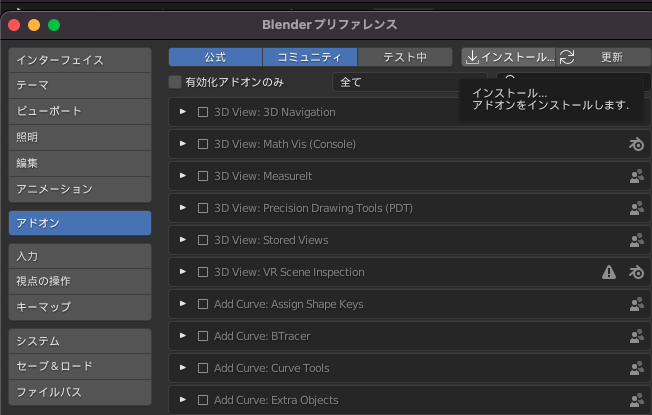
こちらのサイトからダウンロードとインストールが可能です。
ZenUV
ZenUVは、モデルにシームを入れる際、角度を調整したり、UV展開にかかる操作を大幅に短縮できたりするツールです。
Blenderの有料アドオンとなっており、「Zen Uv V3.1.1」の現在は、個人使用のスタンダードライセンスを24ドルで購入できます。
有料にはなりますが、UV展開を何度も行う方にとっては必要不可欠なツールとなります。
Blender Marketで日本円にして約n3,000円程度で導入できるため、利用を検討してみてはいかがでしょうか?
UVPackMaster 2
UVPackMaster 2は、自動展開されたUVを隙間なく埋められるアドオンです。
複雑な形状のモデルを自動でUV展開した場合、Blenderが用意しているスペースに入らず、何度か画像を作り直さなければならないケースがあるでしょう。
そういった手間を一気に解消できるツールとなっています。
Blenderの有料アドオンであり、価格は29ドル、Standard版は12ドルで購入可能です。
無料体験も用意されているため、一度使用してから本格的に導入するか検討してみると良いでしょう。
まとめ
Blender(ブレンダー)のモデリングでクオリティを上げられる「UV展開」について、UV展開が必要な理由やUV展開の手順などを含めて解説しました。
UV展開を行うことで、細かい部分までテクスチャを書き加えられるため、モデリングのみでは表現できないリアルなモデルを制作することが可能です。
今回紹介したUV展開を学習し、モデリングの技術力をもう一段階アップさせてみてはいかがでしょうか?
また、UV展開を行い、テクスチャを添付したモデルは、レンダリング処理に時間がかかります。
納期が設定されている場合や、企業へポートフォリオとして提示したい場合には、制作時間がタイトになりがちです。
「レンダリングにかかる時間を短縮したい」と考えるなら、当社モルゲンロットが提供している「Render Pool(レンダープール)」を活用するのがおすすめです。
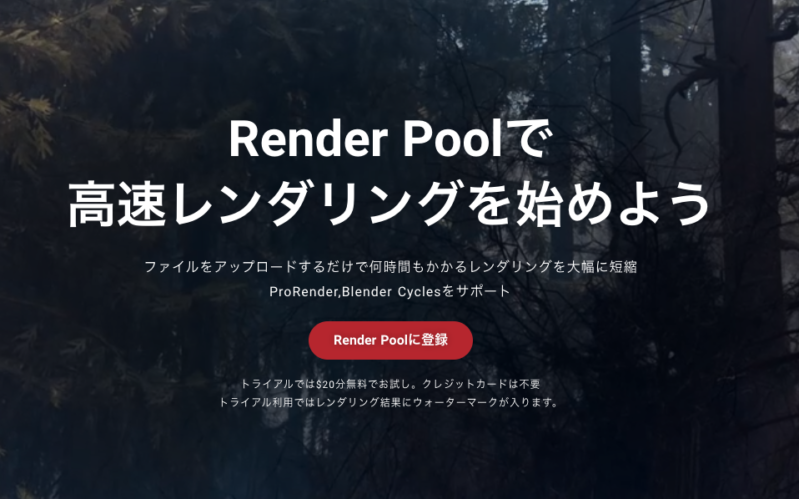
Render Pool(レンダープール)は1分3円の低コストを実現するクラウドレンダリングサービスです。
過去、292時間かかるレンダリングを15時間に、78時間かかるレンダリングを9時間に短縮できた事例もあります。
一般的にレンダーファームを活用したレンダリングを行うためには巨額の初期費用を必要とします。
また、保守にかかる費用も馬鹿にできないでしょう。
しかし、クラウドレンダリングなら必要な時に低コストでサービスを活用できます。
「レンダリングに時間がかかりすぎる……」「パソコンのスペックが追いつかずフリーズしてしまう……」というような問題を抱えている方は、まずは無料登録から進めてみてはいかがでしょうか?