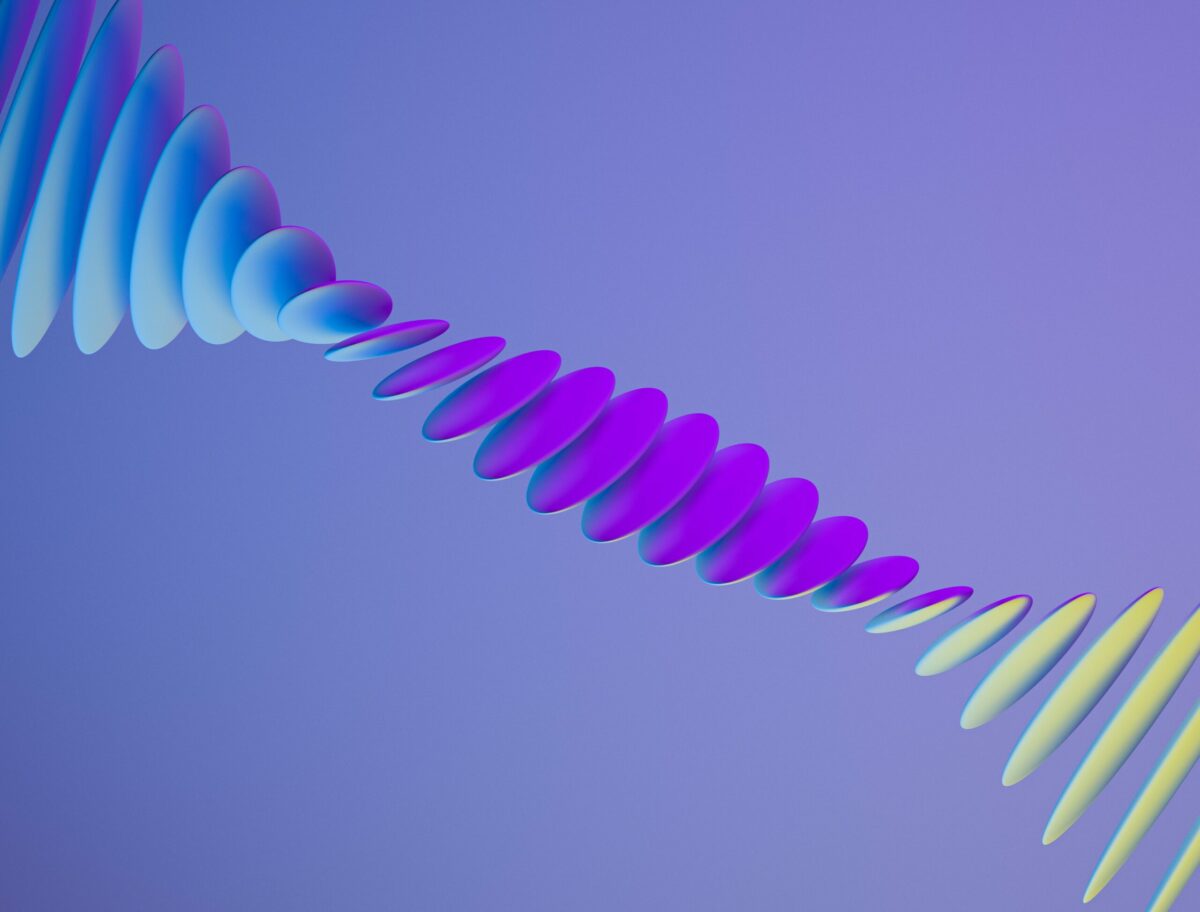
【2024】Blenderでオブジェクトを結合する方法は?分割方法とその他の結合のやり方・手順
「Blender(ブレンダー)でオブジェクトを結合したいけど、どのように操作すれば良いかわからない」と疑問をお持ちの方もいらっしゃるのではないでしょうか?
Blenderにおけるオブジェクト結合にはブーリアンやグループ化などさまざまな方法があるため、どの方法を活用すれば良いかわからない方も多いでしょう。
今回は、Blenderのオブジェクト結合の概要を紹介するとともに、Blenderで分割・結合する方法を詳しく解説します。
また、Blenderには結合する方法が多数存在するため、そちらについても詳しく解説します。ぜひ参考にしてみてください。
Blender(ブレンダー)のオブジェクト結合とは?
そもそも、Blender(ブレンダー)のオブジェクト結合とは、2つのオブジェクトを同一のものとして扱う操作のことです。
たとえば、立方体と円柱を合体させた以下のようなものがオブジェクト結合で実現できます。
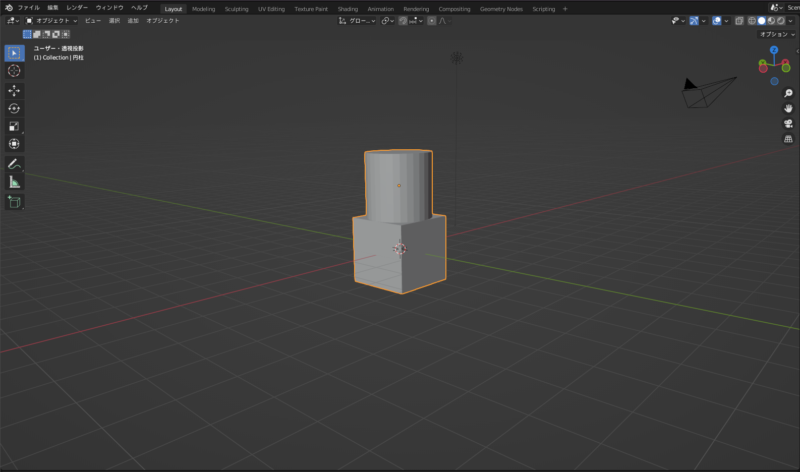
こちらの画像において、オレンジ色のアウトラインを見ていただければわかりますが、オブジェクトを結合することで1つの物体として扱えます。
後ほども紹介しますが、オブジェクト結合を行う最も大きなメリットは、「1つの物体として扱える」ことです。
Blenderのオブジェクト分割とは
オブジェクト結合と逆の操作が「オブジェクト分割」です。オブジェクト分割の操作を行うと、モデル(メッシュ)の頂点・辺・面で分割できます。
つまり、前述した画像のものをオブジェクト分割すると、次のようになります。
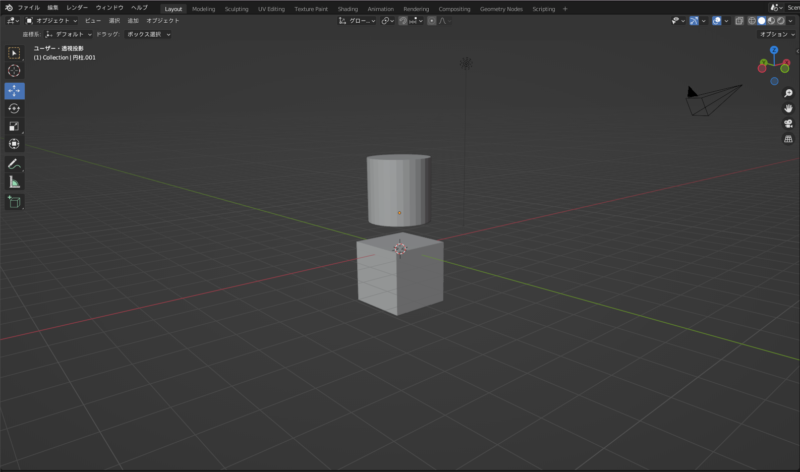
このように、オブジェクトの結合と分割は全く逆の操作を行う方法です。
「オブジェクトを分割したり結合したりするメリットは?」と感じる方もいるかもしれませんが、操作を反復することで、操作しやすい状態でモデルを作成できることが大きなメリットです。
たとえば、キャラクターの体を作る場合、円柱の面を押し出して腕と足を作ることもできます。
しかし、そのような操作を行うよりも、5つの円柱を用意し、人間の体と腕を表現し、結合した方が簡単です。
また、モデルの編集が細かくなったら分割もできるため、作業効率化に役立ちます。
Blender(ブレンダー)でオブジェクトを結合する理由
Blender(ブレンダー)でオブジェクトを結合するのには、次のような理由があります。
1つのオブジェクトとして扱えるから
前述したように、最も大きなメリットは1つのオブジェクトとして扱えることです。
結合した方が簡単に操作できる場合や、その方が移動させやすいこともあります。
オブジェクトの結合・分割は比較的短時間でできるため、セットで触れる機会が多いモデルは1つのオブジェクトとして扱った方が良いでしょう。
たとえば、キャラクターの頭とツノ、メガネなどは1つのオブジェクトとして扱った方が良いため、結合を行うことをおすすめします。
同じカラーを指定できるから
結合したオブジェクトには同じカラーを指定できます。そのため、同じ色を指定したい場合に結合しておくと、1つのモデルを変更するだけで結合されているオブジェクトのカラーがすべて変化します。
たとえば、テクスチャをつける前の段階で、ある程度モデルの色にアタリをつけたい場合、同じ色を持つ要素を結合しておくことで、素早くモデルの色味を変化させられるでしょう。
Blender(ブレンダー)でオブジェクトを結合・分割する方法
続いては、Blender(ブレンダー)でオブジェクトの結合・分離を行う方法について詳しく解説します。
オブジェクトの結合
オブジェクトの結合を行うために、今回は立方体と円柱を用意します。
編集モードでは点選択・面選択などできますが、複数のモデルを一気に選択するのが難しいという特徴がありますので、まずはオブジェクトモードに変換しましょう。
次に、結合したいオブジェクト同士を選択します。キーボードの「Shift」を押しながら2つのモデルをクリックすることで、複数のオブジェクトを選択できます。
選択されたオブジェクトはオレンジ色に光るため、そちらで選択されているかを判断しましょう。
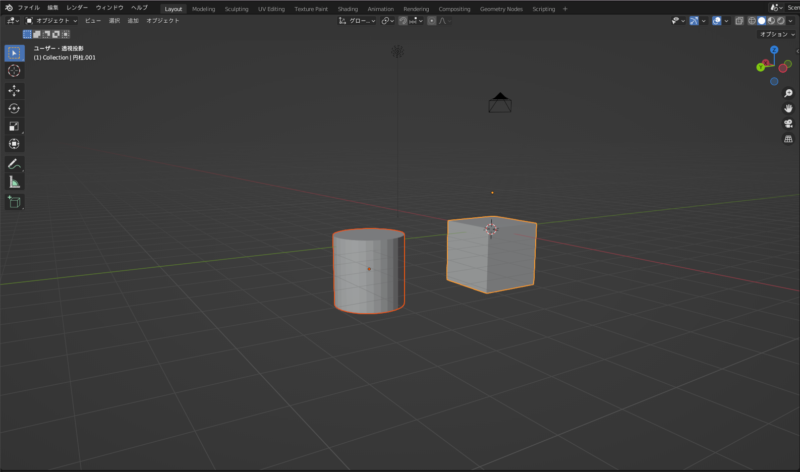
また、「aキー」をクリックすることで、3Dビュー上に存在するすべてのモデルを選択できます。
その際、「Camera」や「Light」も選択されますが、「オブジェクトを結合」を実行してもそれらのシーン構成要素は結合されないため、安心してください。
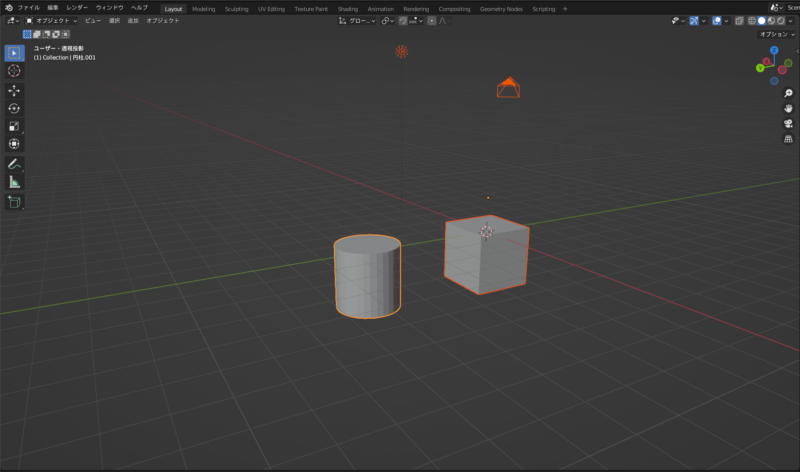
2つのオブジェクトを結合するコマンドは「ctrl(command)+J」です。2つのモデルが結合されます。
結合されると、1つのモデルに触れるだけでもう1つのモデルもオレンジ色に光ります。
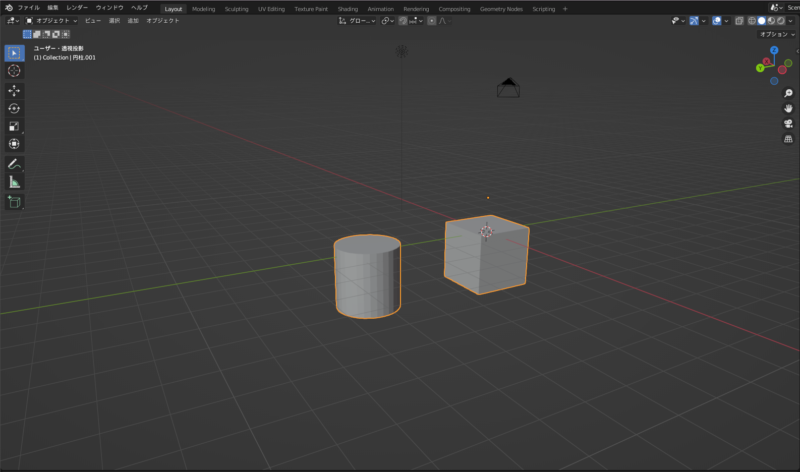
ちなみに、結合では次のように2つのモデルが重なっていても、問題なく結合されます。
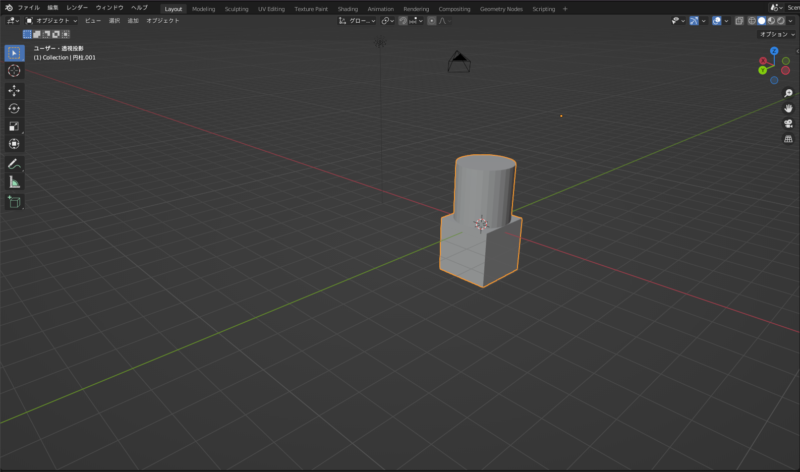
オブジェクトの分割
オブジェクトの分割は、上記で紹介した「結合」を解く際に行う操作方法です。
まずは、Blenderの3Dビュー左上から「編集モード」を選択しましょう。
分割では分割面・線・辺を選択する必要があるため、「編集モード」を扱います。
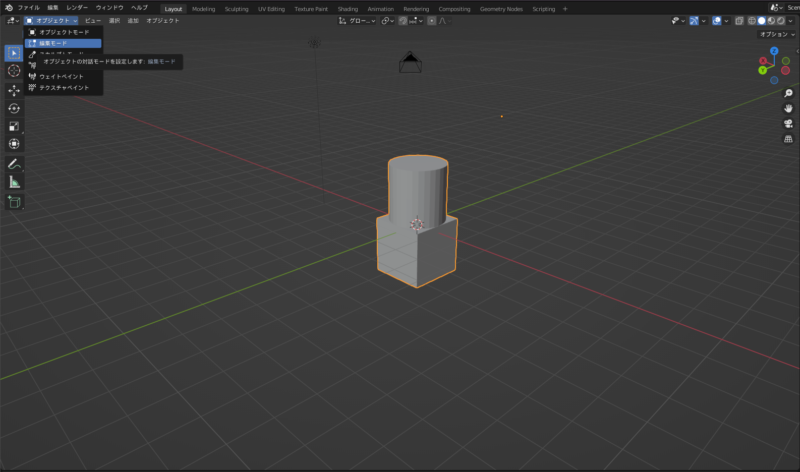
次に、「編集モード」と記載された部分のすぐ右横にある点・辺・面から面を選択します。
オブジェクトの分割では、基本的に面選択を活用します。
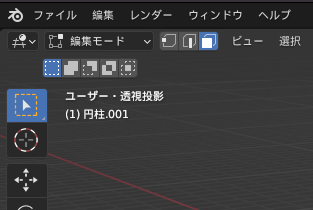
面選択モードで、分割する部分の面を選択しましょう。
下の画像のように、分割する部分の面をすべて選択すれば大丈夫です。
よくあるミスとして、自分が見えていない部分の面の選択を忘れることがあります。
編集時にモデルの形状が変化してしまうため、必ずすべての面を選択することが大切です。

ちなみに、面を選択する際に「alt(option)+クリック」を押すと、選択した面を一周して選択できる「ループ選択」が適用されます。
複雑な形状のモデルの場合、そちらを活用することで効率的に操作が行えるはずです。
面の数が多い場合は、「alt(option)+クリック」→以後「Shift+alt(option)+クリック」と操作することで、ループ選択を連続で行えるためおすすめです。
必要な面がすべて選択できたら、「pキー」を押し「選択」をクリックすることで、カットが完了します。
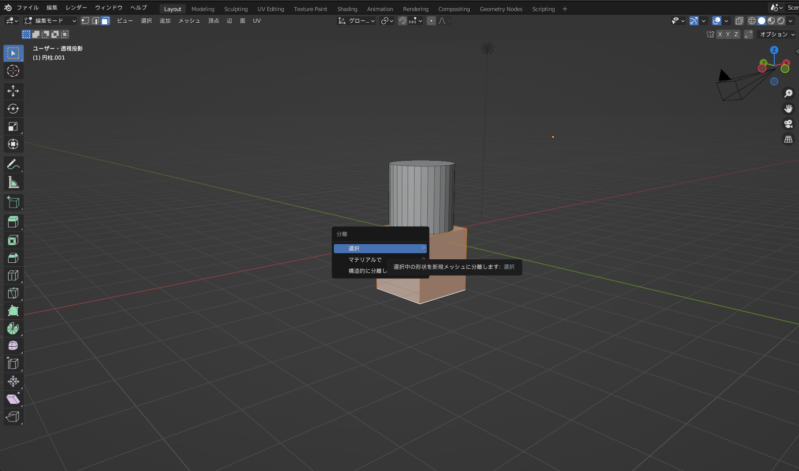
オブジェクトモードで移動してみると、分割されていることがわかります。
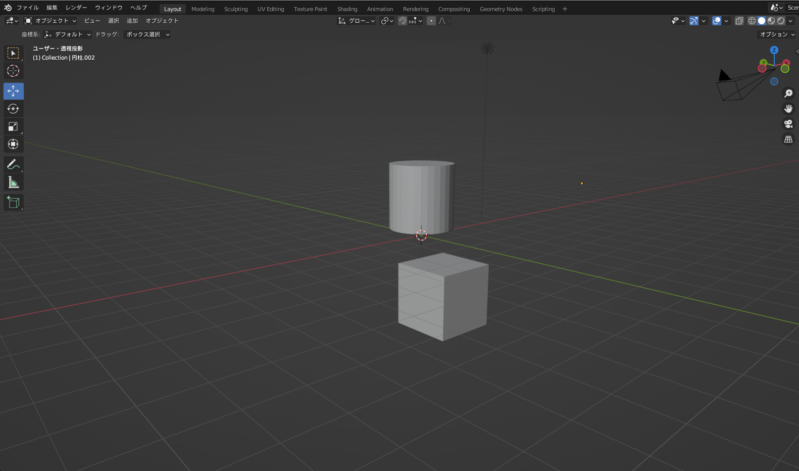
分割・結合ができないときの対策
ここまで紹介してきた操作方法で分割・結合ができないときがあります。
その場合、Blender上でうまく操作が実行されていないことが考えられます。
ゲームなどでいう「バグ」が発生しており、コマンドがうまく動作していないのでしょう。
コマンドが効かない場合は、下の画像のように「メッシュ」→「分割」→「選択」で直接画面上から選択できます。
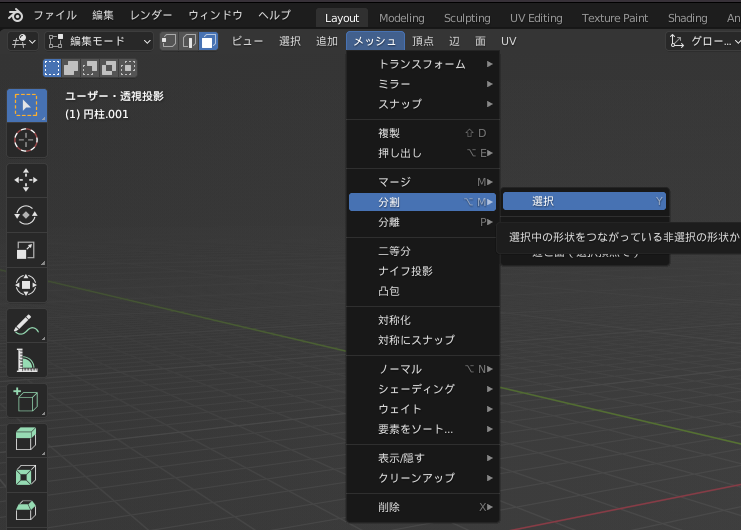
Blender(ブレンダー)のオブジェクト結合・分割とブーリアンの違い
Blender(ブレンダー)のオブジェクト結合・分割と同じような操作ができる方法として「ブーリアン」があります。
こちらの操作でもオブジェクトを結合したり分割したりできるため、どのような違いがあるのかわからない方もいらっしゃるでしょう。
ブーリアンは、2種類のオブジェクトを足したり引いたりできる操作方法となります。
たとえば、図形同士を重ねて「ブーリアン」の「差分」を適用した場合、次のようなモデルに変化します。
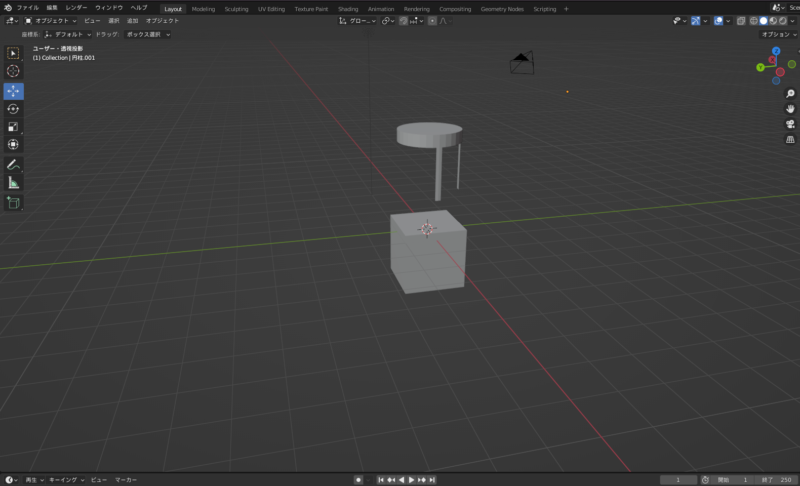
このように、ブーリアンには、モデル自体の形状を変化させる役割があるのです。
Blenderのオブジェクト結合・分割とグループ化の違い
グループ化は「Ctrl+G」で操作できる方法です。
グループ化されたものも結合のように同一選択できますが、結合・分割とは異なります。
グループ化は複数のオブジェクトとして扱われるのに対して、結合は1つのオブジェクトとして扱われる点に違いがあります。
Blender(ブレンダー)のブーリアンの操作方法
Blender(ブレンダー)のブーリアンも結合・分割と同様に利便性の高い操作となります。
そのため、ここでは、ブーリアンの操作方法について詳しく解説します。
ブーリアンを行う事前準備として、モディファイアを追加しましょう。
まずはオブジェクトモードで立体を選択し、「モディファイアーを追加」から「ブーリアン」を選択します。
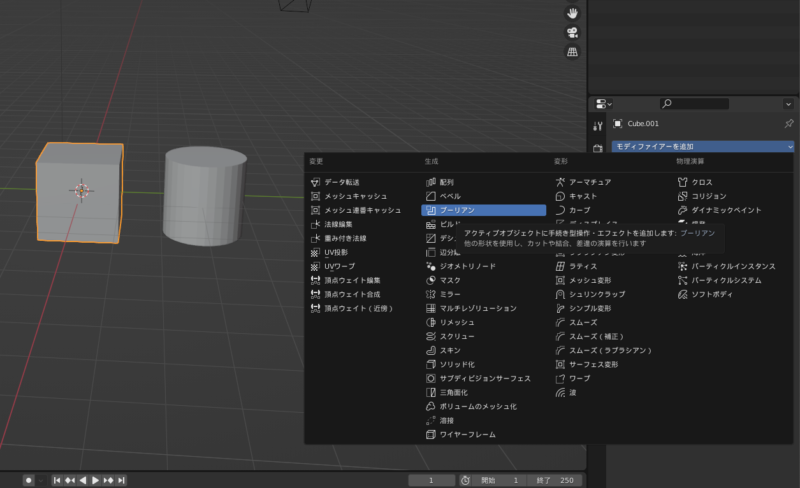
次に、モディファイアのスポイトをクリックし、ブーリアンの対象となるモデルを選択します。
今回は「円柱」がブーリアンの対象となるでしょう。
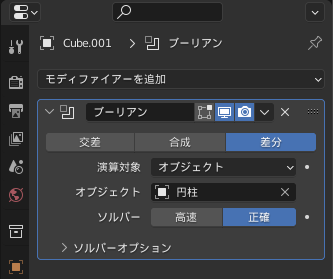
上記のような画像になったら準備が完了です。
結合
まずは、ブーリアンにおける「結合」の操作です。こちらの「結合」は上記で示してきたものとは異なります。
見た目上の大きな違いはありませんが、ブーリアンで結合する場合、内部のメッシュが削除されます。
そのため、モデリングの最終段階で結合する場合は、ブーリアンで結合した方が良いでしょう。
ただし、ブーリアンを使う場合「分割」ができなくなるため、注意が必要です。
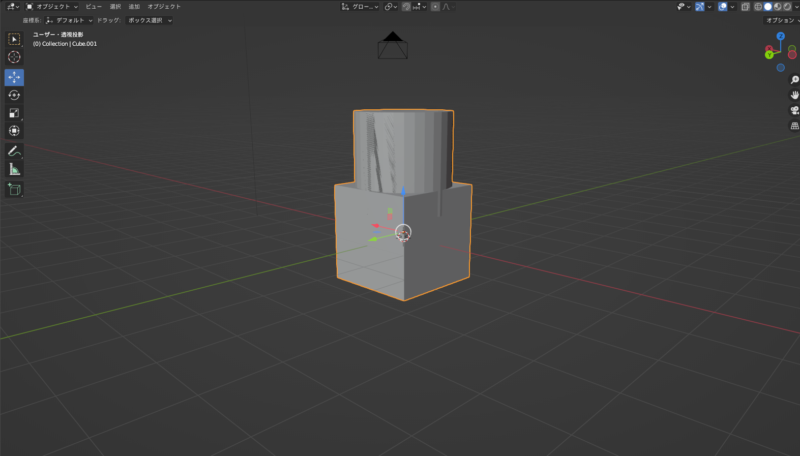
差分
「差分」は、ブーリアンモディファイアに設定されているモデルから、対象となるモデルを引く作業のことを指します。
今回は、ブーリアンモディファイアに設定されているのが「立方体」で対象となるモデルが「円柱」となります。
ブーリアンモディファイアを実行し、円柱を移動すると次のような状態になります。
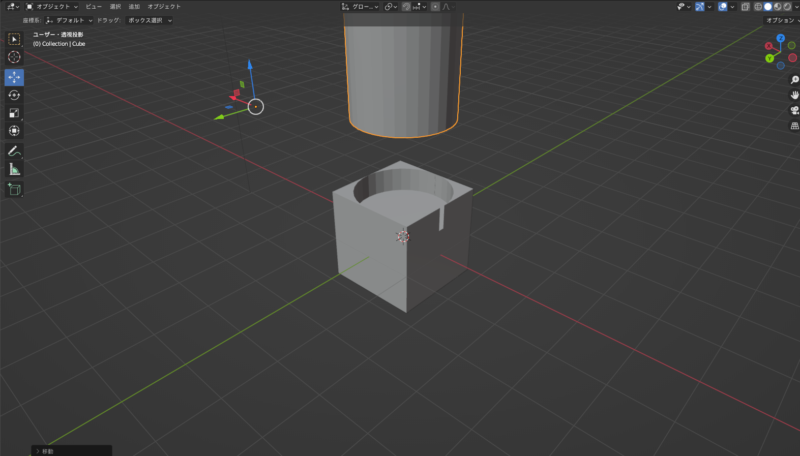
ちなみに、適用する場合は下の画像のように操作を行いましょう。
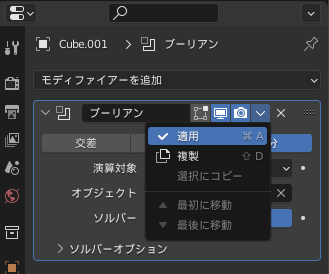
適用を押さなければモディファイアが実行されません。
交差
交差は、立方体と円柱が交差している部分のみを切り抜く操作方法です。
こちらも操作が終わったら忘れずに「適用」を実行しましょう。
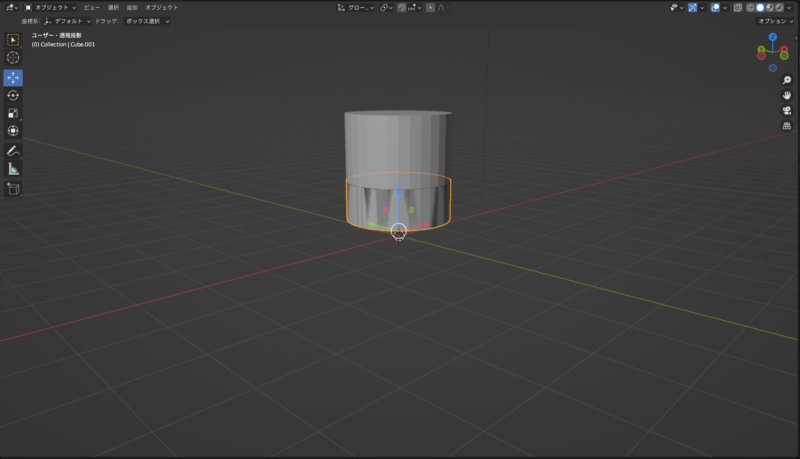
Blender(ブレンダー)のオブジェクト結合に活用できる操作方法
最後に、Blender(ブレンダー)のオブジェクト結合で活用できる他の操作方法についても見ていきます。
フィル
フィルとは、辺から自動で面を作ってくれる機能のことを指します。
まずは、面を作りたい部分の周りにある「辺」をクリックし、キーボードの「Fキー」を押すと面を作れます。
たとえば、下のような切れているオブジェクトがある場合に、フィルをかけてみましょう。
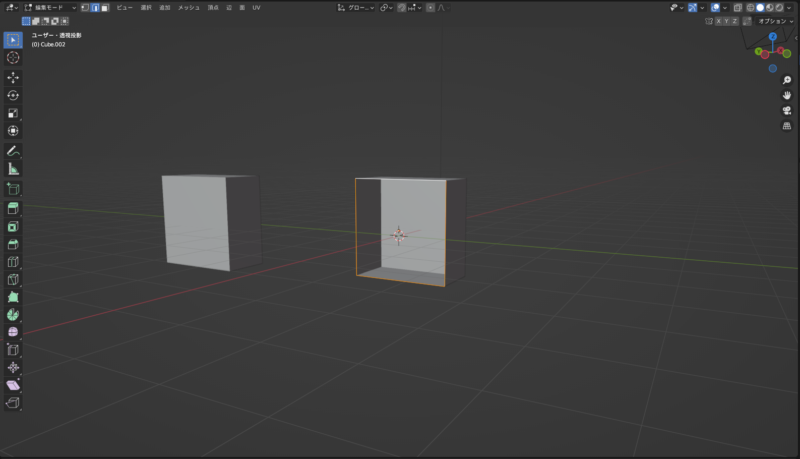
次のように面が構築されます。
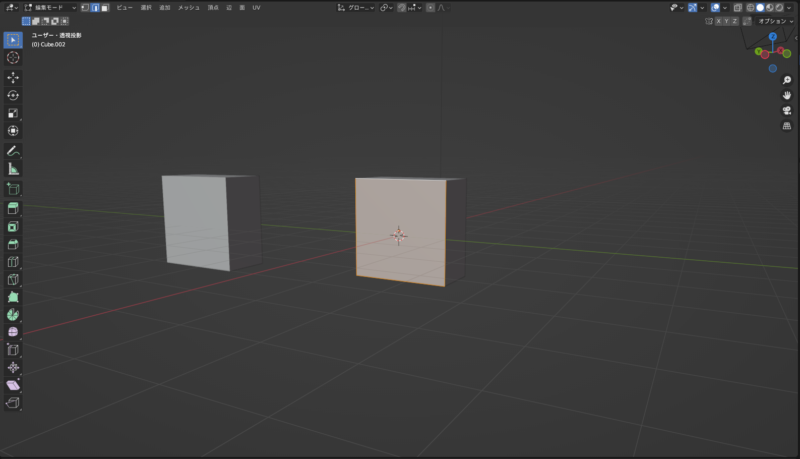
自動マージ
自動マージとは、頂点や辺が重なった時に自動で合体してくれる機能のことです。
たとえば、次のようなモデルがある場合を想定します。
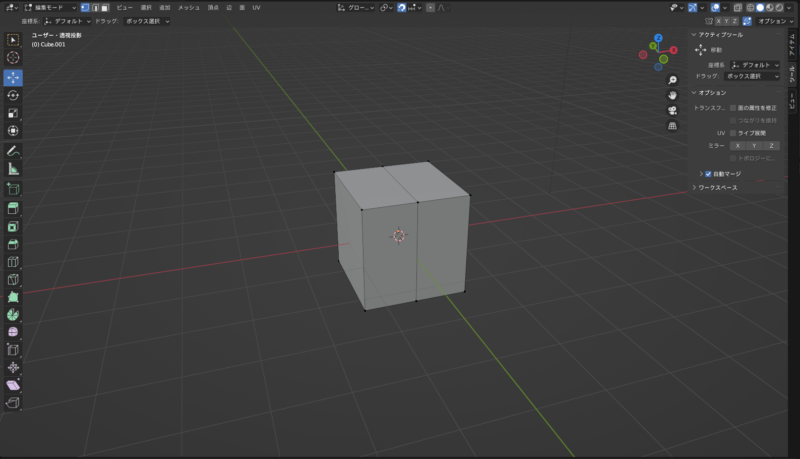
この中点を左側の点に重ねてみます。
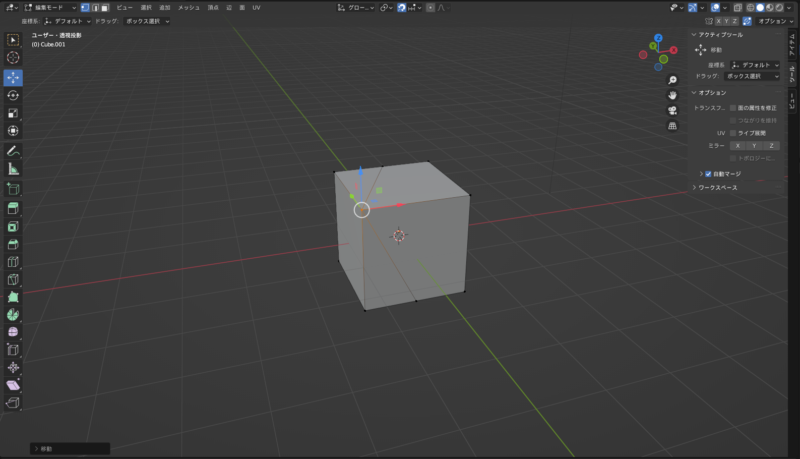
すると、自動マージが発動し、1つの点に結合されます。
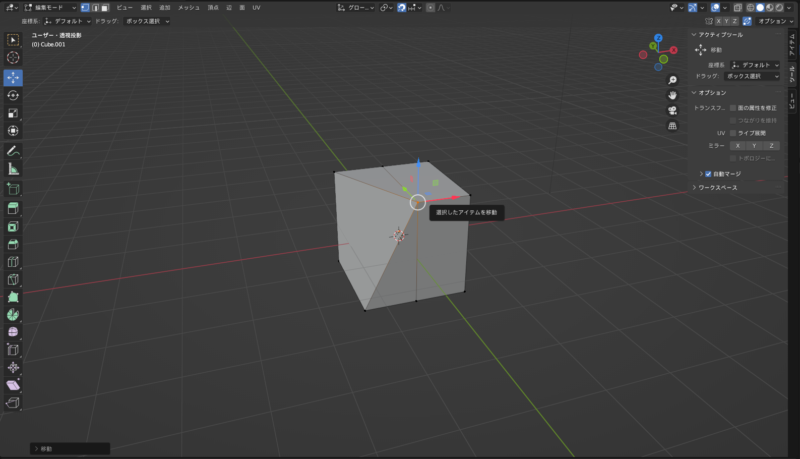
自動マージは、Blenderの3Dビューの画面右側にある「ツール」をクリックし、オプションの「自動マージ」にチェックを入れることで行えます。
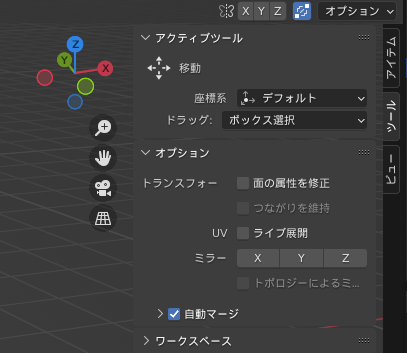
ちなみに、点のマージを3Dビュー上で行うことは難しいため、ツールバー上部にある「磁石マーク」をクリックし、スナップをオンにしておいた方が良いでしょう。
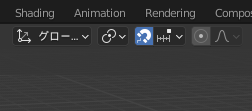
ループのブリッジ
ループのブリッジは下のように辺が向き合っている際に自動で面を作ってくれる機能のことです。
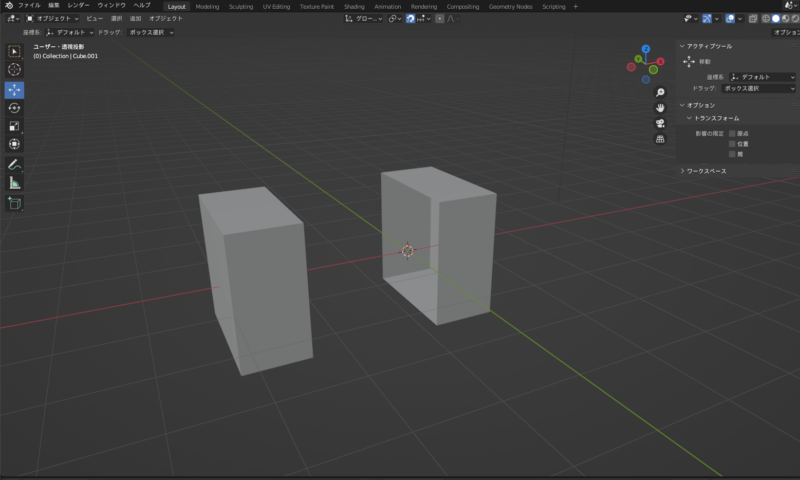
「辺」から「辺ループのブリッジ」を選択することで、面を経由して新たな面を作ってくれます。
まとめ
Blender(ブレンダー)のオブジェクトを分割・結合する方法について詳しく解説しました。
オブジェクトの結合・分割を取り入れることで、操作が簡略化できるなどのメリットがあります。本記事で紹介した方法を参考に、ぜひ Blenderのオブジェクト分割・結合を行ってみてください。
また、モデルを制作した後はレンダリングを行う必要があります。
Blenderに付属している標準レンダラーを活用して操作する場合、多くの時間がかかるケースもあるでしょう。
また、レンダリングを自身が所有しているPCで行うと、容量を圧迫してしまうケースがあります。
「レンダリングにかかる時間を短縮したい」「レンダリングでパソコンの容量を使いたくない」とお考えの場合には、当社モルゲンロットが提供している「Render Pool(レンダープール)」の活用がおすすめです。
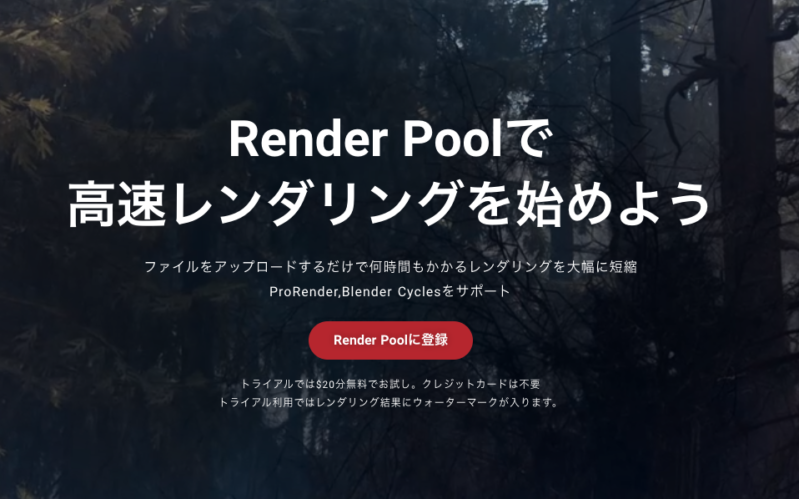
Render Poolは、1分3円の低コストを実現するクラウドレンダリングサービスです。通常、クラウドレンダリングサービスを利用すると大幅なコストがかかりますが、1時間利用しても180円という低コストで利用できます。
「レンダリングに時間がかかりすぎる」「パソコンのスペックが追いつかずフリーズしてしまう」というような問題を抱えている方は、まずは無料登録から進めてみてはいかがでしょうか?