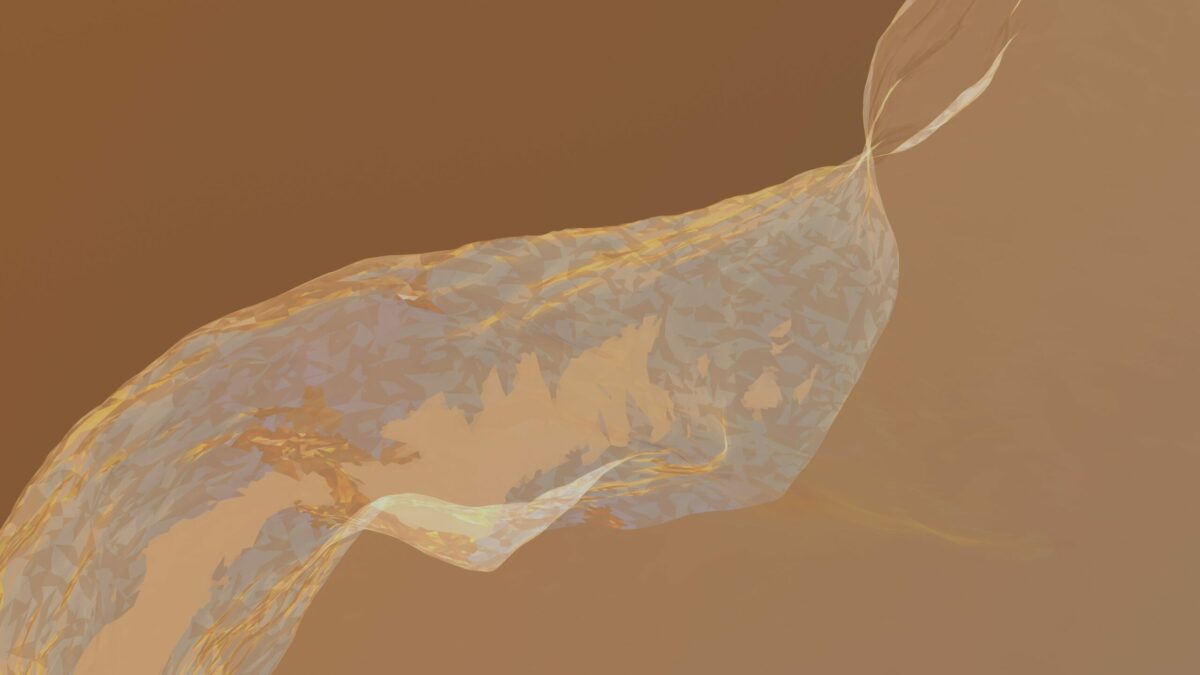
【2024】Blenderの「ボーン」とは?追加・結合・動かし方をわかりやすく解説
Blender(ブレンダー)において、映像を制作したり、制作したモデルを動かしたりする際に使用するのが「ボーン」です。
ボーンをうまく設定することで、3Dモデルを適切に動かすことができ、自分好みのモデルを制作することが可能です。
とはいえ、Blenderのボーンを操作したことがない方にとっては、複雑な作業で難しいと感じることも多いでしょう。
そこで今回は、Blenderのボーンの概要や設定方法について詳しく解説します。
Blenderのボーンをつけてモデルを動かしたいと考えている方は、ぜひ参考にしてみてください。
Blender(ブレンダー)のボーンとは
そもそも、Blender(ブレンダー)におけるボーンとは、その名のとおり「骨格」のことを指します。
人間や動物に骨があるように、3Dモデルにも骨を設定しなければ、どの部分で関節が曲がるのかを計算できません。
特に、リアルに動くモデルを制作する場合においては、ボーンの設定が必要不可欠となるでしょう。
たとえば、人間の形をしたキャラクターを制作する場合に、腕を頭の上に伸ばすポーズを取らせることを考えます。
もちろん、マテリアルを分けて腕のみを上部に伸ばすこともできますが、細かい部分の設定が必要となり、精密な数値設定を何度も行う必要があるでしょう。
しかし、Blenderのボーンを使用すれば、任意の箇所で関節を自由に曲げられるため、操作に必要な設定を大幅に削減できます。
このように、作業効率向上にボーンが役立つのです。
Blenderにおけるボーンとアーマチュアの関係
Blenderにおいては、骨構造の単体部分を「ボーン」と呼び、ボーンが組み合わさりまとまった構造のことを「アーマチュア」と呼びます。
とはいえ、アーマチュアもボーンもほとんど同じような意味を持っている単語であり「アーマチュア」よりも「ボーン」の方が単語として理解しやすいことから、一般的には「ボーン」と呼ばれることが多いでしょう。
Blenderのボーンとリグの違い
Blenderにおいて、ボーンのことを「リグ」や「リギング」と呼ぶことがあります。
そのため、基本的にはボーンもリグも同じような意味を持つ単語となっています。
Blender(ブレンダー)のボーンの基礎知識
次に、Blender(ブレンダー)のボーンにおいて、詳細部分について解説します。
一括りに「ボーン」と呼びますが、実際のところはさまざまなパーツに分かれています。
それぞれについて詳しく解説しましょう。
ボーンの詳細
ボーンは、主に2つのパーツによって構成されています。
- Tip
- Root
Tipは、Blenderにおけるボーンの先端のことを指しています。
また、Rootは、Blenderのボーンの根本のことを指します。
表示形式によってはTipもRootも同じように表示されますが、設定を変更すると、三角形の先端が「Tip」となり、三角形の短辺となる部分が「Root」となります。
親ボーンとは
前述したように、複数のボーンによって構成される「アーマチュア」において、ボーンの1つ上にあるボーンのことを「親ボーン」と呼びます。
親ボーンは構造上1つ下のボーンを制御しており、親ボーンを移動すると、子ボーンも移動するような仕組みとなっています。
子ボーンとは
前述した親ボーンの1つ下に位置しているボーンのことを、「子ボーン」と呼びます。
より具体的にいえば、Tipの先についているのが子ボーンとなります。
子ボーンは親ボーンのように制御する役割を担っておらず、子ボーンを移動しても親ボーンは動きません。
また、ボーンが3つ接続されている場合には、子ボーンであり親ボーンであるという状況も発生します。
Blender(ブレンダー)におけるボーンの使い方
「Blender(ブレンダー)でどうやってボーンを使用すれば良いの?」と疑問をお持ちの方もいらっしゃるかもしれません。
ここでは、Blenderにおけるボーンの使い方と手順について詳しく解説します。
モデルを準備する
まずは、Blenderでボーンを設定するモデルを準備しましょう。
今回は、ボーンの使い方を簡潔に解説するため、以下のような立方体のモデルを使用して解説します。
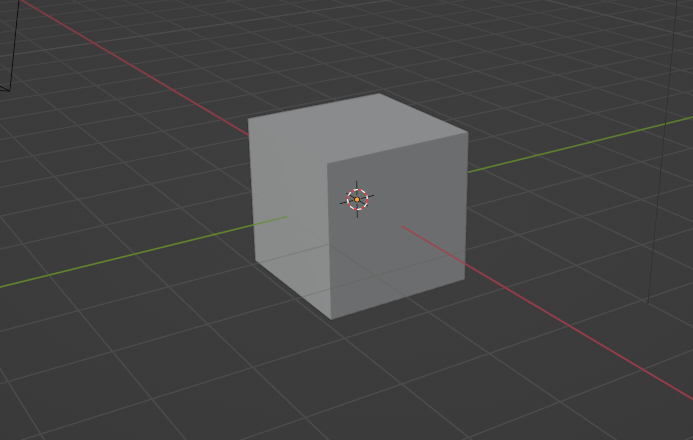
ちなみに、パーツがバラバラになっているモデルの場合、ボーン設定が行えません。
そのため、「Ctrl+J」でモデルを接着しておくようにしましょう。
ボーンを入れる
次に、ボーンを入れていきます。
ボーンは、Blenderの3D viewの中心に表示されるため、3Dカーソルが移動している場合には「Shift+S」でカーソルを原点に戻しましょう。
また、モデルが原点から遠い位置に作られている場合には、右クリックで「Selection to Cursor」でモデルをセンターに移動させておくと、操作がしやすくなります。
次に、オブジェクトモードを開き「Zキー」を押し、ワイヤーフレーム表示にします。
ワイヤーフレーム表示にすることでボーンが確認しやすくなり、操作効率がUPします。
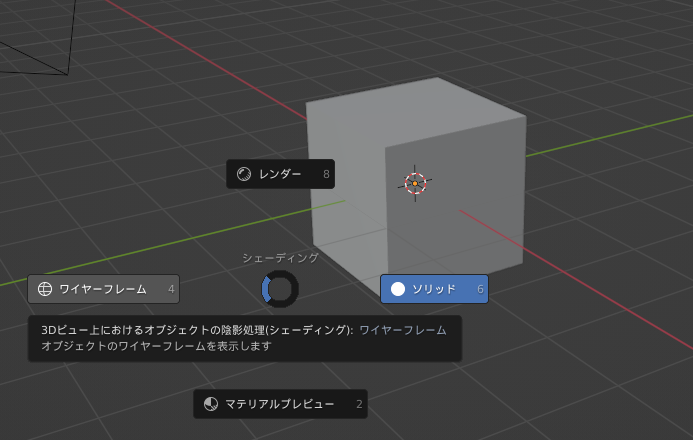
ちなみに、人間や動物のモデルなど、左右対象の表現となっている場合には、Toolメニューから「X-Axis Mirror」にチェックを入れ、ボーンをミラー化するのがおすすめです。
Toolメニューが表示されていない場合には、「Nキー」を押すことでToolメニューが右側に表示されます。
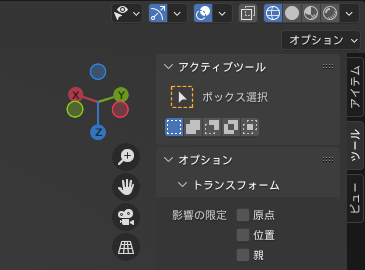
その後、Shift+Aキーを押し、「アーマチュア(Armature)」を選択しましょう。
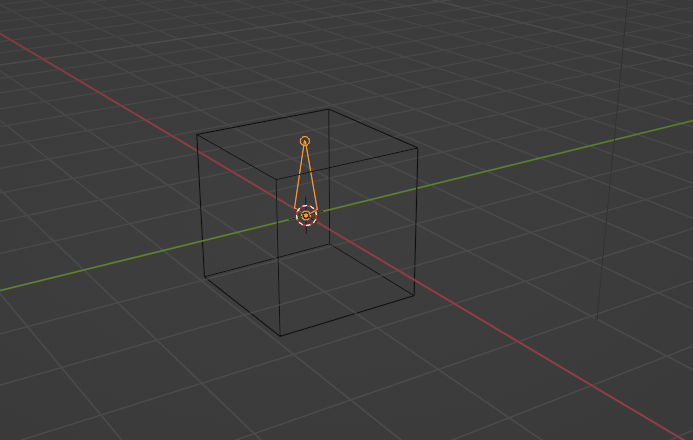
するとボーンが出てきます。
上記画像のオレンジ色部分がアーマチュアです。
ボーンを複数作成したい場合は、編集モードでTipもしくはRootをクリックし、Eキーで押し出せばそこからボーンが出てくるようになります。
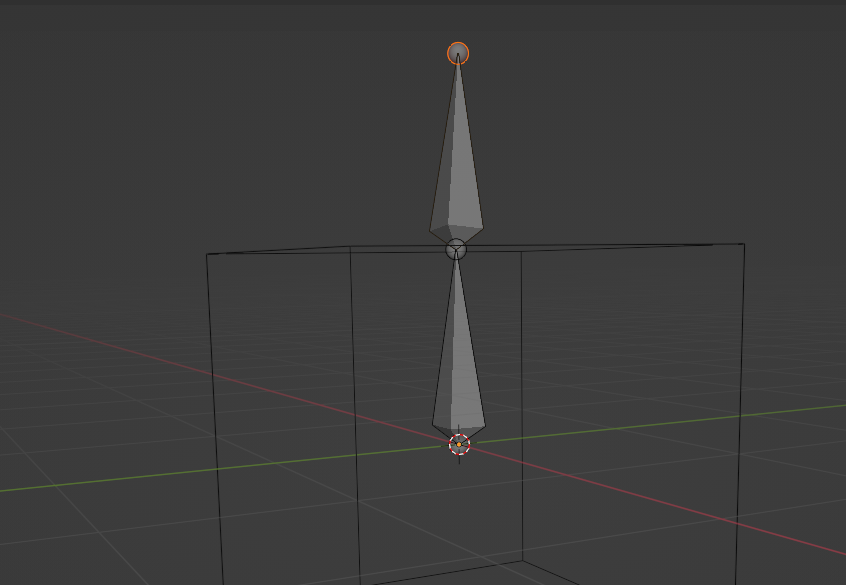
ボーンとメッシュをペアレントする
次に、ボーンとメッシュをペアリングします。
「メッシュ」→「ボーン」の順にクリックして選択し「Ctrl」+「Pキー」をクリック、With Automatic Weights(自動のウェイトで)を選択すると、ボーンとメッシュを関連づける(ペアレントする)ことが可能です。
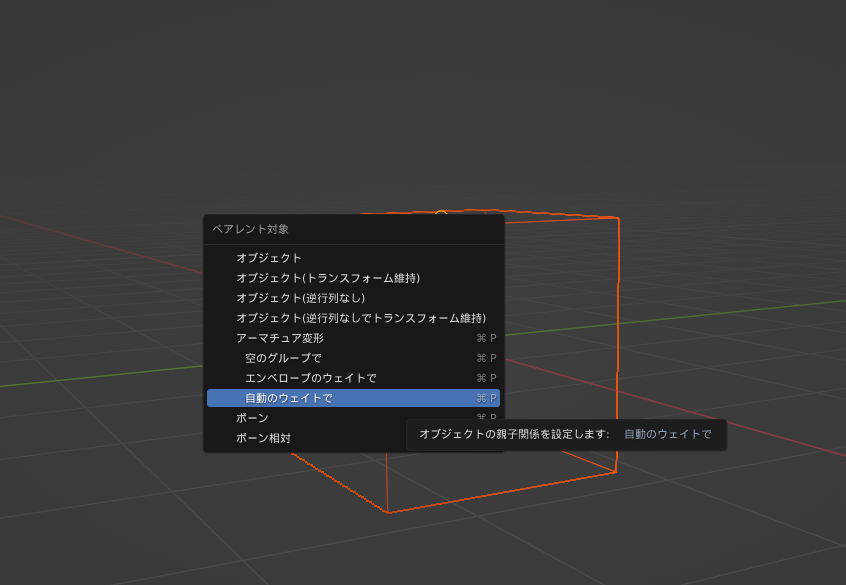
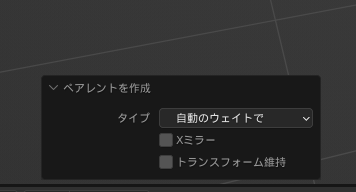
このようにペアレントすることで、ボーンとメッシュが関連づけられ、ボーンの動きに合わせてメッシュも操作できるようになります。
ペアレントが正しく行えているかを確認する際は、アーマチュアを作成した際に出てくる右上「編集モード」の部分に表示される「ポーズモード」をクリックします。
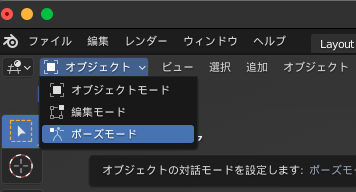
ポーズモードではボーンを「Rキー」で回転させたり、「Gキー」で移動させたりすることが可能です。
この画面でモデルに好きなポーズを取らせることができます。
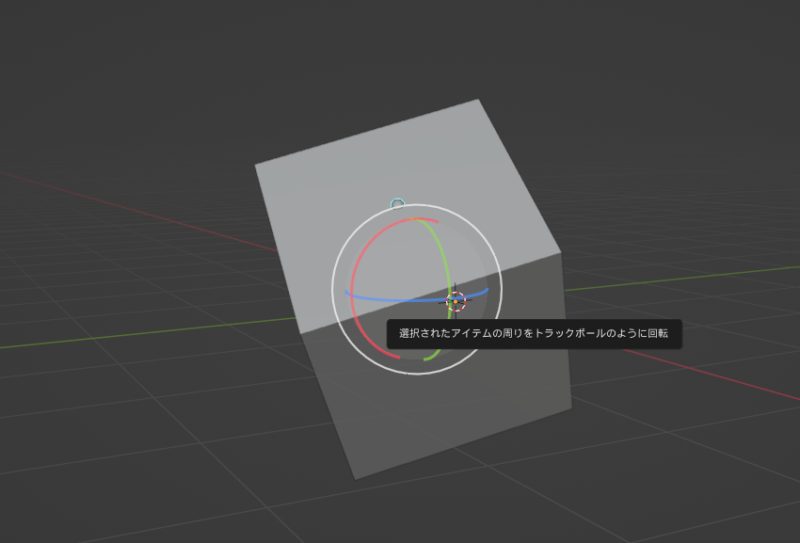
いったん、すべてのボーンとメッシュがペアレントされているか確認しましょう。
ペアレントされている場合は、ボーンが青色に表示され、任意のボーンを自由に動かすことができます。

とはいえ、多くの場合ペアレントがうまく行われません。
その場合は、ボーンのウェイトを変更し、正しく動くようにボーンを作り直しましょう。
非常にアナログな作業ですが、モデルを自由変形させるには必要不可欠な操作となります。
ボーンの修正方法については次の項目で詳しく解説します。
ボーンのウェイトを調節する
ボーンの関連づけがうまくいっていない場合には、ボーンの「ウェイトペイント」で操作します。
まずは、ボーンの名前を3Dビューポートに表示させ、自分がどのボーンを操作しているのかわかるようにしておきましょう。
ボーンを選択した状態で、右側プロパティタブに表示されている「Name(名前)」にチェックを入れると、ボーンの名称が表示されるようになります。
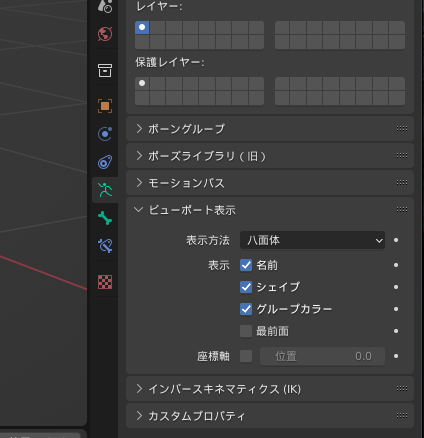
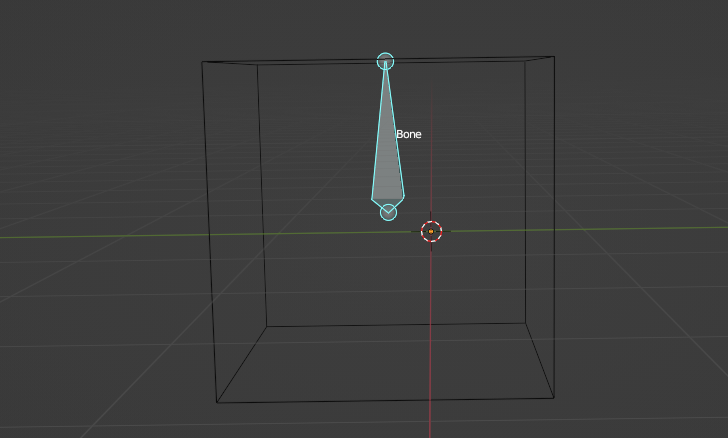
次に、オブジェクトモードでメッシュを選択した状態で画面左上のタブから「Weight Paint(ウェイトペイント)」に切り替えます。
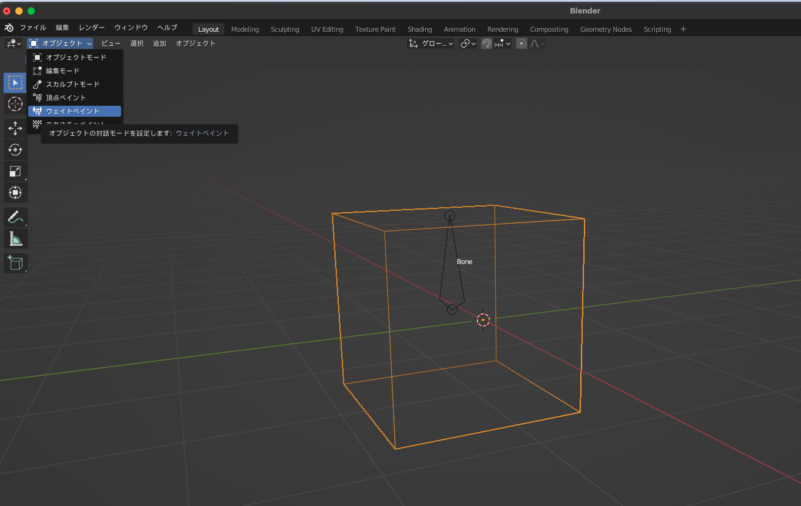
すると、以下画像のように、メッシュとボーンの関連度が色で表示されます。
メッシュとの関連度が高いほど赤色に、関連度が低いほど青色に表示されるため、青色に近い部分のみ変更すればOKです。
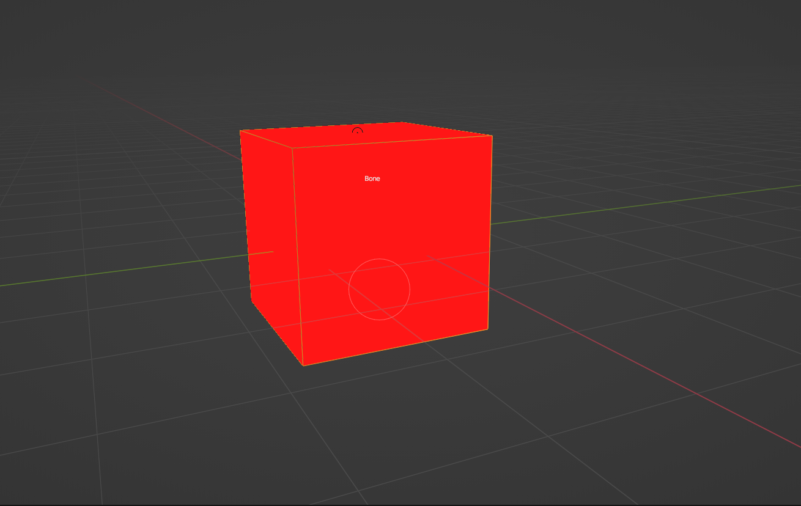
ウェイトペイントモードでは、ペイントを行うことでメッシュのウェイトを調整していきます。
ボーンがうまく反映されていない部分は「濃い青色」もしくは「緑色」に表示されているはずです。
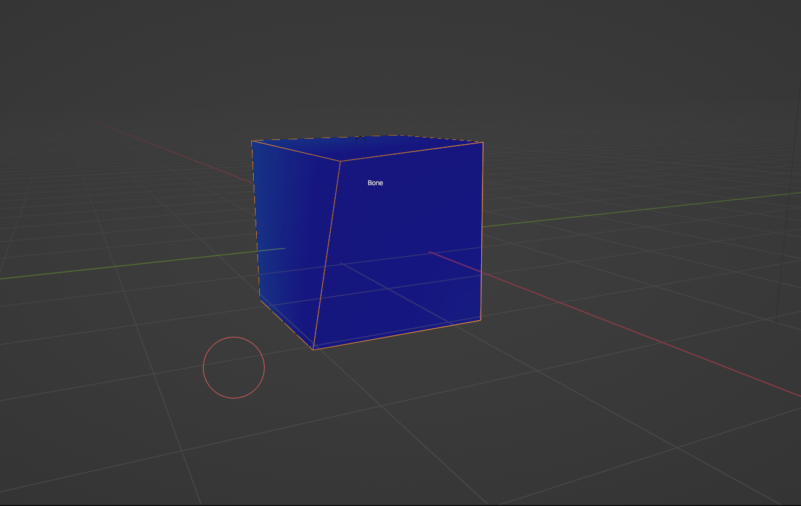
ウェイトペイントを行う場合、上部メニューの「Weight」で調整します。
「1」に近づけるほどウェイトが赤色に近くなり、0に近づくほど青色に近くなります
つまり、ウェイトが低い箇所には「Weight1.0」で塗っていくと、うまく関連づけられるでしょう。
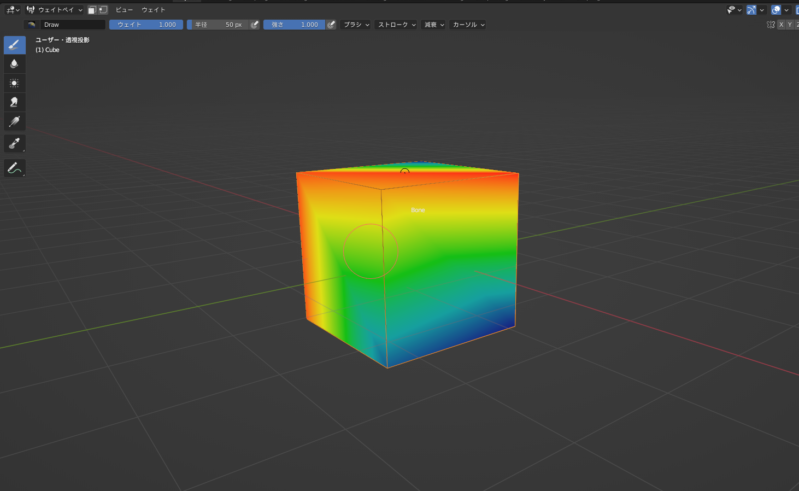
ウェイトがうまく均一になったら、再度ポーズモードに切り替えて、ボーンとウェイトが関連づいているかを確認しましょう。
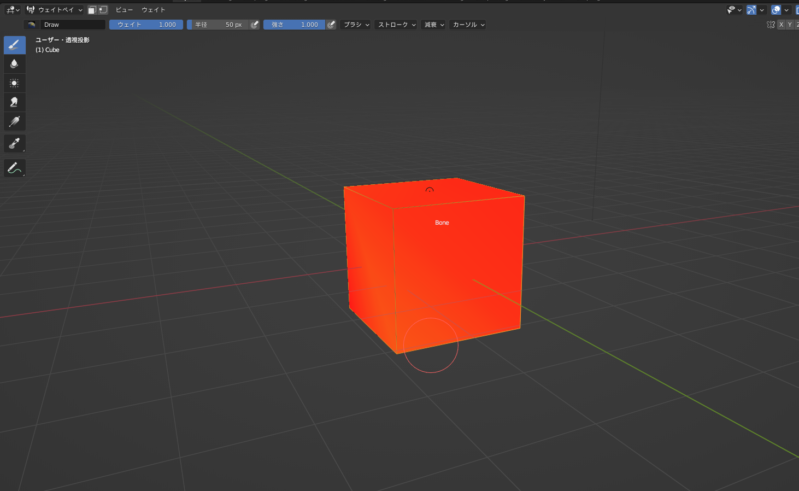
Blender(ブレンダー)のボーンを使うシーン
ここまでBlender(ブレンダー)のボーンの設定方法について詳しく解説しましたが、どのようなシーンでボーンを使用するのでしょうか?
ここでは、Blenderにおいてボーンを使用するシーンについて詳しく解説します。
キャラクターに動きをつける
キャラクターに動きをつける場合に、ボーンを活用することが多いです。
ボーンを操作することで、キャラクターのモデルに好きなポーズを取らせられます。
キャラクターの動きを理解したいときにボーンを設定すると良いでしょう。
具体的には、キャラクターのモデリングから立体物を製作する場合や、3Dプリンターでキャラクターを出力する場合にBlenderのボーンが役立つはずです。
映像作品でキャラクターを使う
映像作品でキャラクターを使用する場合、何度もキャラクターのポーズを切り替える必要があります。
この操作をマテリアルの移動で対応していると、時間がかかりすぎてしまいます。
ボーンを設定しておけば、比較的簡単な操作でキャラクターを移動でき、映像の製作において効率化を進められるでしょう。
Unityでゲームを作る場合
Blenderは、ゲーム製作アプリケーション「Unity」と互換性が高く、Blenderで設定したボーンをそのままUnityに反映させられます。
そのため、ゲーム製作を行う場合にもボーンが役立つでしょう。
BlenderからUnityに持っていく場合は、ボーンとメッシュの両方を選択した状態で「ファイル」→「エクスポート」→「FBX」というように操作します。
そして、「オブジェクト選択」の「アーマチュア」と「メッシュ」にチェックマークを入れると、Unityで使えるFBXファイルが作成できます。
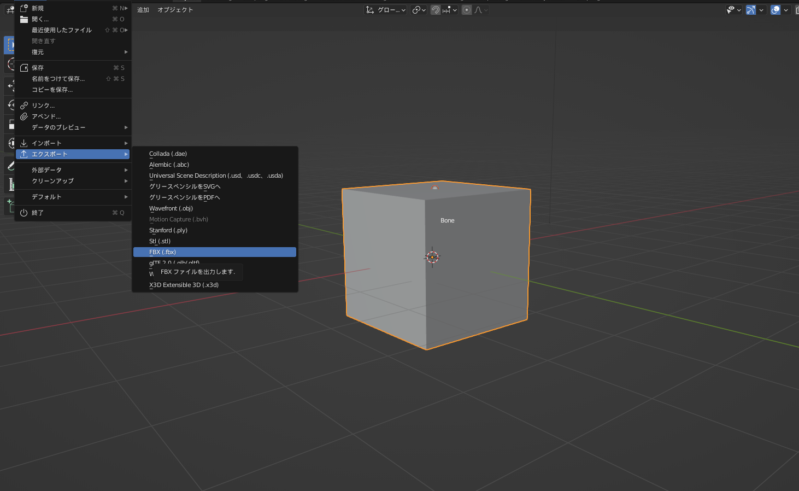
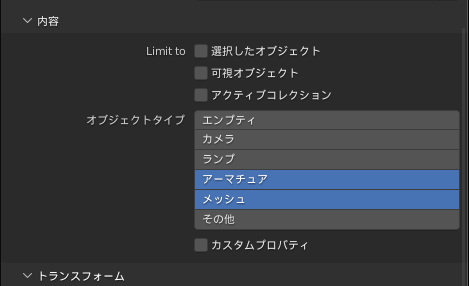
有機的な動きを作りたい場合
モデルに対して有機的な動きを付けたい場合にもボーンが役立ちます。
オブジェクトモードにおけるモデルの移動・回転でもある程度モデルの動きを制御することは可能です。
しかし、基本的には数値によってモデルを移動させるため、無機的な変化になってしまいます。
プロダクトの動作を確認するために移動するのであれば、それでも問題ありません。
しかし、生物的な動作をモデルに反映させることは極めて難しいでしょう。
ボーンの操作であれば、マテリアルの歪みや曲線まで表現できます。
有機的な表現を必要とする場合には、ボーンを設定しておいた方が楽に操作できます。
まとめ
Blender(ブレンダー)におけるボーンの概要や、設定方法について詳しく解説しました。
ボーンを設定することで、モデルを自由かつ有機的に動かせます。
また、映像作品や3Dプリンター出力でも大きな効果を発揮することでしょう。
Blenderのボーン設定は中〜上級者向けの操作方法となりますが、今回の内容を参考にすれば、誰でもボーン設定が行えるはずです。
何度も見返しながらボーン設定の方法を理解してみてください。
また、Blenderにおいて映像作品を製作するなど、レンダリングに容量を必要とする操作を行う場合、多くの時間を必要とします。
また、パソコンのクラッシュにつながる危険性もあるでしょう。
「レンダリングの精度は高めたいけど、レンダリングにかかる時間を短縮したい」とお考えの方には、当社モルゲンロットが提供する「Render Pool(レンダープール)」の活用がおすすめです。
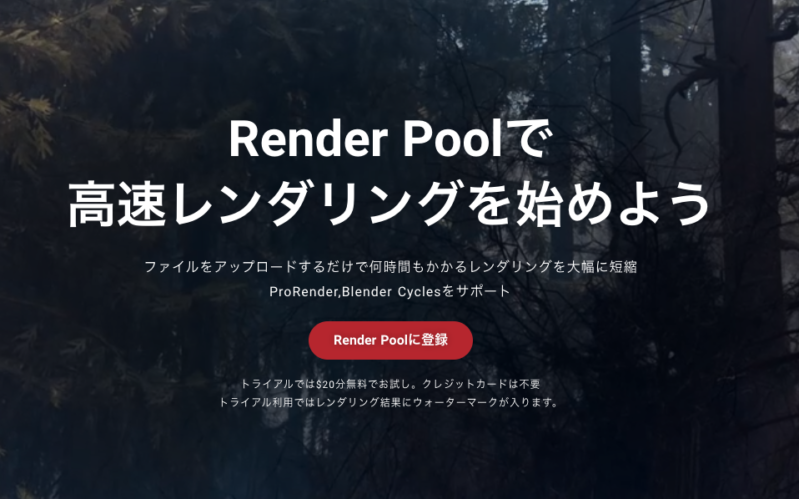
Render Pool(レンダープール)は、ファイルをアップロードするだけで何時間もかかるようなレンダリングを大幅に短縮できるサービスです。
クラウド上に存在している1,000台以上のサーバーを駆使して、処理にかかる時間を削減することができます。
クラウドレンダリングを行っている間は手元のマシンを自由に操作でき、作業効率向上も狙えます。
実際に、約300時間かかっていたレンダリングを15時間に短縮した実績もあり、これまでに累計16,000時間を超えるレンダリング時間を短縮してきたため、安心して利用いただけるでしょう。
初期設定は不要であり、デポジット方式のため、予想よりレンダリングに時間がかかったとしても、追加料金を支払う必要はありません。
この機会にぜひRender Poolを利用してみてください。