
【2024】Mayaのマテリアルとは?種類や適用方法を解説
Mayaで高品質な映像、画像を制作したい場合には「マテリアル」の設定方法を理解しておくべきです。マテリアルを設定することにより、モデルの表面にリアルなテクスチャをつけられるため、リアルなモデルを制作することが可能です。
しかし、Mayaのマテリアルは少し操作方法が難しいため、どうやって適用すれば良いかわからないとお困りの方も多いでしょう。
今回は、Mayaのマテリアルを設定する方法や、Mayaで使用できるマテリアルの種類について解説します。また、マテリアルの設定におけるよくある疑問についても紹介しますので、ぜひ参考にしてみてください。
Mayaのマテリアルとは?
Mayaのマテリアルは、3D制作においてオブジェクトに適用する外観や質感を定義するための設定です。マテリアルは、オブジェクトがどのように光を反射し、どのように影響を受けるかを制御します。
マテリアルを設定することで、オブジェクトにリアルなテクスチャをつけることができ、どのように見えるかを調整することができます。
たとえば、金属の質感、木材の質感、ガラスの透明度など、さまざまな表現が可能です。マテリアルを理解し、使いこなすことで、より魅力的な3D作品を制作することができるでしょう。
また、マテリアルの設定によっては、レンダリングの品質にも大きく影響を与えます。映像作品に必要な霧のエフェクトや雨が主人公に当たり少し濡れている質感、炎によってどのくらい物体が明るくなるかを指定することが可能です。
Blenderなど他の3DCGソフトを使用したことがある方は、「マテリアル」ということばに聞き馴染みがあるでしょう。Mayaでもその他ソフトと同じような使い勝手で設定できます。そのため、操作方法だけこの記事で覚えていただければと思います。
Mayaで選択できるマテリアルの種類
Mayaではさまざまな種類のマテリアルを選択することができます。ここでは、Mayaで使えるマテリアルを7つ紹介します。
Anisotropic

Anisotropicは、光の反射と屈折を制御するために使用されます。こちらのパラメーターを調整することで、オブジェクトの質感が滑らかで磨かれたような印象を出すことができます。たとえば、水晶玉やすりガラスなどのモデルを制作する場合に役立つでしょう。
また、Anisotropicの調整を行い、独特のパターンや効果を生み出すことも可能です。
Lambert

Lambertは、オブジェクトが均一に光を反射するようにする機能を持つマテリアルです。質感がなめらかであるため、オブジェクトにマットな外観を与えるのに適しています。
Lambertマテリアルは、Mayaで広く使用されるマテリアルの1つです。
まず、オブジェクトやキャラクターの基本的な質感を表現する場合に使用されます。Lambertマテリアルは、オブジェクトに均一な光の反射を与えるため、マットな質感を表現するのに適しており、アンフォトリアルな3D映像の主人公などのキャラクターにはもってこいのマテリアルです。特に、トゥーンアニメーションのキャラクター背景モデルとは非常に相性がいいです。
また、3Dモデルのベースカラーを設定する際にもLambertマテリアルがよく使われます。たとえば、建物の外壁や家具の木材など、リアルな質感を表現するためにLambertマテリアルを選択することがあります。
SurfaceShader

SurfaceShaderマテリアルは、オブジェクトの光沢をなくすマテリアルです。質感は均一で、光の影響を受けないため独特の雰囲気を醸し出すことが可能です。
SurfaceShaderマテリアルは、オブジェクトの光沢をなくすために使用されます。
たとえば、建物の外観や地形など、オブジェクトの形状を強調したい場合に使用されます。オブジェクトの表面には影が落ちますが、光沢感がないため、特定の部分を強調し、奥行き感を生み出すことができます。
Blinn

Blinnマテリアルは、強いハイライトをつけたくない場合に使えるマテリアルです。ソフトで明るい印象を出すことが可能です。
たとえば、車や宝石など、光沢感のある表面を持つオブジェクトの質感を表現する際に使用されます。オブジェクトに光の反射を与え、表面を滑らかで光沢があるように見せることが可能です。
また、家具や雑貨などの家庭用品のモデリングにおいても、テーブルや椅子の木材の表面など、光沢感がある質感を表現するのに適しています。
Phong

Phongマテリアルは、はっきりとしたハイライトをつけたい場合に役立ちます。Blinnマテリアルよりも滑らかな質感で、プラスチックで作ったような印象を出すことができます。
たとえば、プラスチックでできた箱をモデリングする際に、Phongマテリアルを使用することで、リアルな光沢感をつけることが可能です。
PhongE

PhongEマテリアルは、Phongマテリアルと似た外観を持ちますが、より光沢感があり、少し滑らかな印象を出すことができるマテリアルです。Phongよりもレンダリングにかかる処理速度が上がります。
光沢感を出しやすいため、金属製の商品に適用することで、光の反射や屈折を再現し、金属の質感をより鮮明に表現することができます。
USE Background

USE Backgroundマテリアルは、オブジェクトの影のみをレンダリングできるマテリアルです。少し異質な印象があり、モデリングにはあまり使えません。
Mayaでマテリアルを適用する方法
次に、Mayaでマテリアルを適用する方法について解説します。主に以下3つのステップで行うことができます。
- マテリアルを適用するオブジェクトを選択する
- オブジェクトにマテリアルを設定する
- カラーを調整する
それぞれの手順を詳しく解説します。
マテリアルを適用するオブジェクトを選択する
まず、マテリアルを適用したいオブジェクトをオブジェクトモードで選択します。もしくは、ハイパーシェードで管理が行われているオブジェクトをクリックし、アクセスしましょう。
ウィンドウ→レンダリングエディタ→ハイパーシェードの順で選択することで、ハイパーシェードのウィンドウを開けます。どちらかの方法でまずはオブジェクトを選択します。
オブジェクトにマテリアルを設定する
次に、選択したオブジェクトにマテリアルを設定します。レンダリングの中に入っている「マテリアル」をクリックし、好きなマテリアルのアイコンを選択すればマテリアルが反映されます。
カラーを調整する
マテリアルのカラーを調整することで、好みの印象を与えることができます。カラーピッカーを使用して、適切な色を選択しましょう。
選択する部分のみマテリアルを適用する方法
また、選択した一部分のみマテリアルを設定することもできます。
面を選択する
マテリアルを適用したいオブジェクトの特定の面を選択することで、その部分のみにマテリアルを適用することができます。
まずは、オブジェクトの1面をクリックします。その後「Shift+左クリック」で面を選択していくことで、マテリアルを適用したい複数の面を選択することが可能です。
マテリアルをドラッグ&ドロップする
選択した面にマテリアルをドラッグ&ドロップします。これにより、選択した面にのみマテリアルを適用することが可能です。また、カラーピッカーで調整すればマテリアルの色を変更することができます。
ちなみに、適用が終わった後、別の面を「Shift+左クリック」で選択し、他のマテリアルを割り当てることも可能です。
Mayaでマテリアルを適用する際によくある問題
ここまで、Mayaでマテリアルを適用する方法について解説しましたが、マテリアルを適用する際にはいくつかの問題点が発生することがあります。ここでは、その問題点を解消する方法について解説します。
プレビューで反映されないことがある
マテリアルの設定が正しく行われていない場合、プレビューに反映されないことがあります。
この場合、ハードウェアテクスチャリングが未チェックになっている場合があります。そのため、ハードウェアテクスチャリングにチェックを入れるとMayaのマテリアルのプレビューを表示させることが可能です。
まず、ビュー→メニュー→シェーディングの順でウィンドウを表示します。そこから、「既定のマテリアルの使用」のチェックを外し、「ハードウェアテクスチャリング」のチェックをつけることで、マテリアルをプレビューできます。
これでも思うようにプレビューが表示されない場合には、マテリアルの設定がうまくいっていない可能性があります。マテリアルの種類を変更し、好みの状態になるまで調整を繰り返しましょう。
マテリアルがどれかわからなくなることがある
複雑なモデルには、多くのマテリアルが設定されています。どの部分に何のマテリアルが使用されているかを忘れてしまう方も多いかもしれません。
たとえば、人間のモデリングを行っている場合、服に使用されている模様のマテリアルがどこにあるかわからないと悩むケースもあるでしょう。その場合は、マテリアルから簡単に見つけることが可能です。
まず、表示されているマテリアルを右クリックしましょう。そして、「オブジェクトとマテリアルを選択」をクリックすると、使用されているオブジェクトのワイヤーフレームに色がつきます。
複雑なマテリアルはレンダリングに時間がかかる
複雑なマテリアルはレンダリングに時間がかかることがあります。特に映像などの多くの処理が必要になるモデルの場合、数日レンダリングに時間がかかることもあるでしょう。
また、光の反射や屈折などの表現は計算を必要とし、より多くの時間がかかることがあります。しかし、このような時間のかかる処理は、最終的な映像の品質向上につながるため、複雑なマテリアルを使用する際には、レンダリングにかかる時間についても注意が必要です。
もしくは、複雑なマテリアルのレンダリングを行う場合には高性能のPCを導入したり、数百万円の費用を使ってレンダリングサーバーを構築する必要があります。
しかし、クラウドレンダリングサービスを活用することで、初期費用を抑えてレンダリングを行うことができます。
レンダリングの時間を短縮するならRender Poolがおすすめ
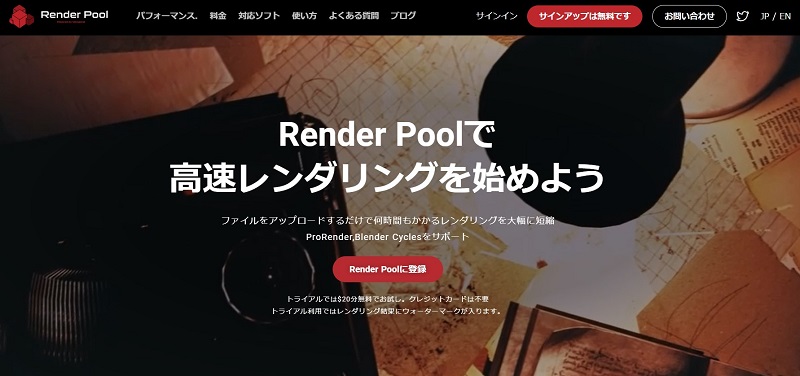
レンダリングに時間がかかる問題を解決したい場合には、Render Poolの活用がおすすめです。
Render Poolは、当社モルゲンロットが提供する1,000台以上のパソコンを使用してクラウド上でレンダリングを行えるサービスです。クラウドレンダリングを活用することで、レンダリングを高速化でき、作業時間を大幅に短縮できます。
事実、78時間のレンダリングを3時間に短縮できた実績もあり、約26分の1の短縮につながっています。また、このような高速レンダリングを行うためには通常、レンダリングサーバーを構築する必要があり、数百万円の費用がかかることもあります。しかし、Render Poolなら1分3円からの低コストで利用できるため、初期費用に悩まされることもありません。
コストをできるだけかけたくないけど、レンダリング作業を効率化したいと考えている方は、ぜひ以下のURLからアクセスしてみてください。
まとめ
Mayaのマテリアルを設定する方法や、Mayaで使用できるマテリアルの種類について解説しました。
マテリアルを設定することで、画面をより魅力的なものに仕上げることができ、プロジェクトのクオリティを大幅にアップさせられるでしょう。今回ご紹介した内容も参考に、ぜひMayaのマテリアル設定方法をマスターしてください。
また、マテリアルを設定してレンダリングに時間がかかってしまう場合には、Render Poolの活用がおすすめです。まずは、クレジットカード不要の無料トライアルで20$分のレンダリングを行ってみてください。