
【2025】Mayaのレンダリングで真っ黒になる原因は?対策と設定方法を解説
Mayaでレンダリングを行う際に、「画面が真っ黒になってしまった」と悩む方もいるかもしれません。真っ黒になってしまうのにはさまざまな理由があり、原因を究明して対策を講じることで、イメージ通りのレンダリング結果を取り戻すことができます。
今回は、Mayaでレンダリングを行った場合に真っ黒になる原因と改善方法について紹介します。また、原因がわからない方向けに、真っ黒にならないレンダリング設定の手順についても紹介します。ぜひ参考にしてみてください。
Mayaのレンダリングで真っ黒になる原因とは?
Mayaでのレンダリングが真っ黒になる原因は、主に以下の5つです。
- ライトの設定が誤っている
- 法線の方向が不適切
- ポリゴンの設定が誤っている
- マテリアルの設定が誤っている
- カラーの設定が誤っている
それぞれの改善策について詳しく解説します。
ライトの設定が誤っている場合の原因と対策
Mayaでレンダリングが真っ黒になる場合、ライトの設定が誤っている可能性が高いです。ライトが適切に配置されていない、あるいはライトの光度が低すぎる場合、シーン全体が暗くなり、画面が真っ黒になってしまうことがあります。
対策:シーンライトの設定を変更する
具体的な対処法として、まずシーンに適切なライトを追加しましょう。ポイントライト、スポットライト、ディレクショナルライトなど、シーンの雰囲気に合ったライトを配置します。ライトの位置、角度、強度を調整して自分の思い通りのライトに仕上げましょう。
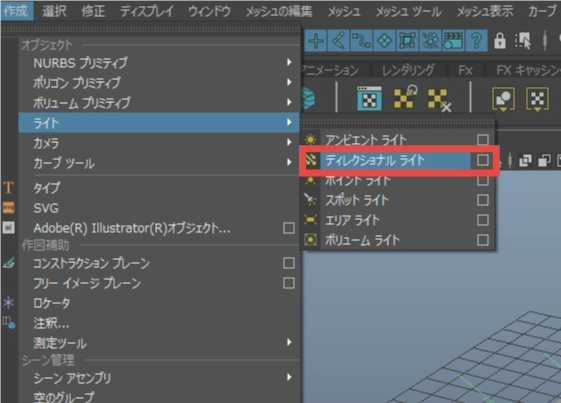
また、シャドウの設定も重要です。オブジェクトが他のオブジェクトによって遮られる場合、シャドウの設定によっては暗くなりすぎることがあります。ライトのシャドウ設定を適切に調整して、リアルな照明効果を得ることが大切です。
ライトの調整を行う場合、レンダリングのプレビューを使用して、効果を確認しながら調整しましょう。必要に応じて複数のライトを組み合わせて使うことで、シーンの明るさや陰影をコントロールできます。
法線の方向が不適切な場合の原因と対策
オブジェクトの法線の方向が不適切な場合にも画面が真っ暗になることがあります。法線とはオブジェクト表面の方向のことを指しますが、この表面の方向が誤ったときに光の反射や影の計算に影響を与えることがあります。
たとえば、法線が内側を向いている場合、光がオブジェクトの内部に反射されてしまい、外部にはほとんど光が届かなくなります。
解決策としては、メニューバーから メッシュ表示(Mesh Display) > 方向の一致(Conform)を選択して、頂点法線をフェースの法線に合わせるようにしてください。
対策:フェースの法線を変更する
Mayaのレンダリングで真っ黒になる場合、フェースの法線を修正して改善できます。メニューバーからメッシュ表示(Mesh Display) > フェースに設定(Set to Face) を選択して、フェースの方線を変更することができます。
頂点を変更する
Mayaのレンダリングで真っ黒になる場合、頂点を修正して改善できます。オブジェクトを選択し、エディットメッシュ > ノーマル > 頂点法線を反転で逆向き法線を修正しましょう。
例えば、球の上半分が真っ黒になる場合、その頂点の法線を上方向に調整することで、適切なレンダリング結果が得られます。法線が正しく向いていることで、オブジェクトが光を適切に反射でき、正しいレンダリング結果が手に入ります。
ポリゴンの設定が誤っている場合の原因と対策
誤ったポリゴン設定もレンダリング結果が真っ黒になる原因です。よくある問題として、Oppositeにチェックが入っていることが挙げられます。
Oppositeを無効にする
Oppositeのオプションにチェックマークがついていると、サーフェスの方向が裏返され、光の反射が逆転してしまうことで真っ黒に見えることがあります。
改善方法として、問題のあるポリゴンを選択し、アトリビュートのレンダリング詳細(Render Stats)の項目にある、「法線の反転(Opposite)」を無効にする方法が挙げられます。
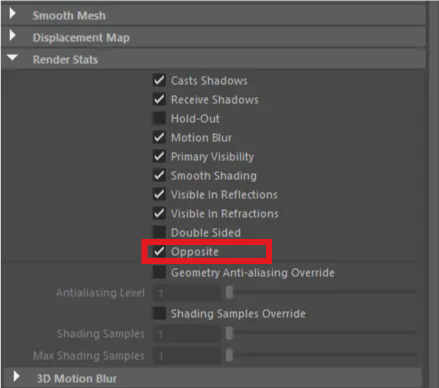
マテリアルの設定が誤っている場合の原因と対策
マテリアル設定が誤っている場合にもレンダリング結果が真っ黒になることもあります。たとえば、Color Gainの値が低く設定されたり、Diffuseの値が誤っていたりすることでオブジェクトは暗く表示されるでしょう。適切なカラーや質感、反射率を設定し、ライトとの関係を確認することでオブジェクトが適切に照明され、真っ黒になる問題が解決されます。
対策①:Color Gainの値を変更する
Color Gain(カラー強度)の値を調整することで真っ黒になる問題を解消できる場合があります。これは、オブジェクトのマテリアルの「Color Gain」が低い値に設定されているためです。
解決策としては、該当のマテリアルを選択し、Color Gainの値を増加させることで、オブジェクトの明るさを調整できます。これにより、光の反射や拡散が適切に処理され、問題を改善可能です。
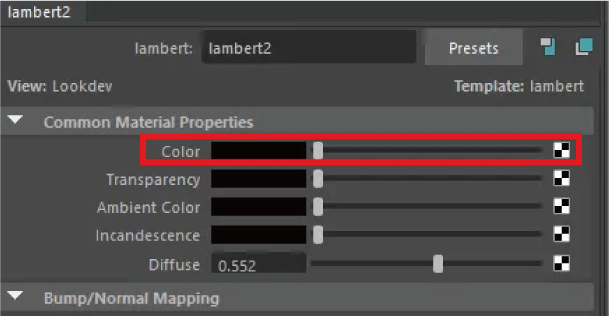
対策②:Colorの値を変更する
Color(色)の値を調整することでも真っ黒な問題を改善できる場合があります。
たとえば、オブジェクトがレンダリング時に暗く見える場合、マテリアルのColor値が低すぎる可能性があります。これにより光の反射が不足し、真っ黒になってしまうことがあります。
対策としては、該当のマテリアルを選択し、Colorの値を増加させることで、オブジェクトに適切な色彩を持たせることができます。明るい色合いを選ぶか、RGB値を調整することでオブジェクトが光を反射し、レンダリングが正しく行われるようになります。
対策③:Diffuseの値を変更する
Diffuse(拡散反射)の値を調整することで、真っ黒な状態を改善できることもあります。マテリアルのDiffuse値が低い場合、オブジェクトが光を吸収し、真っ黒に見える場合があります。該当のマテリアルを選択し、Diffuse値を増加させることでオブジェクトの反射率を調整でき、マテリアルが真っ黒になる問題を改善できます。
具体的には、Diffuse値を白に近づけることで、オブジェクトが照明をより強く受けるようになります。
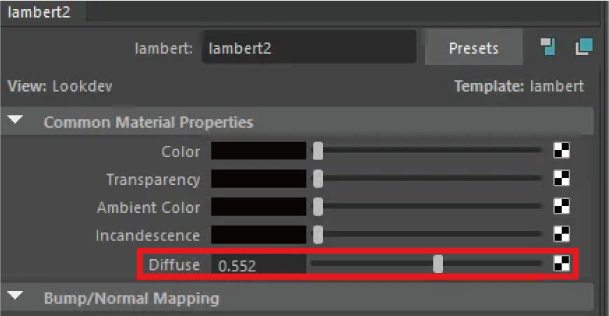
カラーの設定が誤っている場合の原因と対策
誤ったカラー設定によってMayaのレンダリング結果が真っ黒になることもあります。たとえば、オブジェクトやテクスチャのカラーが暗く設定されたり、照明の色温度と一致していなかったりすると、シーンが暗く見えます。
適切なカラーを選び、テクスチャやマテリアルの明るさを調整し、照明と調和させることでオブジェクトが正しく表示され真っ黒な問題が解決されます。
対策①:カラーセットを削除する
誤ったカラーセット設定になっている場合、真っ黒な状況になってしまいます。改善策としては、不要なカラーセットを削除することが考えられます。
たとえば、オブジェクトがレンダリング時に真っ黒に見える場合、UVマッピングやテクスチャ設定に問題がある場合があります。
改善方法は、メッシュを選択しUVエディタで不要なカラーセットを削除することです。特定のオブジェクトが真っ黒になる場合、そのオブジェクトに関連するカラーセットを削除することで、正しいUV情報が反映され、レンダリングが適切に行われるようになります。
適切なカラーセットを維持し不要なものを削除することで、UVマッピングやテクスチャが正しく適用され、真っ黒な表示が改善されるはずです。
対策②:頂点のカラーを変更する
適切でないカラー設定を行うことで画面が真っ黒になることがあります。中でも、頂点のカラー値が低くオブジェクトが暗くなるケースは多いです。
対策としては、問題のあるオブジェクトを選択し、頂点のカラー値を増加させることで、光をより強く反射させることができます。頂点を選択し、ペイントツールを使用してカラー値を調整することで改善できる場合があります。
明るい色を選ぶかRGB値を調整することで、オブジェクトが適切に照明され、真っ黒な画面が改善されるはずです。
Mayaで画面が真っ黒にならないレンダリングの手順と設定方法
Mayaで画面が真っ黒になりレンダリングがうまくいかない場合、上記で紹介した解決策により改善できます。しかし、どこに問題があるのかわからない場合、原因を究明することは難しいでしょう。
ここでは、Mayaで画面が真っ黒にならないレンダリングの手順を詳しく解説します。画面が真っ黒になって困っている場合は、こちらを参考にしてみてください。
対策①:レンダリングの事前準備を行う
Mayaで画面が真っ黒にならないレンダリングを実現するためには、事前準備が重要です。
まず、適切な照明とカメラを配置します。ライトのタイプ(ポイントライト、スポットライト、ディレクショナルライトなど)を選び、位置と方向を調整してシーン全体が適切に照らされるようにします。
次に、オブジェクトに適切なマテリアルとテクスチャを割り当てます。マテリアルのディフューズカラーや反射率を調整し、物体の質感を表現します。UVマッピングを正しく行い、テクスチャが適切に配置されていることを確認することで、真っ黒になることを防げます。
最後に、出力設定を行います。イメージサイズ、ファイル形式、出力パスを設定して、レンダリング結果を保存します。これらの事前準備を適切に行うことで、事前準備は完了です。
対策②:レンダラーを選択する
レンダリングを行う前に、適切なレンダラーの選択と設定が重要です。代表的なものは「Arnold」や「V-Ray」などのレンダラーです。
以下のような設定を調整することで、レンダリング結果を改善できます。
- レンダラーの選択:メニューバーから「ウィンドウ」 > 「設定/プリファレンス」 > 「プラグイン マネージャ」を選択し、使用するレンダラーを有効化します。
- レンダラー設定:レンダラー設定パネルを開き、適切な設定を行います。例えば、Arnoldの場合、サンプリング品質やライト設定、カメラ設定を調整します。
- カメラの設定:カメラのプロパティエディタを開き、焦点距離や被写界深度を設定します。適切な焦点を持つカメラがシーンを正しく捉えるのに役立ちます。
- レンダリング範囲の設定:シーン内のどの領域をレンダリングするかを指定します。カメラの設定やクリッププレーンを調整して、適切な範囲を選びます。
- レンダリングの実行:レンダラーのアクティブビューを選択し、レンダリングの実行ボタンをクリックします。出力先やファイル形式を指定して、レンダリング結果を保存します。
正しいレンダラーを選択し適切な設定を行うことでシーンが適切に描写され、画面が真っ黒になることを防げます。
対策③:シーンを設定する
次に、シーンの設定を確認しましょう。設定では以下の項目を確認することが大切です。
- ユニット設定:メニューバーから「ウィンドウ」 > 「設定/プリファレンス」 > 「プリファレンス」を選択し、適切なユニット(メートル、センチメートルなど)を設定します。
- ライトとシャドウ:シーン内のライトのタイプと配置を調整します。シャドウ設定も重要で、適切な影の強さと方向を確保することが重要です。
- グローバルイルミネーション:グローバルイルミネーションの設定を行い、シーン全体の照明を均一に調整します。ライトの色温度や強度を設定して、自然な照明を再現することが大切です。
- カメラの設定:カメラのプロパティエディタを開き、焦点距離、被写界深度、アスペクト比を設定します。これにより、適切な視点と描写が得られます。
- フォグとアンビエントオクルージョン:シーンにフォグやアンビエントオクルージョンを適用して、奥行きや質感を強調します。フォグの色や密度、AOの強さを調整します。
- レンダラー設定:使用するレンダラーに合わせて、レンダラー設定を調整します。特にレイトレーシングやサブディビジョンの設定を適切に行います。
シーン全体の設定を適切に行うことで、物体が適切に照明され、画面が真っ黒にならないレンダリングが可能となります。
対策④:レンダリングを実行する
上記の設定を終えた後、「レンダリング」メニューから選択したレンダラーを選びレンダリングを行いましょう。
Mayaのレンダリング時間短縮なら「Render Pool」がおすすめ
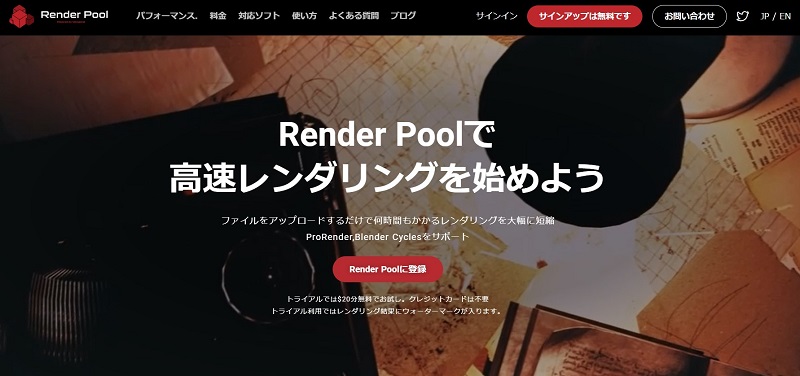
Mayaのレンダリング時間を効果的に短縮したい場合は、当社モルゲンロットが提供する「Render Pool」の活用がおすすめです。
Render Poolは、クラウド上に存在する複数のコンピュータを利用してレンダリングを行うサービスです。これにより、レンダリングの処理速度が向上し素早くレンダリングを行えます。
また、大規模なプロジェクトや高解像度の場面でも、リソースを効果的に活用して迅速なレンダリングを実現できます。
Render Poolを設定し、シーンデータやジョブを適切に管理することで、制作スピードを向上させながら効率的なレンダリングができるようになります。1分3円のクラウドレンダリングでレンダリングにかかる時間を短縮してみませんか?
まとめ
Mayaでレンダリングを行った際に真っ黒になる原因と改善方法について解説しました。Mayaでレンダリングを行い真っ黒になったときには、原因を究明して最適な対策を講じる必要があります。
今回紹介した内容も参考に、真っ黒になった問題を解消してみてください。