
【2024】Blenderでの背景の作り方は?初心者でもわかる制作手順をわかりやすく解説
背景制作は、アニメーション、ゲーム、建築など、多くの3Dプロジェクトにおいて欠かせない工程です。その中でも、Blenderを使った背景作成は、自由度の高い表現を行う方法として必要不可欠な工程だといえます。
本記事では、Blenderを使って背景を作成するメリットや制作手法、作業を効率化するためのポイントを徹底解説します。背景作りにおける独自の表現力を高めたい方や、効率的に制作を進めたい方にとって役立つ情報をお届けします。ぜひ参考にしてみてください。
Blenderで背景を作成するメリット
Blenderで背景を制作することで以下のようなメリットがあります。
- レンダリング品質を高めることができる
- 自由度の高い作品作りが可能になる
- 素材の再利用が簡単にできる
- 作品の世界観を統一できる
背景づくりには時間がかかりますが、設定することで上記のような多くのメリットを得られます。それぞれ詳しく見ていきましょう。
レンダリング品質を高めることができる
Blenderを使用して背景を作成すると、写真のような高品質なレンダリングが可能になります。
これは、Blenderに搭載されているCyclesレンダラーが、物理ベースのレンダリングを行うためです。 たとえば、ガラスや金属などの素材を使用した背景を作る場合、光の反射や屈折を物理的に正確に計算できます。窓から差し込む光や、金属の表面で反射する光の表現が、現実世界に近い形で再現されます。
具体的な例として、室内のシーンを作成する際、窓から差し込む自然光と室内の照明の相互作用を考慮したレンダリングが可能です。これにより、朝日や夕日の柔らかな光の表現や、ライトに照らされた壁の微妙な陰影まで表現できます。
自由度の高い作品作りが可能になる
Blenderで背景を作成すると、作者のイメージ通りの世界観を表現できる自由度の高い作品作りが可能になります。
Blenderはオープンソースの3DCGソフトウェアであり、開発が進めやすいツールとなっています。そのため、世界各国のユーザーが数多くの機能やアドオンを提供しているのです。
また、標準搭載の機能だけでも、以下のような表現が実現可能です。
| 機能 | できること |
| モディファイア | 形状の変形や複製を自動化 |
| パーティクルシステム | 草木や雪、雨などの自然現象を表現 |
| テクスチャペイント | 直接3Dモデルに描画 |
| ノードエディタ | 複雑なマテリアルを作成 |
素材の再利用が簡単にできる
Blenderで作成した3D背景は、異なるアングルや設定で何度でも再利用できます。これは、2Dの背景画像と比べて大きな強みとなっています。
たとえば、学校の教室を3Dモデルで作成したとき、以下のような再利用が可能です。
- 黒板側からの視点→生徒側からの視点に変更
- 朝→夕方→夜とライティングを変更
- 机やイスの配置を自由に変更
- 教室の装飾を季節ごとに変更
また、一度作成した机やイス、黒板などの個別の3Dモデルは、別の教室や学校の背景制作でも再利用できます。これにより、制作時間を大幅に短縮することが可能です。
もちろん、インターネットを検索すれば、すでに制作されたモデルデータがあるので、そちらを活用して効率的に作業を行うこともできます。
作品の世界観を統一できる
Blenderで背景を作成することで、作品全体の雰囲気や世界観を一貫して表現できます。特にゲームや映画などでは物語やキャラクターの没入感を高める重要な要素となります。
背景を設定すれば、同じような雰囲気を演出しやすくなるので、世界観重視で制作している方は背景を設定しましょう。
Blenderでの背景作成の基本手順
続いて、Blenderで魅力的な背景を作るための手順を紹介します。
- 新規プロジェクトを作成する
- モデリングを行う
- マテリアルとテクスチャの設定を行う
- ライティングで雰囲気を作り出す
この手順で背景を設定すれば、高品質な画面に仕上げられるはずです。詳しい手順を見ていきます。
新規プロジェクトを作成する
Blenderで背景制作を始めるには、まず適切な設定で新規プロジェクトを作成することが大切です。作品に合わせた正しい解像度とフレームレートを設定しましょう。 基本的な設定手順は以下の通りです。
- Blenderを起動し「新規作成」を選択
- レンダリングエンジンをCyclesに設定
- 出力サイズを1920×1080などに調整
- カメラとライトの初期配置を確認
プロジェクト作成時には、保存場所を決めてこまめに保存することも重要です。
作業中のクラッシュに備えて、自動保存の間隔も適切に設定しておきましょう。 これらの基本設定を事前に行っておくことで、後の作業をスムーズに進められます。
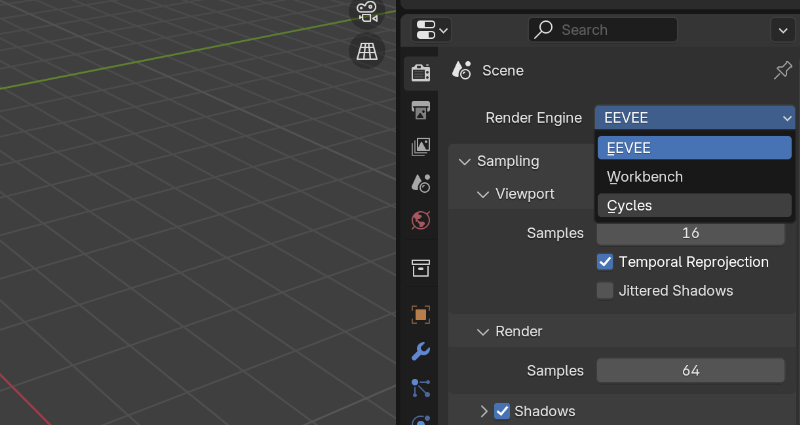
モデリングを行う
Blenderでの背景作成において、モデリングは建物や小物など、シーンを構成する3Dオブジェクトを作り上げる重要な工程です。
基本的な形状から始めて、徐々に細部を作り込んでいきます。 モデリングの基本的な手順は以下の通りです。
- 基本図形(立方体・円柱・球)を配置
- 編集モードで頂点・辺・面を調整
- モディファイアで形状を変形
- 細部のディテールを追加
たとえば、家のモデリングを行う場合は、以下の手順で行います。
基本の箱型 → 屋根の形を整える → 窓やドアを追加 → 装飾を付け足す
モデリングでは、背景全体の見た目を確認しながら、バランスの取れた3D空間を構築しましょう。
マテリアルとテクスチャの設定を行う
マテリアルとテクスチャの設定は、3Dモデルに色や質感を与える重要な工程です。適切な設定をすることで、よりリアルな背景表現が可能になります。
基本的な設定手順は以下の通りです。
- オブジェクトにマテリアルを追加
- ベースカラーを設定
- テクスチャ画像を用意
- UVマッピングで画像を配置
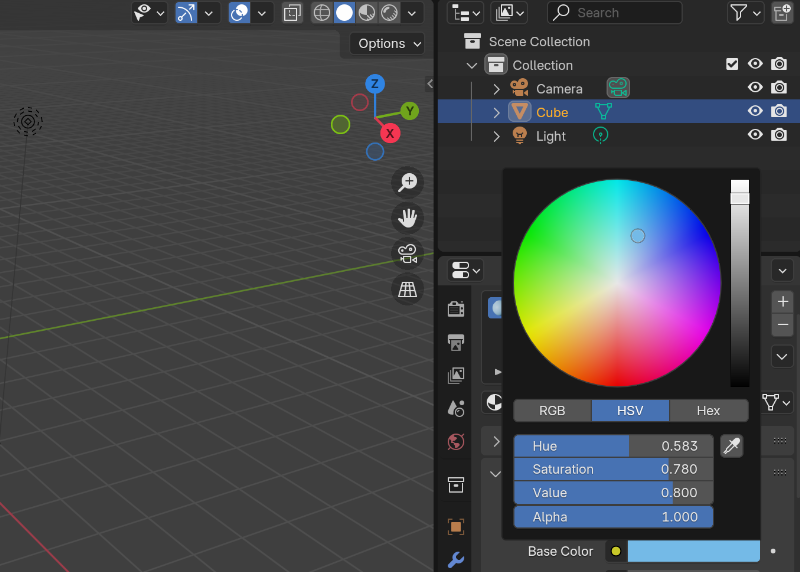
一例として、マテリアルの設定をいくつか紹介します。
| 対象物 | マテリアル設定 | テクスチャ例 |
| 壁 | 粗さ:0.8、金属度:0 | 漆喰テクスチャ |
| 床 | 粗さ:0.3、金属度:0.1 | 木目テクスチャ |
| 窓 | 粗さ:0、金属度:0.8 | ガラステクスチャ |
ライティングで雰囲気を作り出す
ライティングは3D背景の雰囲気を決定づける重要な要素です。適切な光の設定により、シーンの時間帯や天候、感情表現までも表現できます。
照明には以下3つの種類があり、それぞれの特徴を活かしてライティングを行います。
- メインライト(太陽や主照明)の配置
- フィルライト(影を柔らかくする補助光)の追加
- リムライト(輪郭を際立たせる光)の設定
ライティングでは、基本的に3つの照明をすべて使い、柔らかい光を演出するようにしましょう。ライトは右クリックで複製が可能です。
背景制作に役立つBlenderの機能
ここまで背景制作の方法を紹介してきましたが、非常に難易度が高いと感じた方も多いかもしれません。
そんな方に向けて、背景制作に役立つBlenderの機能を4つ紹介します。
- モディファイア
- パーティクルシステム
- ノードエディター
- アセットブラウザ
背景制作における4つの機能の使い方を詳しく解説するので、ぜひ参考にしてみてください。
モディファイア
モディファイアは3Dモデルの形状を効率的に変更・編集できるBlenderの重要な機能です。
元のモデルデータを保持したまま、様々な加工や変形を非破壊で適用できます。 代表的なモディファイアの使用例は以下の通りです。
| モディファイア名 | 主な用途 | 使用例 |
| Array(配列) | 要素の反復的な複製 | 窓、柵、タイル模様 |
| Mirror(ミラー) | 左右対称の作成 | 建物、家具、乗り物 |
| Subdivision Surface(分割) | 表面の滑らか化 | キャラクター、有機的な形状 |
| Boolean(ブーリアン) | オブジェクトの結合・切取 | ドアの開口部、装飾の刻印 |
これらのモディファイアを活用し、設定を行いましょう。
- 対象オブジェクトを選択
- プロパティパネルのモディファイアタブを開く
- 「Add Modifier」から使用したい効果を選択
- パラメータを調整して望む結果を得る
モディファイアを活用することで、手作業では時間のかかる作業を効率的に進めることができます。
パーティクルシステム
パーティクルシステムは、草木や集合体などの複数のオブジェクトを自然な配置で生成できるBlenderの強力な機能です。手作業での配置が困難な要素を効率的に作成できます。
基本的な設定手順は以下の通りです。
- 配置したい面を選択
- パーティクルシステムを追加
- 散布するオブジェクトを指定
- 分布や回転などの設定を調整
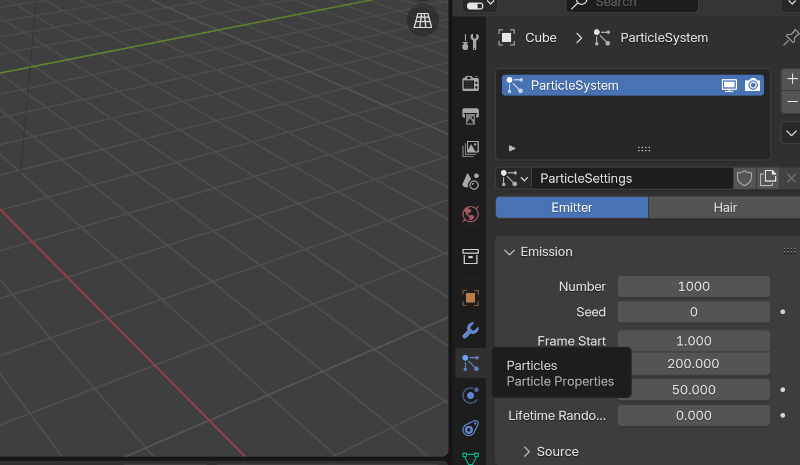
設定項目は以下の通りですので、ご自身の制作したいモデルに合わせて設定項目を変化させていきましょう。
| 設定項目 | 効果 | 使用例 |
| Number | 生成する数 | 草原の密度調整 |
| Size | オブジェクトの大きさ | 木々の高さ変化 |
| Random | ランダム性の度合い | 自然な配置のばらつき |
| Rotation | 向きのバリエーション | 草の生え方の変化 |
ノードエディター
ノードエディターは、マテリアルやテクスチャの高度な設定を視覚的に行える機能です。ノードを組み合わせることで、複雑な質感表現やエフェクトを実現できます。
基本的な操作手順は以下の通りです。
- マテリアルタブでノードエディターを開く
- 必要なノードを追加
- ノード同士を接続
- パラメータを調整
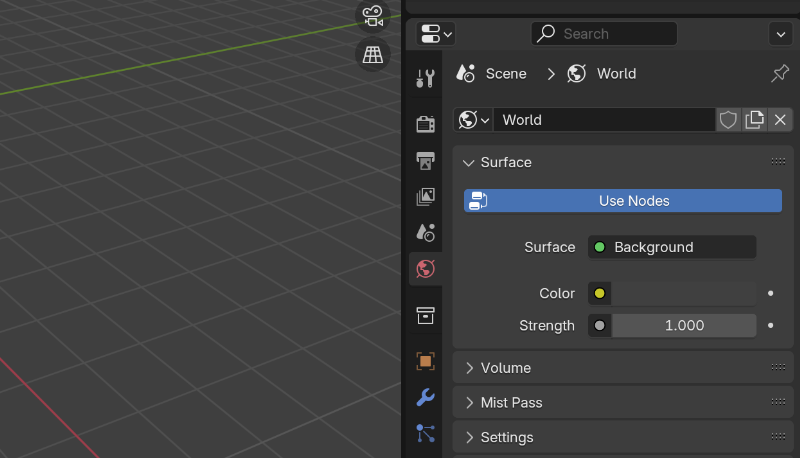
また、ノードの調整は以下の設定項目を確認しましょう。
| ノード名 | 主な用途 | 効果例 |
| Image Texture | 画像の読み込み | テクスチャマッピング |
| Color Ramp | 色調整 | グラデーション作成 |
| Bump | 凹凸表現 | 表面の細かい質感 |
| Mix Shader | マテリアル合成 | 異なる質感の混合 |
アセットブラウザ
アセットブラウザは、3Dモデルやマテリアルなどの素材を管理・再利用できるBlenderの便利な機能です。頻繁に使用する要素を登録しておくことで、制作時間を大幅に短縮できます。
基本的な使用手順は以下の通りです。
- アセットの登録
- 対象を選択して「Mark as Asset」
- カテゴリーとタグを設定
- プレビュー画像を生成
アセットブラウザを使用することで、同じようなマテリアルを量産できるため、作業の効率化が可能です。
Blenderで高品質な背景を制作する4つの方法
それでは次に、Blenderで高品質な背景を制作する4つの方法を見ていきましょう。
レイヤリングで奥行きを表現する
Blenderで背景に奥行きを表現するには、複数のレイヤーを効果的に重ねることが重要です。
前景、中景、遠景の3層構造を基本に、各レイヤーに異なる要素を配置していきます。
また、レイヤーごとに設定する場合には以下のように切り替えるのがおすすめです。
| レイヤー | 配置する要素 | 表現効果 |
| 前景 | 装飾、小物 | 細部の強調 |
| 中景 | 主要な建物、物体 | メインの見せ場 |
| 遠景 | 山並み、空 | 環境設定 |
アトモスフィアを設定して空気感を出す
Blenderで現実的な背景を作るには、空気感の表現が非常に重要です。ボリュームやフォグを使用することで、自然な奥行きと雰囲気を演出できます。
アトモスフィアの効果的な設定例は以下の通りです。
| 設定項目 | 効果 | 使用シーン |
| ボリュームスキャッター | 光の拡散 | 霧や靄の表現 |
| ボリュームアブソーブ | 光の吸収 | 夕暮れや夜景 |
| カラーランプ | 色調変化 | 空気遠近法 |
| デンシティ | 濃度調整 | 天候表現 |
これらの設定を組み合わせることで、シーンの雰囲気をより豊かに表現できます。
コンポジットで仕上げの画面を調整する
レンダリング後の画像調整では、コンポジットノードを活用することで、映像作品のような質の高い仕上がりを実現できます。基本的なカラーコレクションから高度な画像効果まで、幅広い調整が可能です。
- カラーバランス:色調整
- グロー:発光表現
- レンズディストーション:歪み表現
- デノイズ:ノイズ除去
これらの調整を組み合わせることで、より魅力的で印象的な背景画像を作り出すことができます。
ポストプロセスでフィルタを作成する
ポストプロセスでフィルタを追加することで、背景全体の雰囲気をドラマチックに変化させることができます。レンダリング後の画像に様々な効果を重ねることで、より印象的な仕上がりを実現できます。
フィルタをかける際は、効果を控えめに設定するのが重要です。あまりにも効果を強めすぎると、画面が視覚的に見づらい状態になってしまうためです。
Blenderの背景制作でよくあるトラブルと対策
ここまで説明してきた方法でBlenderの背景制作を行うことは可能です。しかし、Blenderに搭載されている機能は多岐にわたるため、設定方法を誤ってしまうなどのトラブルが生まれるケースもあります。
ここでは、背景制作に関してよくあるトラブルと対策を詳しく解説します。
- レンダリング時間が長すぎる
- メモリ不足のエラーを解決する
- ノイズが発生するときの改善方法を実践する
- テクスチャのUV展開がうまくいかない場合の対処法を学ぶ
それぞれ詳しく解説します。
レンダリング時間が長すぎる
レンダリング時間の長さは、背景制作において最も大きな課題といっても過言ではありません。しかし、適切に設定して最適化することで品質を保ちながら処理時間を短縮できます。以下のような設定を行うことで、レンダリングの時間を大幅に短縮できます。
- レンダリング設定でサンプル数を128程度に抑える
- 画角外のライトを無効化
- モディファイアの適用で不要な計算を省く
- タイルサイズをGPUなら256×256、CPUなら16×16に設定
これらの対策を実施することで、レンダリング時間を50%以上短縮できることも珍しくありません。
メモリ不足のエラーを解決する
メモリ不足は作業の中断を引き起こす深刻なトラブルですが、適切な設定と作業方法で回避できます。
快適な制作環境を維持するためには、リソースの効率的な使用が重要です。以下のような設定を行うことで、エラーを解消できる場合があります。
- 使用していない画像やデータを削除
- テクスチャサイズを2048×2048以下に抑える
- モディファイアを適用して中間データを削除
- 大規模なシーンは複数のファイルに分割
これらの対策を実施し、メモリ使用量を効率的に管理し、安定した作業環境を維持することが重要です。
ノイズが発生するときの改善方法を実践する
レンダリング時のノイズは画質を大きく低下させる要因ですが、適切な設定で綺麗な仕上がりを実現できます。特に暗いシーンや反射の多いシーンでは注意が必要です。
以下のような項目を設定しなおすことで、ノイズを解消できることがあります。
- サンプル数を適度に設定
- Cycles設定でデノイズを有効化
- 光源の強度を上げてノイズの発生を抑制
- コンポジットでノイズフィルタを追加
ただし、処理時間とのバランスを考慮することも重要です。
テクスチャのUV展開がうまくいかない場合の対処法を学ぶ
UV展開の失敗は背景のテクスチャ品質を大きく左右する問題です。しかし、事前に適切な手順を理解しておけば、問題が発生した時でも素早く解決が可能です。
UV展開ができない場合は、以下のように設定項目を見直すことで改善できる場合があります。
- 目立たない位置にシームを設定
- Smart UV Projectで自動展開を試す
- Follow Active Quadsで手動調整
- Pack Islandsで空間を最適化
これらの対策を実施することで、きれいなテクスチャマッピングを実現できます。必要に応じて複数の展開方法を組み合わせることも効果的です。
Blenderの背景制作で便利なアドオン
続いて、Blenderの背景制作で便利なアドオンを3つ紹介します。
- Hard Ops
- ANT Landscape
- Dynamic Sky
それぞれ詳しく解説します。
Hard Ops
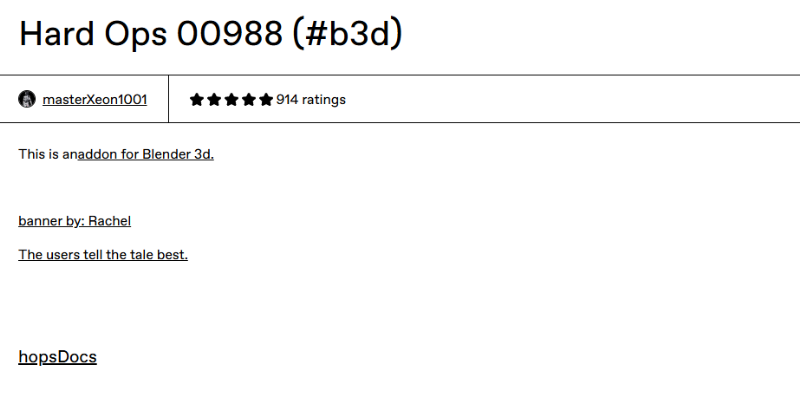
Hard Opsは、ハードサーフェスモデリングを効率的に行うための強力なアドオンです。機械的な形状や建築物の制作に特に威力を発揮します。
| 機能 | 用途 | 効果 |
| Csharp | エッジの強調 | シャープな角の作成 |
| Bbox | 境界ボックス | 基本形状の生成 |
| Array | 配列複製 | パターンの作成 |
| Bevel | 面取り | エッジの洗練 |
このアドオンの価格は約3,000円($19)で、以下の公式サイトから購入できます。
参照:Hard Ops
ANT Landscape
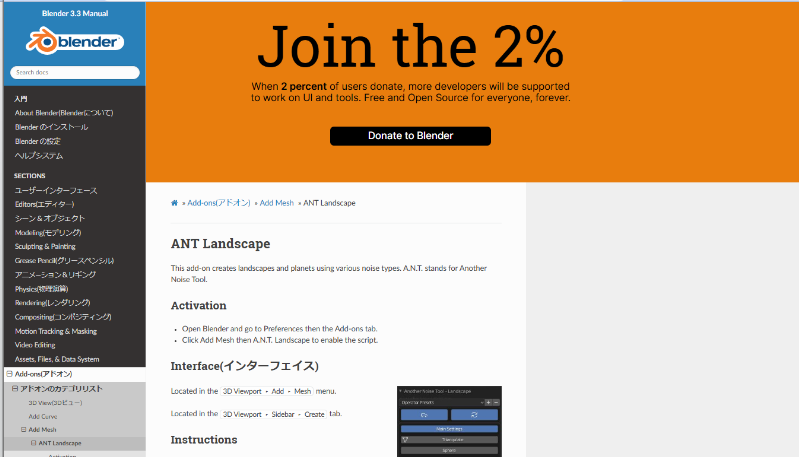
ANT Landscapeは、地形や風景を自動生成できる無料のアドオンです。山、谷、平地などの自然な地形を簡単に作成でき、ファンタジーやリアルな背景制作に最適です。
- アドオンを有効化
- Add > Mesh > Landscapeで追加
- パラメータを調整
- テクスチャを適用
ANT Landscapeは、Preferencesから簡単に設定して使えるアドオンで、追加費用は掛かりません。
Dynamic Sky
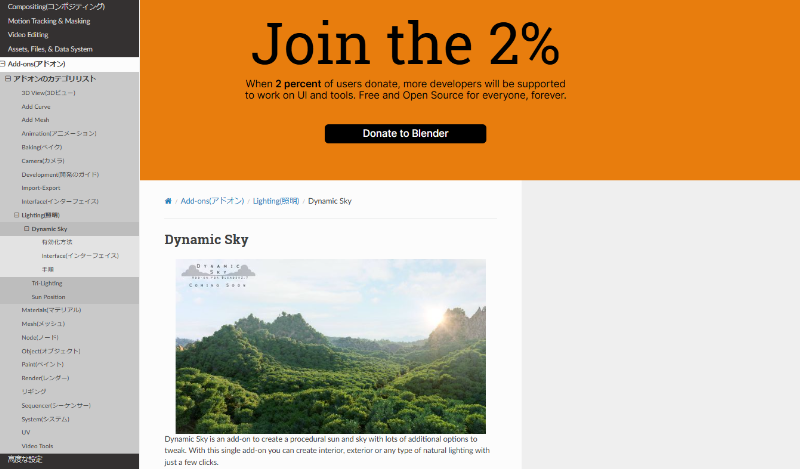
Dynamic Skyは、リアルな空と雲を手軽に生成できる無料のアドオンです。時間帯や天候に応じた空の表現を、パラメータの調整だけで実現できます。
使用する際は、以下の手順で行います。
- World設定でDynamic Skyを選択
- 基本的な天候タイプを設定
- 時間帯に応じた光の調整
- 雲の密度や動きを微調整
参照:Dynamic Sky
Blenderで背景を制作する際の注意点
ここまで、Blenderで背景を制作する方法や便利なアドオンなどを紹介してきました。
Blenderで背景を制作する際に忘れてはいけないことがいくつか存在します。
- ポリゴン数を適切に管理する
- ファイルサイズを最適化する
- バックアップを定期的に取る
- レンダリング設定を最適化する
背景を設定する際は、これらのポイントに注意する必要があります。それぞれ詳しく見ていきましょう。
ポリゴン数を適切に管理する
ポリゴン数を適切に管理する ポリゴン数の管理は、背景制作の品質とパフォーマンスに大きく影響します。過剰なポリゴン数は処理速度の低下やクラッシュの原因となるため、適切な管理が必要です。
一般的に、建物の外観は10,000ポリゴン以下、家具一点は2,000ポリゴン以下、装飾品は1,000ポリゴン以下に抑えることがおすすめです。
背景全体としては、100,000ポリゴンを超えないように注意が必要です。最適化を行う際は、視点から遠い物のポリゴン数を削減していきましょう。そうすることで、画面全体にマイナスの影響を与える心配はありません。
ファイルサイズを最適化する
ファイルサイズの最適化は、作業効率とデータ管理の両面で重要な要素です。
大きすぎるファイルサイズは、保存や読み込みに時間がかかり、作業の遅延やクラッシュの原因となります。 最適化の第一歩は、不要なデータの削除から始めます。使用していないテクスチャ画像、マテリアル、メッシュデータなどを定期的に確認し、不要なものは迷わず削除しましょう。
また、テクスチャ画像のサイズと形式も重要な要素です。通常、2K(2048×2048ピクセル)程度の解像度があれば、多くの場面で十分な品質を確保できます。
バックアップを定期的に取る
バックアップの管理は、作品制作における最も重要な安全対策の1つです。データの破損や予期せぬクラッシュに備えて、適切なバックアップ体制を整えることが必要不可欠です。
バックアップファイルには、日付やバージョン番号を含めた分かりやすい名前を付けましょう。たとえば「Project_20240312_v1.2.blend」のような形式です。これにより、必要なときに適切なバージョンを素早く見つけることができます。
予期せぬトラブルに備えて、重要な作業の前後には必ずバックアップを取る習慣をつけることで、安心して制作に集中することができます。
レンダリング設定を最適化する
レンダリング設定の最適化は、作品の品質と制作時間のバランスを取る上で重要な要素です。適切な設定により、高品質な画像を効率的に出力することができます。
制作途中のプレビューでは、サイズを1280×720程度に抑え、サンプル数も128程度に設定することで、素早く結果を確認できます。最終出力時には、必要な解像度とサンプル数に上げることで、効率的な作業が可能です。
Blenderのレンダリングは「Render Pool」がおすすめ
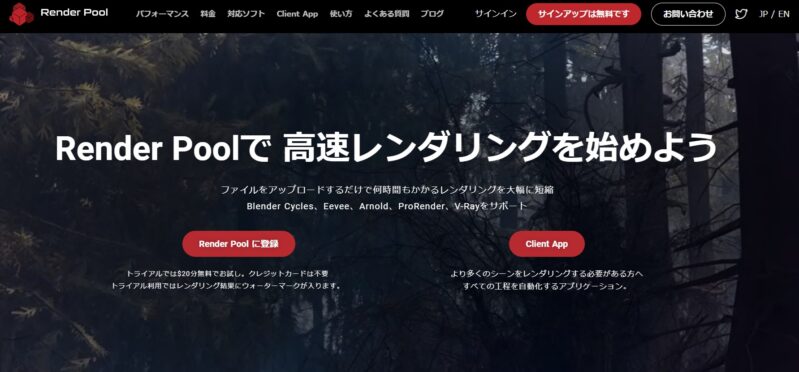
「Render Pool」はBlenderのレンダリング処理を複数のPCで分散して行える便利なサービスです。通常1台のPCでは何時間もかかるレンダリング作業を、大幅に短縮することができます。 Render Poolの利用は非常にシンプルです。レンダリングしたいBlenderのファイルをアップロードし、必要なフレーム数や画質設定を指定するだけで、自動的に最適なPCに処理が振り分けられます。
料金体系は使用したCPU/GPU時間に応じた従量制で、小規模な利用なら1分3円程度から利用可能です。
以下の公式サイトから登録できますので、まずは無料のデモクレジットから利用してみてください。
まとめ
本記事では、Blenderを使用した背景制作について詳しく解説してきました。**Blenderを使うことで、**高品質なレンダリングと自由度の高い背景表現が可能になります。
背景制作は時間のかかる工程ですが、本記事で紹介した手法やツールを活用することで、クオリティの高い作品を効率的に制作することができます。
また、Render Poolなどのクラウドレンダリングサービスも併用することで、さらなる作業効率の向上が期待できるはずです。