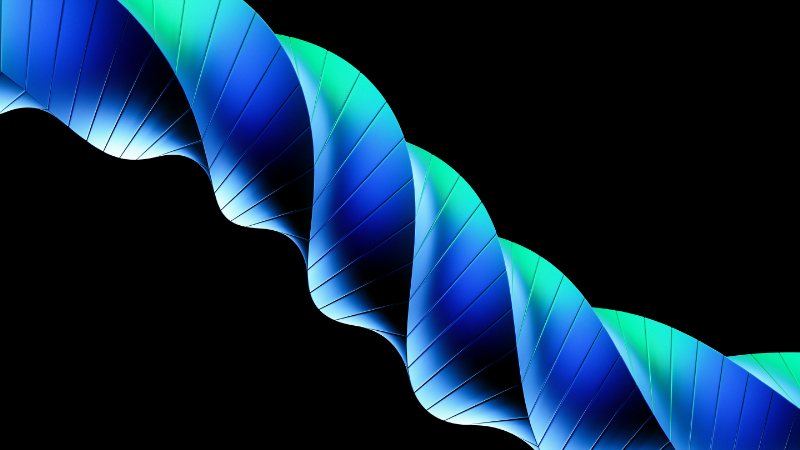
【2024】iPadでBlenderを使う方法は?メリット・デメリットと効率的な活用方法を解説
3DCGソフトウェアの代表格であるBlenderは、その高機能性と無料で利用できる点から、多くのクリエイターに愛用されています。
従来はデスクトップPCやノートPCでの利用が主流でしたが、近年、モバイルデバイスの性能向上に伴い「iPadでBlenderを使えないか」という声が増えています。
今回は、iPadでBlenderを使用する方法、そのメリットとデメリット、さらに効率的な使用方法について詳しく解説します。
iPadでBlenderを使用することは可能?
iPadでBlenderを使用することは可能ですが、直接インストールして使用することはできません。代わりに、リモートデスクトップを利用して別のコンピュータで動作しているBlenderを操作する方法があります。
リモートデスクトップを活用すればiPadでもBlenderの操作が可能
iPadでBlenderを使用するための最適な方法は、リモートデスクトップアプリを活用することです。現在、主に以下の2つのリモートデスクトップアプリがあり、高い評価を得ています。
| アプリ名 | 主な特徴 | 料金 | 対応OS |
| Chrome Remote Desktop | 設定が簡単、安定した接続、Googleアカウントで即利用可 | 無料 | Windows、Mac、Linux |
| Splashtop | プロ向け機能が充実、低遅延での操作、高画質な画面転送 | 年額15,000円(税別)~ | Windows、Mac |
これらのアプリを使用することで、自宅のパソコンにインストールされたBlenderをiPadから操作可能です。
また、Apple PencilやBluetoothキーボードと組み合わせることで、より直感的な操作環境を実現できます。インターネット環境さえあれば、場所を選ばず3DCG制作に取り組めるようになります。
iPadでBlenderを使用するメリット
iPadでBlenderを使用することで、気軽に持ち運ぶことができ、3DCG制作の可能性が大きく広がります。ここでは、iPadでBlenderを活用する際の主なメリットを解説します。
- 場所を選ばずに3DCG制作ができる
- 直感的なペン入力で作業効率が上がる
- 持ち運びが容易になる
場所を選ばずに3DCG制作ができる
iPadでBlenderを使用する最大のメリットは、場所や時間を問わず3DCG制作に取り組めることです。
電車の中でキャラクターのモデリングを進めたり、カフェでアニメーションの調整をしたり、公園のベンチでテクスチャ作業を行ったりと、思いついたタイミングで3Dモデリングを行えます。
移動中に思いついたアイデアをその場で形にしたり、クライアントとの打ち合わせ中に即座に修正を加えたりと、3DCG制作の自由度を大きく高められるため、新しい制作スタイルを実現できるでしょう。
直感的なペン入力で作業効率が上がる
Apple Pencilを使用したiPadでのBlender操作は、3DCG制作の概念を大きく変化させました。
従来のマウスやトラックパッドによる操作とは異なり、ペンの感圧機能を活用することで、より効率的で細かいディテールの作品を製作可能です。
例えば、キャラクターモデリングでは、表情の微細な起伏や筋肉の付き方まで、まるで粘土を捏ねるような感覚で造形できます。地形制作においても、山の稜線や岩場のテクスチャなど、自然な地形の起伏を手描きのような感覚で表現できます。
中でもスカルプトモードでは、Apple Pencilの特性が最大限に活きます。ペン先の傾きや圧力を変えることで、モデリングツールの強度を直感的にコントロールでき、これまでマウス操作では何度もやり直していた作業も、一度の操作で意図した形状を作り出せるのです。
持ち運びが容易になる
iPadを活用することで、3DCG制作環境の持ち運びが劇的に楽になります。一般的なノートPCが2kg前後あるのに対し、iPadはとても軽量です。最新のiPadモデルの重量、画面サイズ、厚さをまとめた表は以下のとおりです。
| モデル名 | 画面サイズ | 重量 | 厚さ |
| iPad Pro 13インチ | 13インチ | 579g | 5.1mm |
| iPad Pro 11インチ | 11インチ | 444g | 5.3mm |
| iPad Air 13インチ | 13インチ | 617g | 6.1mm |
| iPad Air 11インチ | 11インチ | 462g | 6.1mm |
2KgあるノートPCと比較すると、約4分の1程度の重量に抑えられるので、カフェや出張先、電車の中など、さまざまな場所で気軽に3D制作に取り組めます。
iPadでBlenderを使用する際のデメリット
iPadでBlenderを使用することには多くのメリットがありますが、同時にデメリットもあります。ここでは、iPadでBlenderを使用する際に注意すべき主な課題について解説します。
- 処理速度が低下する可能性がある
- 画面サイズの制限を受ける
- 一部の機能が制限される
処理速度が低下する可能性がある
iPadでBlenderを使用する際の最大のデメリットは、リモートデスクトップを介すことによる処理速度の低下です。これは主に以下の要因によって発生します。
- ネットワーク遅延
- 画面転送による負荷
- 入力遅延
そのため、PCで作業を行うよりも処理速度の低下に悩まされることがあるでしょう。ちなみに、Blender公式が推奨する最小動作環境は以下のとおりです。
| スペック項目 | 最小要件 | 推奨スペック |
| OS | Windows 8.1, 10, 11 | Windows 10, 11 |
| プロセッサー | 64-bit dual core 2Ghz | 64-bit quad core |
| メモリ | 8 GB RAM | 32 GB RAM |
| グラフィックス | 2GB VRAM, OpenGL 4.3 | 8GB VRAM以上 |
| ストレージ | 4.0 GB | SSD推奨 |
とはいえ、iPadのリモートデスクトップだとしても、標準的なモデリングやアイデアの設計程度あれば、そこまで不安を抱える心配はありません。
画面サイズの制限を受ける
iPadでBlenderを使用する際、画面サイズの制限は無視できないデメリットです。
一般的なPCの作業環境では24インチ以上のモニターを使用することも多いですが、iPadの最大画面サイズは13インチ程度に限定されます。この制約は特に、複数のウィンドウを同時に表示する必要がある作業で顕著になります。
たとえば、3Dビューポート、ノードエディター、UVエディターを同時に確認しながらのテクスチャ作業では、画面の切り替えが頻繁に必要となり、作業効率が低下する可能性があります。
しかし、このデメリットは次のような工夫で緩和できます。
- ショートカットキーを積極的に活用し、画面切り替えを効率化
- 作業工程を細分化し、各工程で必要な画面のみを表示
- 外部ディスプレイへの出力機能を活用
- Stage ManagerなどのiPadOS機能を使用して、複数アプリの切り替えを効率化
このように、画面サイズの制限はありますが、適切な対策と作業の組み立てにより、十分実用的な作業環境を構築できます。
一部の機能が制限される
iPadでBlenderをリモート操作する際、デバイスの特性上、いくつかの機能が制限されます。これらの制限を理解し、事前に対策を講じることが重要です。
| 制限内容 | 対処方法 | |
| キーボードショートカット | 一部のショートカットが使用不可 | iPadOS対応のショートカットを再設定 |
| マウス操作 | 中ボタン操作が直接できない | タッチジェスチャーで代用 |
| テクスチャペイント | 筆圧検知の精度が低下する | 基本的な塗り作業に留める |
| アドオン | 一部のアドオンが動作しない | 互換性のあるアドオンを選択 |
| レンダリング | 処理速度が低下する | ホストPCでレンダリングor Render Poolを活用 |
| マルチタッチ操作 | Blender標準の操作と競合する | カスタムショートカットで対応 |
| ファイル操作 | ドラッグ&ドロップが制限される | ファイルメニューから操作 |
とはいえ、これらの機能制限があることを理解し、それ以外の作業をiPadで行うなど作業の切り替えを行うことで、効率的に作業を進められるかもしれません。
BlenderをiPadで快適に使用するためのコツとおすすめの設定方法
ここでは、iPadでBlenderを使用するために行うべき設定について解説します。
- 最適な画面設定を行う
- ショートカットキーを活用する
- 作業環境を効率的に整える
- 必要な周辺機器を揃える
最適な画面設定を行う
iPadでBlenderを快適に使用するためには、画面設定の最適化が重要です。以下の設定を行うことで、作業効率を大幅に向上できます。
| 設定カテゴリ | 推奨設定 | 設定理由 | 設定方法 |
| インターフェースサイズ | 125%~150% | タッチ操作の精度向上 | Edit > Preferences > Interface > Display > UI Scale |
| テーマカラー | Dark or Light | iPad画面の視認性確保 | Edit > Preferences > Themes > プリセットから選択 |
| ワークスペース | Simple | 画面スペースの有効活用 | 上部タブから「General」を選択し、右上の「+」から新規作成 |
| ツールバー配置 | 左側 | Apple Pencil操作との干渉防止 | ツールバーの上部のハンドルをドラッグして移動 |
| パネル設定 | 折りたたみ可能 | 必要に応じて展開可能 | パネルヘッダーを右クリック > Collapse Menus |
| フォントサイズ | 14pt以上 | タッチ操作の操作性向上 | Edit > Preferences > Interface > Display > Font Size |
| アイコンサイズ | 32px | 誤タップ防止 | Edit > Preferences > Interface > Display > Icon Size |
これらを設定することで、iPadでのBlender操作が最適化できます。
ショートカットキーを活用する
iPadでBlenderを使用する際、ショートカットキーの活用は作業効率を大きく向上させます。
特に画面サイズが限られる環境では、キーボードショートカットを駆使することで、メニューの開閉や画面の切り替えをスムーズに行えます。
| 機能 | ショートカット | 用途 |
| 視点切り替え | 1,3,7 | 正面、右側、上面表示 |
| オブジェクト選択 | A, B | 全選択、範囲選択 |
| 変形ツール | G, R, S | 移動、回転、拡大縮小 |
| モード切替 | Tab | オブジェクト/編集モード切替 |
| 検索 | F3 | コマンド検索 |
| 表示切替 | Z | シェーディング切替 |
これらのショートカットキーは、iPadでもキーボードがあれば行えますし、マウスやタッチ操作に頼らない効率的なワークフローを確立できます。iPad用のキーボードで対応していないキーは、カスタマイズメニューから代替キーに割り当てることをおすすめします。
作業環境を効率的に整える
iPadでBlenderを快適に使用するためには、リモートデスクトップの動作条件と作業環境の両方を最適化する必要があります。
| 推奨環境要件 | 最小条件 | 推奨条件 | 設定・確認方法 |
| インターネット速度 | 下り20Mbps | 下り100Mbps以上 | スピードテストアプリで計測 |
| 通信遅延 | 50ms以下 | 20ms以下 | pingコマンドで確認 |
| Wi-Fi規格 | 802.11ac(Wi-Fi 5) | Wi-Fi 6/6E | ルーター仕様で確認 |
| ホストPC性能 | 8GB RAM | 32GB RAM以上 | システム情報で確認 |
これらの条件を満たすことで、安定したリモート環境でのBlender作業が可能になります。特に通信環境の安定性は作業効率に直結するため、優先して整備することをおすすめします。
必要な周辺機器を揃える
iPadでBlenderを快適に使用するには、周辺機器を整えることが大切です。以下のような環境を整えることで、作業効率を大幅に高められるでしょう。
| 推奨アイテム | 用途 | 選び方のポイント | 推定価格帯 |
| iPad スタンド | 視線の高さ調整 | 角度調整可能なもの | 2,000円~5,000円 |
| Bluetoothキーボード | ショートカット操作 | iPadサイズに合わせたもの | 8,000円~15,000円 |
| Apple Pencil | 精密な操作 | 第2世代がおすすめ | 15,000円~18,000円 |
| 外部ライト | 目の疲労軽減 | 色温度調整可能なもの | 3,000円~8,000円 |
| クッション | 姿勢保持 | 腰痛予防用 | 2,000円~5,000円 |
| 収納ケース | 機材保護 | 耐衝撃性のあるもの | 3,000円~7,000円 |
ただし、モバイル性を重視する場合は、必要最小限の機材を選定し、コンパクトな作業環境を構築することをおすすめします。
iPadで3Dモデリングを行う際におすすめ:Blenderの代替アプリ
ここまでiPadでBlenderを活用する方法に焦点を当てて紹介してきました。しかし、iPadでBlenderを活用するにはリモートデスクトップアプリの利用が必要など、少し手間がかかります。
そこで、iOSアプリとして提供されている優秀な3Dアプリを活用するのも一つの方法です。ここでは、IOSで活用できる優秀な3Dアプリを3つピックアップしました。
- Shapr3D
- Nomad Sculpt
- uMake
それぞれ詳しく解説します。
Shapr3D
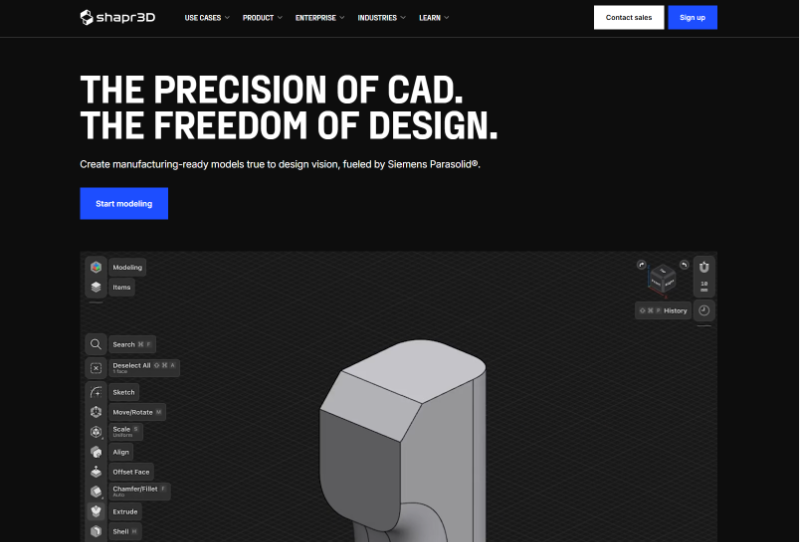
iPadで本格的な3Dモデリングを実現するShapr3Dは、直感的な操作性と高度な機能を兼ね備えたアプリです。
プロフェッショナルな3Dモデリングツールでありながら、初心者でも扱いやすい特徴を持っています。デスクトップ版Blenderで作成したデータの読み込みや編集が可能で、作業の場所を選びません。
iPadとApple Pencilを使用することで、まるで紙に描くような感覚で3Dモデリングを楽しめます。
プロジェクトの途中でもBlenderとデータを共有できるため、デスクトップでの作業とシームレスに連携が可能です。
Nomad Sculpt
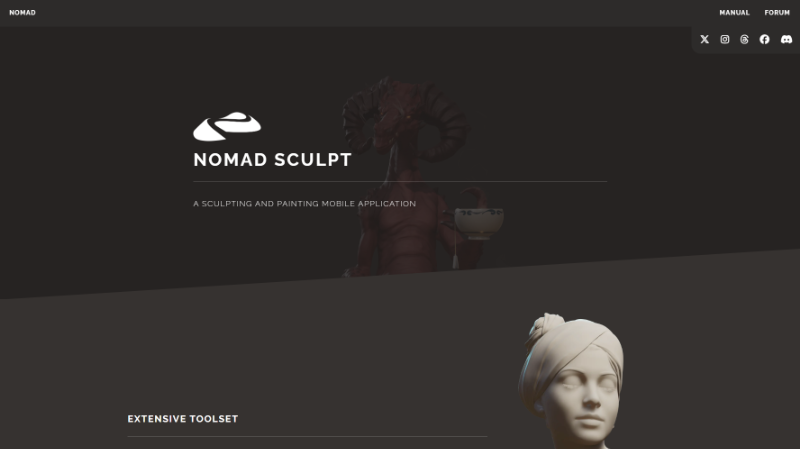
iPadでのデジタルスカルプティングを革新的に進化させたNomad Sculptは、直感的な造形と細部の作り込みを可能にするモバイル3Dモデリングアプリです。
プロ品質のスカルプティングツールを、手のひらサイズに凝縮しました。BlenderやZBrushで使用される一般的なファイル形式に対応し、既存の3Dワークフローに自然に入り込みます。
Apple PencilとiPadの大画面を活用することで、精密な造形作業がどこでも可能になります。Blenderで作成した下地モデルをNomad Sculptに取り込み、移動中や屋外でディテールを追加する作業が効率的に行えるでしょう。
完成したモデルは再びBlenderに戻して、レンダリングや最終調整を施すことができます。
uMake
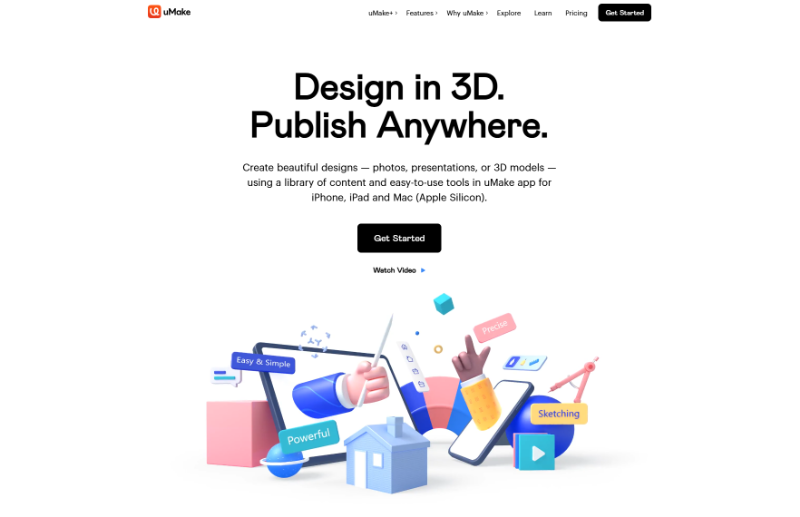
uMakeは、スケッチから3Dモデルを生成できる機能を搭載したアプリです。
2Dスケッチを3D形状に変換する独自の機能により、アイデアを素早く形にできます。産業デザインから建築設計まで、幅広い分野で活用できる機能を備えています。
Apple Pencilを使用することで、従来のマウス操作では実現できなかった直感的なモデリング作業が可能になります。
スケッチから3Dモデルを生成し、それをBlenderに転送して詳細な編集や高品質なレンダリングを行うワークフローを構築できます。
BlenderをiPadで使用する際によくある質問
続いて、BlenderをiPadで使用する際によくある質問を4つ紹介します。
iPadの容量はどれくらい必要ですか?
A:3Dモデリングアプリを快適に使用するには、最低64GB以上、推奨は256GB以上の容量が必要です。
3Dモデリングでは、高解像度のテクスチャや複雑なモデルデータを扱うため、十分なストレージ容量が重要になります。
例えば、キャラクターモデルを制作する場合、テクスチャマップやスカルプティングデータだけでも数GB必要になることがあります。
また、作業中の自動保存やバックアップファイルのために余裕を持った容量が必要です。
将来的なプロジェクトの拡大や、アプリのアップデートによる容量増加も考慮すると、256GB以上のモデルを選択することで、長期的な使用に対応できます。クラウドストレージと併用することで、効率的なデータ管理も可能です。
Apple Pencilは必須ですか?
A:必須ではありませんが、3Dモデリングの作業効率と精度を大幅に向上させるため、強くおすすめします。
指でのモデリングも可能ですが、Apple Pencilを使用することで、より繊細な造形や正確な編集作業が行えます。
たとえば、スカルプティング作業では筆圧検知機能により、自然な造形表現が可能になります。また、細かいパーツの選択や微調整も、ペンの精密なポインティング機能によって格段に作業しやすくなります。
Apple Pencilの購入が難しい場合は、筆圧検知機能がある代替品を購入することで作業を効率化できます。
どのiPadモデルが最適ですか?
A:iPad Pro M1/M2チップ搭載モデルが最適で、次点でiPad Air M1モデルがおすすめです。
3Dモデリングは高い処理能力を必要とするため、デバイスの性能が作業効率に大きく影響します。
たとえば、100万ポリゴン以上のモデルを編集する場合、M1/M2チップ搭載のiPad Proなら快適に作業できますが、低スペックのモデルでは動作が重くなる可能性があります。
特に12.9インチのiPad Proは、広い画面で細部まで確認しながら作業できる利点があります。
オフラインでも使用できますか?
A:Blender自体はiPadでは動作しませんが、Shapr3DやNomad Sculptなどの代替アプリはオフラインでも使用可能です。
3Dモデリングアプリの多くは、基本的な機能をオフラインで利用できるよう設計されています。例えば、電波の届かない場所でモデリング作業を行い、後でクラウドに同期することが可能です。
ただし、アセットのダウンロードやプロジェクトの共有など、一部の機能はインターネット接続が必要です。
ファイルの自動保存機能も端末内で動作するため、オフライン環境でも作業データが失われる心配はありません。
3Dモデリング後のレンダリング作業は「Render Pool」の活用がおすすめ
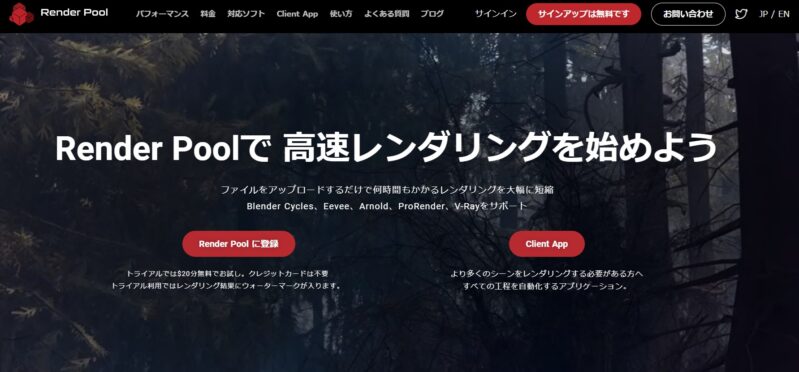
Render Pool(レンダープール)は、高性能なGPUを使用したレンダリング作業を、手軽な料金で利用できるサービスです。
従来の個人所有のPCでのレンダリングと比較して、圧倒的な速度と柔軟性を提供します。 Render Poolの革新的な特徴は、必要な時に必要なだけGPUパワーを利用できる点です。
たとえば、4K解像度のアニメーション作品を10分でレンダリングできるなど、時間がかかるレンダリング作業を効率化できるため、クライアントへの提案や修正作業がスピーディーに行えます。
また、複数のプロジェクトを同時にレンダリングすることで、作業効率を大幅に向上できます。
1分3円からのコストパフォーマンスが高いレンダリングを行えるので、まずはデモクレジットを利用してRender Poolの機能を確かめてみてください。
まとめ
iPadでBlenderを使用する方法と、その代替となる3Dモデリングアプリについて詳しく解説しました。主なポイントは次のとおりです。
- iPadでBlenderを直接使用することはできないが、リモートデスクトップを利用して操作可能
- Shapr3D、Nomad Sculpt、uMakeなどのiPad向け3Dモデリングアプリが代替アプリとして有効
- 効率的な使用には、256GB以上の容量を持つiPad ProまたはiPad Air(M1チップ搭載)がおすすめ
- Apple Pencilは必須ではないが、作業効率と精度を大幅に向上させる
iPadを活用することで、場所を選ばず3Dモデリング作業が可能になります。モバイルデバイスの進化により、3DCG制作の可能性が大きく広がっています。iPadを活用し、クリエイティブな作業の幅を広げてみてはいかがでしょうか?