
【2025】Blenderで画像を貼り付ける方法は?UV展開から透明処理までわかりやすく解説
3DCGソフト「Blender」で画像を貼り付けたいけれど、うまくいかずに困っていませんか?「UV展開って何だろう」「テクスチャがずれてしまう」「透明な部分がうまく表示されない」など、多くのクリエイターが画像の貼り付けに悩みを抱えています。
実は、Blenderでの画像貼り付けは正しい手順さえ知っていれば、驚くほど簡単に実現できます。プロのクリエイターが実践している効率的なワークフローを知ることで、あなたの作品のクオリティは大きく向上するはずです。
逆に、画像の貼り付け方が誤っていると、求めているモデルを制作するための作業効率が落ちてしまい、結果的にプロジェクトに間に合わない可能性があります。この記事では、画像貼り付けの基礎知識から実践的なテクニック、さらには高品質なレンダリングまで、段階的に解説していきます。
Blenderで画像を貼り付ける際の基礎知識
3Dモデルに画像を貼り付ける前に、いくつかの基礎知識を押さえておくことが大切です。ここでは、初心者の方でも理解できるよう、重要なポイントを順番に解説していきます。
貼り付ける画像の形式
Blenderで使用できる画像形式には、以下のようなものがあります。
- PNG:透明度の設定が可能で最も推奨
- JPEG:写真やテクスチャに適している
- TIFF:高品質だが容量が大きい
- BMP:非圧縮で画質の劣化がない
特に初心者の方には、汎用性が高く透明度の設定も可能なPNG形式をおすすめします。もし、JPEGなどのデータですでに保管している場合はGoogleで「〇〇 PNG変換」と検索すると、保存形式を変更できますよ。
UV展開とは
UV展開とは、3Dモデルの表面を2次元の平面に展開する作業のことです。例えるなら、段ボール箱を組み立てる前の展開図を作るようなイメージです。この展開図に合わせて画像を作成することで、3Dモデルに正確にテクスチャを貼り付けることができます。
BlenderにおけるUV展開の方法については、こちらの記事で詳しく解説しているので、ぜひ参考にしてみてください。
テクスチャペイントとは
テクスチャペイントは、3Dモデルに直接絵を描く機能です。UV展開した後、以下のような作業が可能になります。
- モデルの表面に直接色を塗る
- 細部の模様や汚れを追加する
- リアルタイムで結果を確認しながら編集
初心者の方は、まずUV展開を理解してから、テクスチャペイントに挑戦することをおすすめします。これらの基礎知識を押さえておくことで、次のステップである実際の画像貼り付け作業をスムーズに進めることができます。
テクスチャペイントの方法については、こちらの記事で詳しく解説しています。
Blenderで画像を貼り付ける手順
ここでは、3Dモデルに画像貼り付けを行う手順を詳しく解説します。
モデルを作成する
まずは画像を貼り付ける対象となる3Dモデルを用意します。
- オブジェクトモードで基本的な形状を作成
- 編集モードで必要に応じて形状を調整
- 面の分割数を適切に設定(後のUV展開で重要)
画像の貼り付けが初めての方は、単純な立方体やプレーンから始めることをおすすめします。
UV展開をする
モデルができたら、UV展開を行います。以下の手順で進めましょう。
- 編集モードに切り替え(Tabキー)
- 展開したい面を選択
- 「U」キーを押してUVマッピングメニューを表示
- 適切な展開方法を選択(初心者は「展開」がおすすめ)
- UV/イメージエディターで展開結果を確認
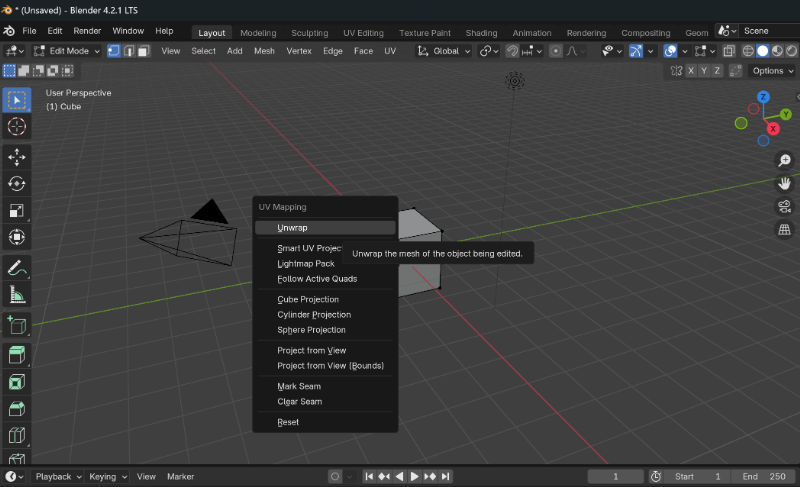
展開図に合う絵を作成する
続いて、UV展開図に合わせて画像を作成します。
- UV/イメージエディターからUV展開図を画像として出力
- 画像編集ソフトで展開図を元に画像を作成
- 解像度は2のn乗(1024×1024など)を推奨
- 形状に合わせて適切な模様や色を配置
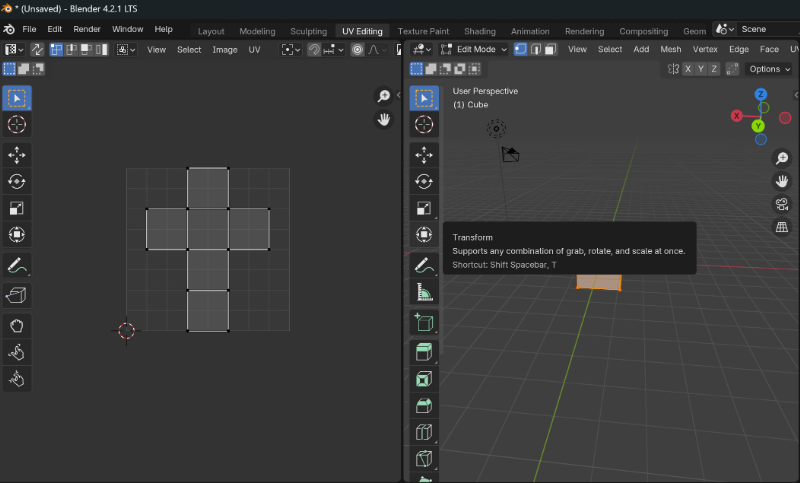
絵を作成する際は、PhotoshopやIllustratorなどを使用して作成します。また、フリー画像を組み合わせればデザインが苦手な人でもレベルの高いモデルを製作可能です。
画像を貼り付ける
最後に、作成した画像をモデルに貼り付けます。
- シェーディングタブに移動
- 新規マテリアルを作成
- テクスチャノードを追加
- 画像テクスチャを選択して読み込み
- UV出力をテクスチャ座標に接続
これらの手順を1つずつ確実に実行することで、きれいな画像の貼り付けが実現できます。特に初めてBlenderで画像を貼り付ける方は、各ステップでの設定をしっかり確認しながら進めることをおすすめします。
何度も繰り返しながら手順を覚えることで、画像の貼り付け方を暗記でき、効率的に高品質なモデルを制作できるようになるでしょう。
Blenderに画像を読み込む方法
Blenderには複数の画像読み込み方法があり、用途に応じて使い分けることで作業効率が大きく向上します。ここでは、初心者の方でも活用できる基本的な読み込み方法を解説します。
「参照画像」として読み込む方法
3Dモデリングの参考として画像を活用したい場合には、参照画像を読み込みます。つまり、レンダリングに使用するモデルではなく、モデリングに使用する画像は参照画像を使用するのがおすすめだということです。
具体的には、以下のステップで画像の設定を行います。
- 3Dビューポートの「追加」メニューを開く
- 「画像」→「参照」を選択
- 使用したい画像ファイルを選択
- 表示される平面オブジェクトを適切な位置に配置
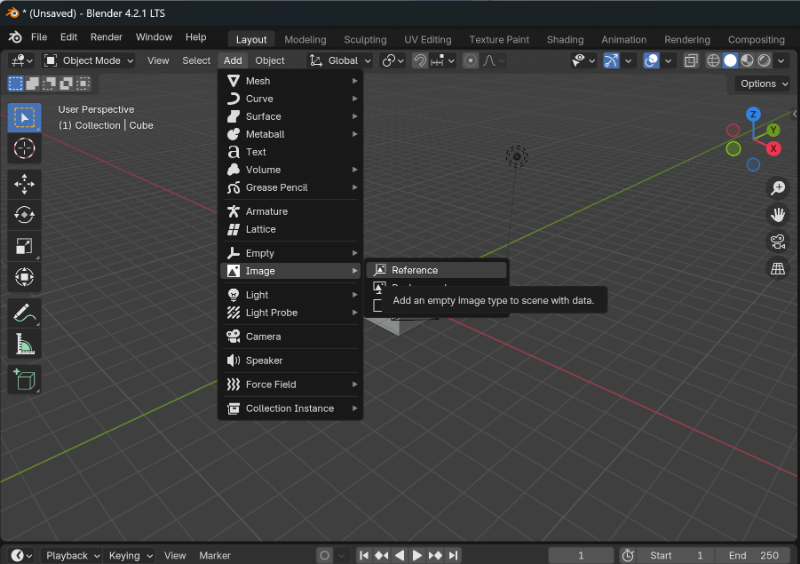
「背景画像」として読み込む方法
3Dビューポート上で背景として画像を表示する方法です。背景を設定することで、リアリティのある画面やアンリアルなアニメーションに最適な画面を作成できます。
具体的な手順は次の通りです。
- 3Dビューポートの「N」キーでプロパティパネルを表示
- 「背景画像」を展開
- 「追加」→「画像」を選択
- 画像ファイルを選択して読み込み
また、画像の透明度や深度を変えることで、画面の雰囲気をより繊細に仕上げられるので、ぜひ操作しながら直感的に学習を進めてみてください。
アドオンを使う方法
画像を平面オブジェクトとして配置するのは、意外と時間がかかります。そのため、画像を設置できるアドオン「Images as Planes」を活用するのがおすすめです。
具体的な手順は以下の通りです。
- 編集→プリファレンス→アドオンで「Images as Planes」を有効化する
- 3Dビューポートの「追加」メニューを開く
- 「画像」→「Images as Planes」を選択する
- 画像ファイルを選択する
ちなみに、このアドオンを活用するメリットは以下の通りです。
- 画像のアスペクト比が自動的に維持される
- マテリアルが自動的に設定される
- 透明度のある画像(PNG)にも対応
- レンダリング時にも表示される
特に初心者の方は、このアドオンを使用することで、複雑な設定を行うことなく画像を3D空間に配置できるでしょう。
Blenderに貼り付ける画像を作成するのにおすすめのアプリ
Blenderで使用する画像を作成する際は、適切なアプリケーションを選択することが重要です。ここでは、用途別におすすめのアプリを紹介します。
Photoshop
Photoshopは、3DCGのテクスチャ作成に最も定評のあるアプリケーションです。クリエイター向けの機能が多数そろっていて、求めている表現はこのアプリ1つで完結します。
ただし、月額料金が必要なアプリケーションのため、仕事や大規模なプロジェクトで活用する方におすすめのツールとなっています。
Illustrator
Illustratorは、ベクターグラフィックスの特性を活かした画像作成が可能です。拡大縮小による品質劣化がないため、どんなサイズでも美しい仕上がりを維持できます。パスファインダー機能を使用することで複雑な形状も簡単に作成でき、アートボードで複数サイズを一括管理することもできます。
また、シンボル機能を使用すれば繰り返しパターンの作成も効率的に製作可能です。ロゴやアイコン、UIデザインなど、正確さが求められる画像制作に最適なツールです。
Procreate
Procreateは、iPadで使用できる直感的な描画アプリケーションとして人気を集めています。自然な手描き感のある絵を描くことができ、豊富なブラシと描画ツールを活用することで、アーティスティックな表現が可能です。
UV展開図を元にした直接描画にも対応しており、モバイル環境での作業が可能なため、場所を選ばず制作活動を行えます。デジタルアートやコンセプトアートの制作に特に適しています。
買い切りのアプリケーションのため、イラストが得意な方であればコストを抑えて高品質なモデルを制作できるでしょう。
平面に画像を貼り付けて透明にする方法
Blenderで画像の一部を透明にする技術は、ロゴやエフェクトの表現に欠かせません。ここでは、実践的な透明化の手法を解説します。
PNGのアルファチャンネルを利用する
画像の透明度を設定する最も基本的な方法は、PNGファイルのアルファチャンネルを活用することです。シェーディングエディターで新しいマテリアルを作成し、イメージテクスチャノードを追加します。
PNGファイルを選択後、アルファ出力をマテリアル出力の「Alpha」に接続することで、透明度を反映させることができます。
不透明度を調整するノードを設定する
より細かい透明度の調整が必要な場合は、ノードエディターでの設定が有効です。マテリアルのシェーディングで「Mix Shader」ノードを使用し、Transparent BSDFとPrincipled BSDFを組み合わせることで、画像の不透明度を自由にコントロールできます。
| ノード設定 | 効果 |
| Fac値の調整 | 全体の透明度を変更 |
| ColorRamp追加 | グラデーション透明を実現 |
| マッピング設定 | 透明部分の位置を調整 |
ノードを調整すると、より高度な透明効果を実現でき、アニメーションなどの動的な表現も可能になります。初心者の方は、まずPNGのアルファチャンネルを使用した基本的な方法から始めることをおすすめします。
Blenderのレンダリングを行うならRender Poolの活用がおすすめ
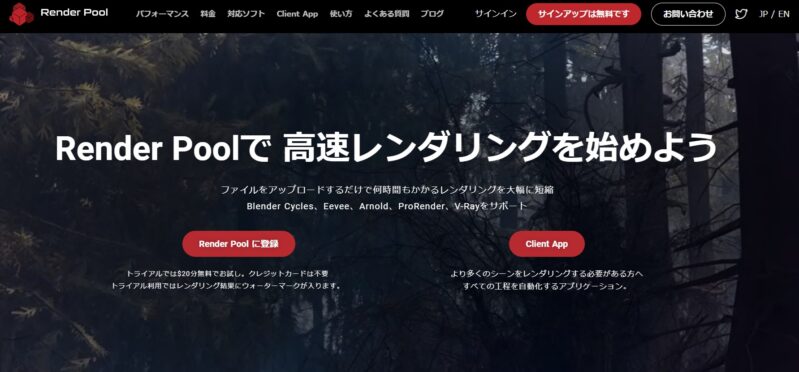
Blenderのレンダリング時間を短縮するには、クラウドレンダリングサービスのRender Poolの活用がおすすめです。
Render Poolは、1,000台以上の高性能サーバーを備え、1分あたり3円からの低コストで利用可能です。たとえば、ローカル環境で292時間かかるレンダリングが、Render Poolでは約15時間に短縮された事例もあります。
使い方も簡単で、ファイルをアップロードするだけで高速レンダリングが実現可能です。レンダリングの時間を短縮したいと考えている方は、ぜひRender Poolの活用を検討してみてください。
まとめ
Blenderでの画像貼り付けは、正しい手順を踏めば簡単に行えます。まず、PNG形式の画像を用意し、UV展開でモデルの表面を平面化します。
次に、シェーディングタブで新規マテリアルを作成し、画像テクスチャを適用します。透明部分の表示には、マテリアルプロパティでブレンドモードを「アルファブレンド」に設定することが重要です。これらの手順を踏むことで、効率的に高品質なテクスチャ貼り付けが可能となります。ぜひ今回の内容も参考に、ぜひBlenderの画像貼り付けを実践してみてください。
また、レンダリング時間の短縮にはRender Poolのようなクラウドサービスを活用することで、作業効率を大幅に向上させられます。作業時間を効率化し、プロジェクトの納期よりも早く提出したい方は、ぜひRender Poolを活用してみてください。