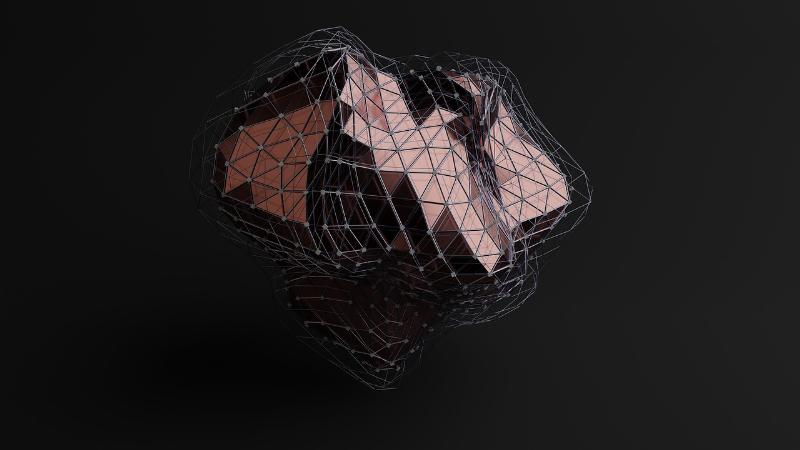
【2025】Blenderのブーリアンモディファイアとは?設定方法・活用のコツわかりやすく解説
3DCGモデリングで躓きやすいのが、複雑な形状の作成です。特にBlenderのブーリアンモディファイアは、使い方を誤ると予期せぬ結果を招いてしまうこともあります。
ブーリアンを使用して「せっかく作ったモデルが台無しになった」「思い通りの形状が作れない」と苦い経験をお持ちの方も多いのではないでしょうか。
実は、ブーリアンモディファイアを使いこなせれば、複雑な形状も簡単に作成できます。加えて、非破壊ワークフローを活用することで、修正も自在に行えるようになります。 この記事では、Blenderのブーリアンモディファイアの基本から応用まで、実践的なテクニックを徹底解説していきます。
Blenderのブーリアンモディファイアとは
ブーリアンモディファイアは、複数の3Dオブジェクトを組み合わせて新しい形状を作成する機能です。このモディファイアを使用することで、複雑な形状のモデリングを効率的に行うことができます。
具体的には、次のような操作が可能です。
- 2つのオブジェクトを結合して新しい形を作る
- あるオブジェクトから別のオブジェクトの形状を差し引く
- 2つのオブジェクトが重なる部分だけを残す
特に建築モデリングやハードサーフェイスモデリングでは、ブーリアンモディファイアが重要な役割を果たします。例えば、壁に窓を開ける、機械部品に穴を開けるといった作業を、直感的に行うことができるのです。
また、非破壊ワークフローに対応しているため、後からでも形状の修正が可能です。これにより、クライアントからの修正依頼にも柔軟に対応できる環境を整えることができます。
Blenderで使える3種類のブーリアンモディファイア
ブーリアンモディファイアには3つの基本的な操作タイプがあり、それぞれの特性を理解することで、より効率的なモデリングが可能になります。
- 形状を組み合わせる「合成」
- 重なり部分を抽出する「交差」
- 形状を削り取る「差分」
それぞれの特徴を詳しく見ていきましょう。
合成(Union)
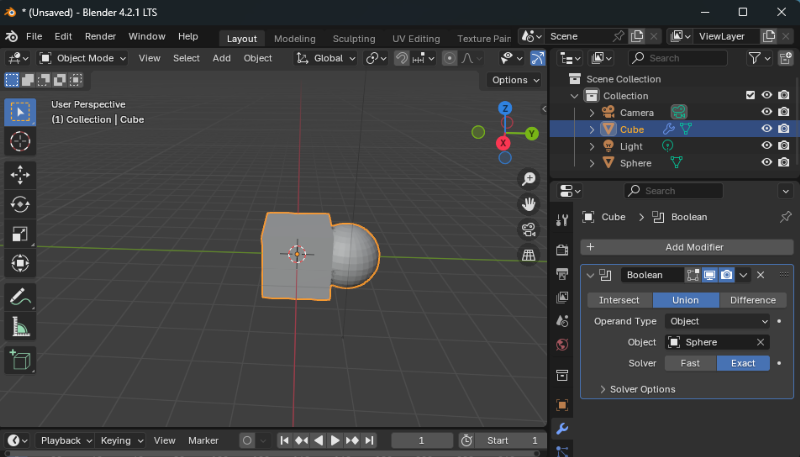
合成(Union)は、2つ以上のオブジェクトを1つの形状に統合する機能です。この操作により、複数のパーツを組み合わせて新しい形状を作成できます。
主な用途は以下の通りです。
- 複雑な建築モデルの作成
- キャラクターのパーツ結合
- 機械部品の組み立て
合成操作では、重なり合った部分の処理が自動的に行われるため、シームレスな接合が可能です。特に、有機的な形状を作る際に重宝する機能といえるでしょう。
交差(Intersection)
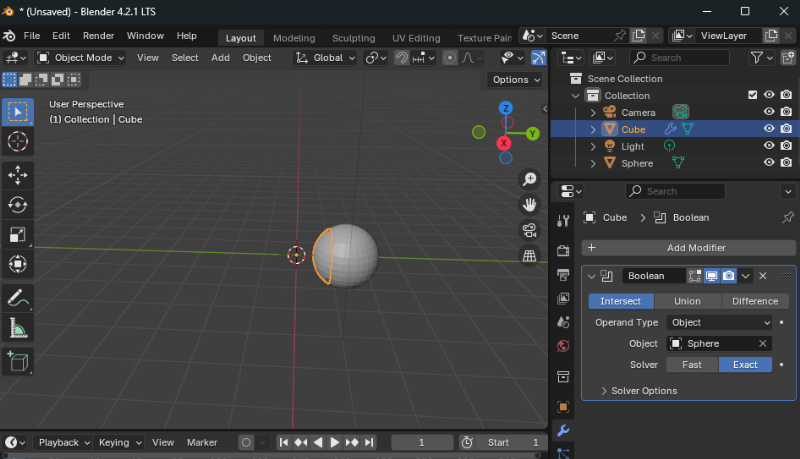
交差(Intersection)は、2つのオブジェクトが重なり合う部分のみを残す機能です。この操作により、複雑な切り抜きパターンや特殊な形状を簡単に作成できます。
以下のようなシーンで活用できます。
- 建築の断面図モデル
- 複雑なパターンの作成
- インテリアデザインの詳細部分
交差操作は、特に建築分野で重要な役割を果たします。断面図の作成や、細部の形状調整に効果的です。
差分(Difference)
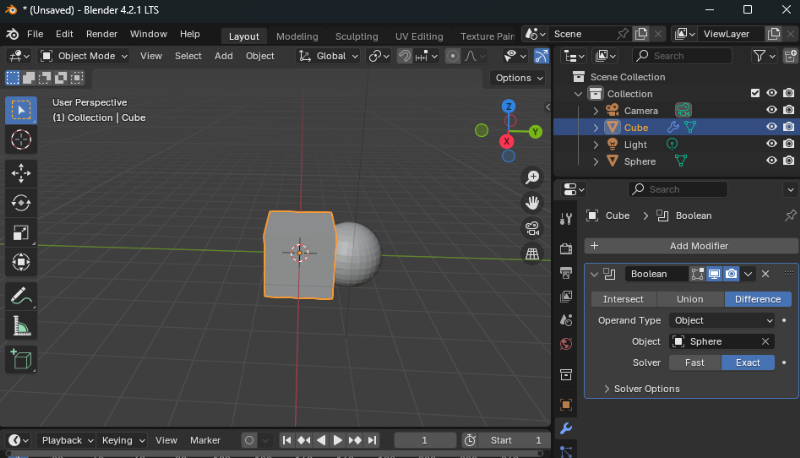
差分(Difference)は、あるオブジェクトから別のオブジェクトの形状を削り取る機能です。穴あけや切り欠きなど、オブジェクトから部分的に形状を除去する際に使用します。
差分は、以下のようなシーンで活用できます。
- 建物の窓やドアの作成
- 機械部品の穴あけ加工
- 装飾的な切り込みの追加
特に工業デザインやハードサーフェイスモデリングにおいて、差分操作は不可欠な機能です。正確な寸法での切削が可能なため、精密なモデリングに適しています。
Blenderのブーリアンモディファイアの設定方法
ブーリアンモディファイアの設定は、以下3つのステップで行います。
- オブジェクトを用意する
- モディファイアを追加する
- 適用と確認を行う
正しい手順で設定することで、意図した通りの結果を得ることができます。
ここでは、オブジェクトの準備から最終的な適用まで、具体的な手順を解説していきましょう。
オブジェクトを用意する
はじめに、ブーリアン操作を行うための2つのオブジェクトを用意します。
| ステップ | 操作キー | 内容 | 注意点 |
| 1. メインオブジェクトの作成 | |||
| メニューを開く | Shift + A | Addメニューを表示 | カーソル位置に生成される |
| 形状を選択 | Mesh > Cube/Sphere等 | 基本的な形状から選択 | |
| 配置の確認 | 3Dビューポート上の位置確認 | 原点からの距離を確認 | |
| 2. カッターオブジェクトの作成 | |||
| メニューを開く | Shift + A | Addメニューを表示 | 同様の手順で作成 |
| 形状を選択 | 目的に合わせた形状を選択 | 切り取りたい形に応じて選択 | |
| 初期配置 | おおよその位置に配置 | メインオブジェクトとの関係を確認 | |
| 3. 位置の微調整 | |||
| 移動 | G | XYZ軸方向に移動 | X/Y/Zキーで軸指定可能 |
| 回転 | R | オブジェクトを回転 | 15度単位:Ctrl押しながら |
| スケール変更 | S | サイズを調整 | 均等スケール:Shift押しながら |
特に重要なのは、オブジェクト同士の位置関係です。意図した結果を得るために、重なり具合を慎重に調整しましょう。
なお、オブジェクトはマニフォールド(閉じた形状)である必要があります。また、複雑な形状を作る場合は、ビューポートシェーディングをワイヤーフレームに切り替えると、オブジェクトの重なり具合が確認しやすくなります。
モディファイアを追加する
オブジェクトの準備が完了したら、モディファイアパネルからブーリアンを追加します。設定手順は以下の通りです。
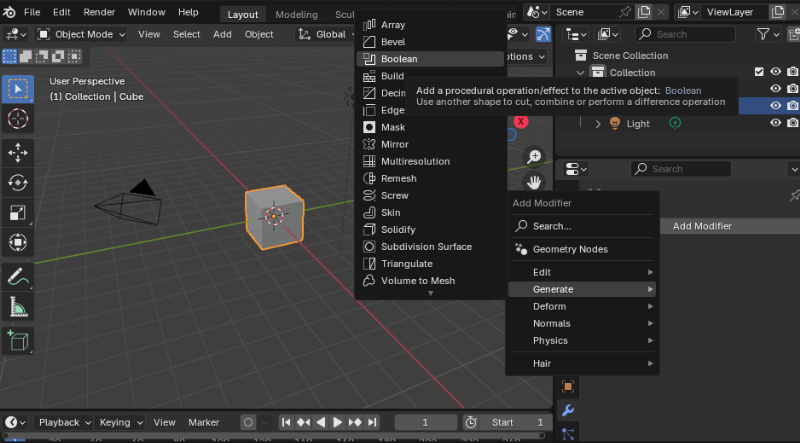
- メインオブジェクトを選択
- モディファイアパネルを開く
- 「Add Modifier」からブーリアンを選択
- オペレーションタイプを選択(合成/交差/差分)
- カッターオブジェクトを指定
設定時は、プレビューを確認しながら作業を進めることで、意図した結果になっているか、随時確認できます。
適用と確認を行う
最後に、設定したブーリアンモディファイアを適用し、結果を確認します。この段階で必要な調整を行うことで、完成度の高いモデリングが可能になります。
ブーリアンモディファイアの適用において、確認すべきポイントは以下の3つです。
- 形状の歪みや不自然な部分がないか
- エッジの処理が適切か
- 不要な面や頂点が発生していないか
適用後は元の状態に戻せなくなるため、必ずバックアップを取っておくことをおすすめします。
確認が完了したら「Apply」ボタンをクリックして操作を確定させましょう。
Blenderでブーリアンモディファイアが使えない場合の対処法
ブーリアンモディファイアを使用しても、思うように動作しないことがあります。多くの場合、よくあるミスをしていると考えられます。
- モディファイアを表示がオンになっているか確認する
- モディファイアをかけるオブジェクトを適切に選択する
- しきい値を変える
- オブジェクトを分ける
ここでは、よくある問題とその解決方法4つを、順を追って説明していきましょう。
モディファイアを表示がオンになっているか確認する
最初に確認すべきは、モディファイアの表示設定です。誤って表示がオフになっていると、ブーリアン操作が反映されません。
確認方法は、以下の通りです。
- プロパティパネルを開く
- モディファイアタブを選択
- 以下の表示アイコンをチェック
- ビューポート表示(目のアイコン)
- レンダリング表示(カメラのアイコン)
これらのアイコンが正しく有効化されていることを確認しましょう。
モディファイアをかけるオブジェクトを適切に選択する
オブジェクトの選択ミスでモディファイアがうまくいかないこともあります。そのため、正しい順序でオブジェクトを選択することが重要です。
オブジェクトの選択ミスに関して、チェックすべきポイントはこちらです。
- メインオブジェクトが正しく選択されているか
- カッターオブジェクトが適切に指定されているか
- オブジェクトの重なり具合は適切か
特に、複数のオブジェクトが存在する場合は、意図したオブジェクトが選択されているかを慎重に確認する必要があります。
しきい値を変える
ブーリアン操作の精度に問題がある場合は、しきい値(Threshold)の調整が効果的です。この値を変更することで、より正確な結果を得られることがあります。
しきい値は以下の項目を確認し、修正しましょう。
- モディファイアパネルでブーリアンを選択
- しきい値の数値を調整(デフォルト:0.000001)
- プレビューで結果を確認
値を大きくすると処理が粗くなり、小さくすると精密になりますが、計算負荷が高くなる点に注意が必要です。
オブジェクトを分ける
複雑な形状でブーリアン操作が上手くいかない場合は、オブジェクトを分割して処理する方法が有効です。
分割処理をする際はこちらがおすすめです。
- 単純な形状に分解する
- 一度に処理する形状を減らす
- 段階的にブーリアン操作を適用
特に大規模なモデルでは、この方法により安定した結果が得られやすくなります。また、修正も行いやすくなるメリットがあります。
ブーリアンモディファイアをスムーズに活用するコツ
ブーリアンモディファイアをより効果的に使用するためには、3つの重要なテクニックがあります。
- 複数のオブジェクトには1つずつブーリアンを書ける
- 何度もブーリアンを使うならモディファイアを取り入れる
- サブディビジョンサーフェスを使って自然な仕上がりにする
これらのコツを押さえることで、複雑なモデリングもスムーズに進められるようになります。
複数のオブジェクトには1つずつブーリアンをかける
複数のオブジェクトにブーリアン操作を行う場合は、1つずつ順番に適用していくことをおすすめします。
効率的に作業を行うために、以下のようなフローでブーリアンをかけていきましょう。
- 単純な形状から順に適用
- 各ステップで結果を確認
- 問題が発生した場合に修正しやすい
この方法を取り入れると、トポロジーの崩れを最小限に抑え、より安定した結果を得られます。特に、複雑なモデリングを行う際は、この手順を意識することで作業効率が大幅に向上します。
何度もブーリアンを使うならモディファイアを取り入れる
複数回のブーリアン操作が必要な場合は、モディファイアを活用するのが賢明です。モディファイアを活用することで、後からの修正や調整が容易になるからです。
モディファイアをかける場合には、以下のメリットと注意点を意識して、自身のワークフローに合ったやり方を採用するのがおすすめです。
| モディファイアの順序 | メリット | 注意点 |
| 最上部に配置 | 基本形状の変更が容易 | 処理が重くなる可能性がある |
| 中間に配置 | バランスの取れた処理 | 順序の管理が必要 |
| 最下部に配置 | 軽量な処理が可能 | 修正の自由度が低下してしまう |
この方法を取り入れることで、クライアントからの修正依頼にも柔軟に対応できます。
サブディビジョンサーフェスを使って自然な仕上がりにする
ブーリアン操作後の形状を滑らかにするために、サブディビジョンサーフェスモディファイアを活用します。
ブーリアンでは少し堅い印象のモデルに仕上がりがちですが、サブディビジョンサーフェスを採用すると、より自然で有機的な形状を作り出すことができます。
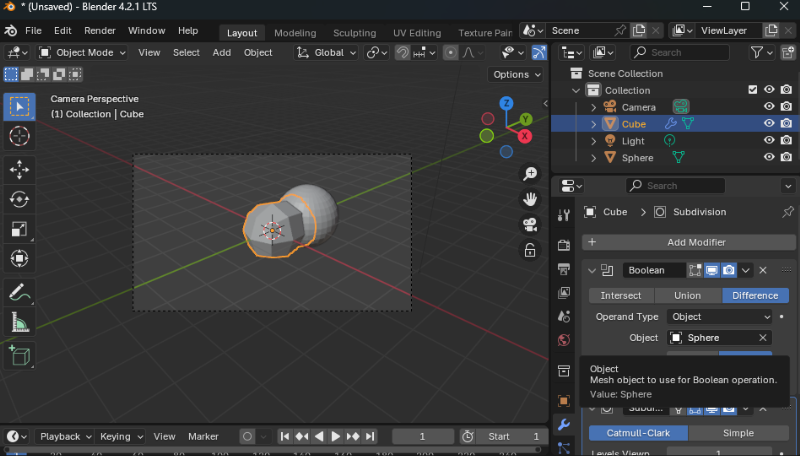
以下のような対策を実施してみてください。
- ブーリアンの後にサブディビジョンを適用する
- エッジの流れを考慮したトポロジーを確認する
- 適切な分割レベルを設定する
ハードな印象のブーリアン形状を、より洗練された形状に変化させられます。
BlenderのレンダリングはRender Poolの活用がおすすめ
複雑なブーリアン操作を含むモデルは、レンダリング時に高い処理能力が要求されます。RenderPoolを活用することで、この課題を効率的に解決できます。
RenderPoolを活用することで、以下のようなメリットがあります。
- クラウドの高性能マシンによる短時間レンダリングが可能
- 複数のフレームを同時に処理可能
- レンダリング中もローカルPCで作業継続
特に、サブディビジョンサーフェスを使用したモデルでは、レンダリングに時間がかかるので、大幅に短縮できます。
プロジェクトの納期短縮やコスト削減にも効果的なため、プロフェッショナルな制作現場での活用がおすすめです。
まとめ
この記事では、ブーリアンモディファイアの基本操作から応用テクニック、問題発生時の対処法までを詳しく解説しました。
これらの知識を活用することで、非破壊的なワークフローで柔軟な修正が可能となり、プロジェクトの効率と品質を向上させることができます。
この記事の内容も参考に、ブーリアンモディファイアの活用を検討してみてください。
また、RenderPoolを利用することで、複雑なモデルのレンダリング時間を大幅に短縮できます。納期短縮やコスト削減にもつながりますので、ぜひ利用を検討してみてください。