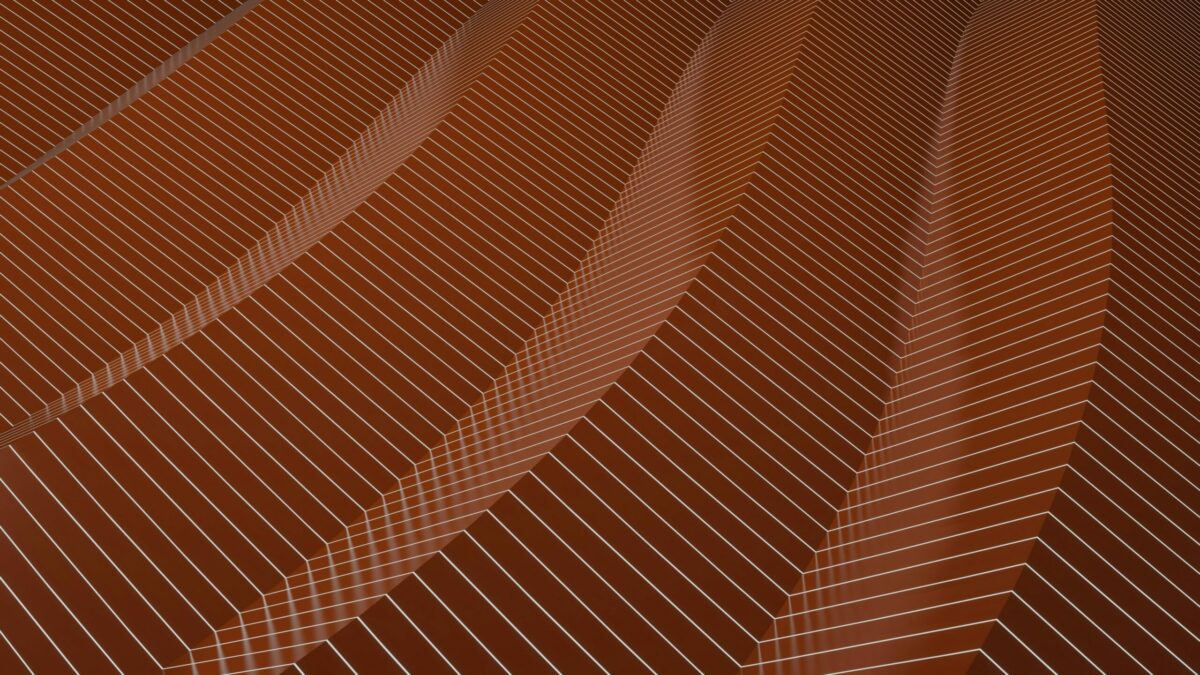
【2025】Blenderのベベルとは?使い方・ショートカットキーでの効率化方法を解説
Blenderで3Dモデルを作成する際、プロのような洗練された見た目を実現するには「ベベル」機能の理解が欠かせません。鋭いエッジに丸みを持たせるこの技術を使いこなせないと、作品は素人感が漂い、リアルな質感を表現できないでしょう。
ベベル機能を知らないまま時間をかけて作ったモデルが、なぜかプロの作品に及ばない理由がここにあります。この記事では、ベベルの基本から応用まで、実践的な知識を解説します。
設定の微調整やトラブルシューティングにも触れるので、モデリング作業の質を格段に向上させることができるはずです。ぜひ参考にしてみてください。
Blenderのベベルとは?
ベベル(Bevel)とは、3Dモデルの鋭いエッジに丸みを付ける機能です。現実世界では完全に鋭角な物体はほとんど存在しないため、ベベルを適用することでモデルにリアリティを与えることができます。
Blenderのベベル機能は、単なる見た目の改善だけでなく、次のような重要な役割を果たします。
- リアリズムの向上: 現実世界の物体は微細な角の摩耗や製造過程での丸みを持っています
- ライティングの改善: 鋭いエッジではライトが不自然に反射しますが、ベベルによって自然な反射が生まれます
- レンダリング品質の向上: 特にPBRマテリアルを使用する場合、適切なベベルによって材質表現が格段に向上します
ベベルには主に2種類の方法があります。
- モディファイアベベル: オブジェクトモードで適用する非破壊的な方法
- ツールベベル: 編集モードで特定の頂点/エッジ/面に適用する方法
初心者にはモディファイアベベルから始めることをお勧めします。パラメータをリアルタイムで調整でき、いつでも変更や削除が可能なためです。一方、細部の調整には編集モードでのツールベベルが適しています。
ベベル機能を使いこなすことで、3Dモデルのプロフェッショナル感が劇的に向上するため、モデリングの基本スキルとして習得する価値があります。次のセクションでは、具体的な使い方について解説していきます。
Blenderのベベルの使い方
Blenderのベベルの使い方を詳しく解説します。基本的には以下の流れを取り入れることで、ベベル機能を活用できます。
- オブジェクトを作成する
- ベベルを適用する
- 設定を調整する
- Blenderのベベルの削除方法
それぞれ詳しく解説します。
オブジェクトを作成する
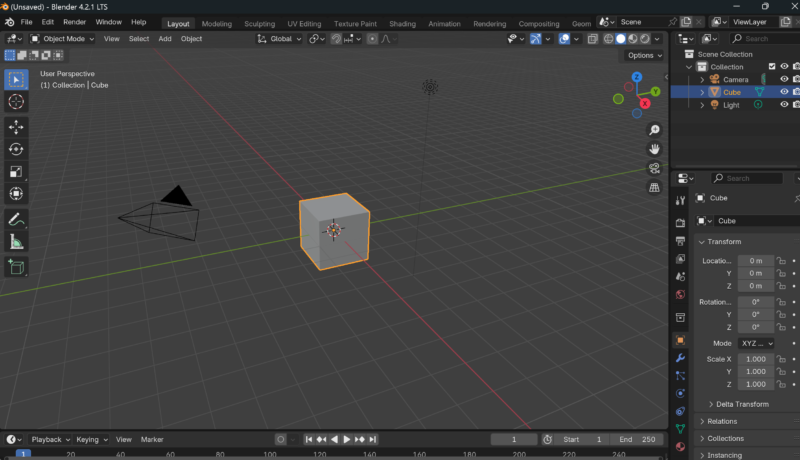
ベベルを適用するには、まず対象となるオブジェクトが必要です。基本的なステップは以下の通りです。
- Blenderを起動し、デフォルトの立方体を使用するか、Shift+Aで新しいオブジェクトを追加します
- 複雑な形状にベベルを適用する場合は、先にモデリングを完成させておきましょう
- すべての面がクリーンに繋がっていることを確認します(非多様体形状はベベルが上手く機能しない場合があります)
特に初心者の方は、まずはシンプルな立方体でベベルの効果を試すことをおすすめします。基本を理解した後で、より複雑なモデルに応用できるようになります。
オブジェクト作成時のポイントは以下の通りです。
- 不要な頂点や重複面を削除しておく
- エッジの流れを意識した構造にする
- 極端に小さい面や角度の鋭いエッジは避ける
これらの準備ができたら、次のステップでベベルを適用していきましょう。
ベベルを適用する
ベベルを適用する方法は主に2つあります。状況に応じて使い分けましょう。
- モディファイアでベベルを適用する(オブジェクトモード)
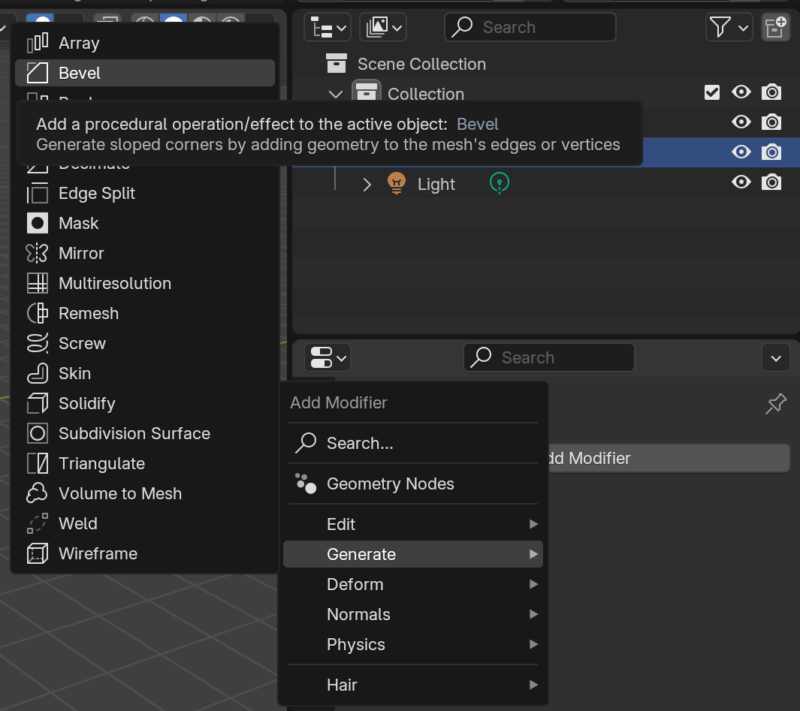
- ベベルを適用したいオブジェクトを選択します
- 右側のプロパティパネルから「モディファイア」タブを選択します
- 「モディファイアを追加」をクリックし、「ベベル」を選択します
- 基本的なパラメータ(幅、セグメント数など)を調整します
- ツールでベベルを適用する(編集モード)
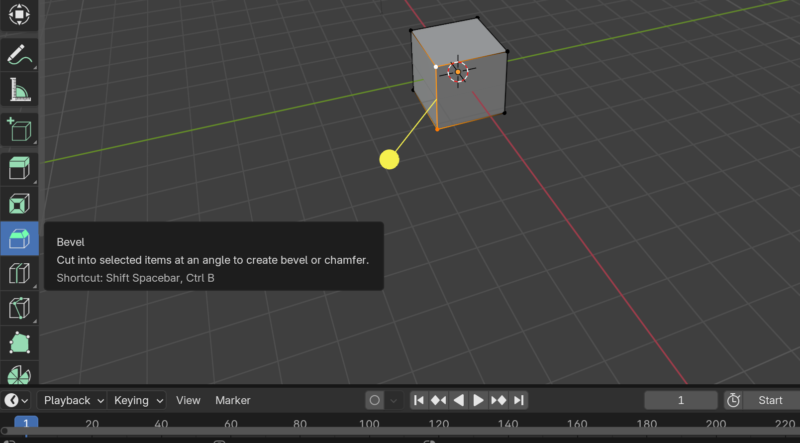
- ベベルしたいオブジェクトを選択し、Tab キーで編集モードに入ります
- ベベルを適用したいエッジを選択します(Altキーを押しながらクリックでエッジループ選択)
- Ctrl+B を押すか、ツールバーから「ベベル」を選択します
- マウスをドラッグして幅を調整し、スクロールホイールでセグメント数を変更します
モディファイアベベルは非破壊的でいつでも調整可能なため、プロジェクトの初期段階で使用すると便利です。一方、ツールベベルは特定の部分だけをピンポイントで処理したい場合に適しています。
初心者の方は、まずモディファイアベベルから試して、ベベルの基本的な効果を理解することをおすすめします。
設定を調整する
Blenderのベベルの削除方法
ベベルを削除または修正したい場合は、適用方法によって手順が異なります。
モディファイアベベルの削除方法は以下の通りです。
- オブジェクトを選択します
- プロパティパネルの「モディファイア」タブを開きます
- ベベルモディファイアの右上にある「X」をクリックして削除します
- または、下向き矢印メニューから「削除」を選択します
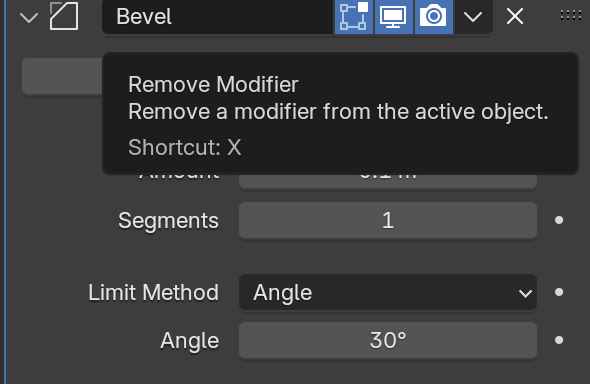
編集モードで適用したベベルの修正の場合は、こちらで対応します。
編集モードでCtrl+Bで適用したベベルは、適用後はポリゴンの一部となるため完全に「削除」はできません。ただし、以下の方法で対処可能です。
- Ctrl+Zで元に戻す(ベベル適用直後であれば)
- ベベルで作成された新しい面を選択し、X→「面を溶解」で削除
- より複雑な場合は、該当部分を再モデリングする
ベベルの適用前に、重要なポイントでこまめに保存するか、モディファイアを適用せずに調整可能な状態で作業することをお勧めします。特に初心者のうちは、非破壊的なワークフローを心がけると安心です。
Blenderのベベルのショートカットキー
Blenderを効率的に操作するには、ショートカットキーの習得が不可欠です。ベベル機能に関連する主要なショートカットキーを覚えておくと、作業効率が格段に向上します。
基本的なベベルショートカットキーは以下の通りです。
| 操作 | ショートカット | 説明 |
| ツールベベル | Ctrl+B | 編集モードで選択したエッジにベベルを適用 |
| 頂点ベベル | Ctrl+Shift+B | 編集モードで選択した頂点にベベルを適用 |
| 値を数値入力 | ベベル中に数値入力 | ベベルの幅を正確に指定(例:0.1と入力) |
| セグメント数変更 | ベベル中にマウスホイール | ベベルの分割数を増減 |
| ベベル適用確定 | 左クリック / Enter | ベベル操作を確定 |
| ベベルキャンセル | 右クリック / Esc | ベベル操作をキャンセル |
また、ベベルのショートカットキーは以下の通りです。
- ベベル操作中に「P」キーを押すと、プロファイル値を調整できます
- ベベル操作中に「C」キーを押すと、クランプオーバーラップのオンオフを切り替えられます
- ベベル実行中に「M」キーを押すと、メルト頂点(頂点を溶かす)オプションのオンオフを切り替えられます
これらのショートカットキーは、ベベル操作を繰り返し行う際に非常に便利です。特に編集モードでの細かい調整作業では、マウス操作だけでなくキーボードショートカットを組み合わせることで、作業速度と精度を両立できます。
プロのモデラーは、これらのショートカットを無意識に使いこなすことで、スムーズな作業フローを実現しています。最初は意識して使い、繰り返し練習することで自然と指が覚えていくでしょう。
さらに効率を上げたい場合は、自分の作業スタイルに合わせてカスタムショートカットを設定することも検討してみてください。Blenderの「編集」→「環境設定」→「キーマップ」から設定可能です。
ベベルの設定方法
続いて、ベベルの設定方法について見ていきましょう。
影響
ベベルの影響範囲を適切に設定することで、モデルの特定部分だけを効果的に処理できます。影響範囲の調整方法には主に次のようなオプションがあります。
- 頂点グループによる制限
頂点グループを使用すると、モデルの特定部分にのみベベルを適用できます。
- 編集モードで影響を与えたい頂点を選択
- Ctrl+Gで新しい頂点グループを作成
- ベベルモディファイアの「頂点グループ」欄にこのグループを指定
- 角度制限による制御
「角度制限」を設定すると、指定した角度以上のエッジにのみベベルが適用されます。
- 設定値が小さい(30°など): ほとんどのエッジがベベルされる
- 設定値が大きい(80°など): 鋭いエッジのみベベルされる
- 重量による影響調整
エッジに「重み」を設定することで、ベベルの影響度合いを細かく制御できます。
- 編集モードでエッジを選択
- 「N」キーでプロパティパネルを開く
- エッジデータで重みを0〜1の間で設定(1が最大影響)
プロジェクトの複雑さに応じて、これらの方法を組み合わせることで、より精密なベベル制御が可能になります。特に建築モデルや機械部品など、エッジの処理が重要な場合に活用してみてください。
幅のタイプ
ベベルの「幅タイプ」は、ベベルがどのように測定され適用されるかを決定する重要な設定です。プロジェクトの目的に応じて最適な幅タイプを選ぶことで、意図した結果を得られます。
| 幅タイプ | 説明 | 最適な用途 |
| オフセット | 元のエッジからの距離でベベル幅を指定 | 一般的な用途、直感的な調整 |
| 幅 | ベベル面の実際の幅で指定 | 正確な幅を要する工業デザイン |
| 深さ | 元のエッジから内側への深さで指定 | 内側に向かうベベルが必要な場合 |
| パーセント | エッジの長さに対する割合で指定 | 大小様々なエッジを比例的に処理 |
| 絶対値 | 実際の単位(メートルなど)で指定 | 正確なスケールが重要な建築モデル |
適切な幅タイプの選択ポイントは以下の通りです。
- 一貫した見た目が重要な場合は「オフセット」か「深さ」
- 製造データとして使用する場合は「絶対値」や「幅」
- 様々なサイズの部品がある場合は「パーセント」
幅
初心者の方は、まずは「オフセット」から始めることをおすすめします。もっとも直感的で調整しやすいためです。モデリングスキルが向上するにつれて、他の幅タイプを試してみてください。
セグメント
セグメント数は、ベベルの滑らかさを決定する重要なパラメーターです。値を上げるほど滑らかになりますが、ポリゴン数も増加するため、適切なバランスを見つける必要があります。
| セグメント数 | 視覚効果 | 最適な用途 |
| 1 | 面取り(ファセット)効果 | 工業製品、低ポリモデル |
| 2-3 | 軽い丸み、ポリゴン効率良好 | ゲームアセット、中ポリモデル |
| 4-6 | 滑らかな丸み、バランス良好 | 一般的なビジュアル用途 |
| 8以上 | 非常に滑らかな丸み | クローズアップ映像、高品質レンダリング |
セグメント数を選択する際には、以下のポイントを意識しましょう。
- 最終的な用途に合わせて決定する(ゲーム用か映像用か)
- モデルのサイズや視聴距離を考慮する
- レンダリング時間と品質のバランスを考える
特にリアルタイムアプリケーション(ゲームなど)では、必要最小限のセグメント数を選ぶことが重要です。一方、静止画や映像用途では、より多くのセグメントを使用して滑らかさを優先できます。
実際のワークフローでは、最初は低めのセグメント数で作業し、必要に応じて増やしていくアプローチがおすすめです。
シェイプ
ベベルのシェイプ(プロファイル)を調整することで、様々な表面効果を生み出せます。プロファイル値を変更する手順と効果を解説します。
プロファイル調整の基本手順は、次の通りです。
- ベベルモディファイアまたはツールベベル操作中に「プロファイル」の値を調整
- 編集モードでのツールベベル使用時は、Ctrl+B後に「P」キーを押してからマウスを動かしてプロファイルを調整
- 値の範囲は0.0〜1.0で、デフォルトは0.5
| プロファイル値 | 視覚効果 | 最適な用途 |
| 0.0 | 凹型のカーブ | 窪みのあるディテール、装飾的エッジ |
| 0.5 | 直線的 | 工業製品、建築物、シャープな印象 |
| 0.7 | 緩やかな丸み | 一般的な日用品、磨かれた物体 |
| 1.0 | 円形の丸み | 柔らかい素材、有機的形状 |
カスタムシェイプを作成したい場合は、以下の手順も参考にしてください。
- ベベルモディファイアの「カスタムプロファイル」オプションを有効化
- プロファイル編集カーブが表示されるので、ポイントを追加・移動して形状をカスタマイズ
- 複雑な断面形状やエッジディテールを作成可能
プロのモデラーは、対象物の素材や製造工程を想像しながらプロファイル値を選択します。金属の機械部品なら0.3〜0.6、木製品なら0.7〜0.9など、マテリアルの特性に合わせるとリアリティが向上します。
重複の回避
ベベル処理中に頻繁に発生する問題の1つが、重複やアーティファクト(不自然な形状)です。これを避けるための設定と対策を紹介します。
まず、クランプオーバーラップの活用が効果的です。
- ベベルモディファイアの「クランプオーバーラップ」オプションをオンにする
- これにより、ベベルが重なる部分での不自然な形状を防止できる
- 編集モードでのツールベベル使用時は、Ctrl+B後に「C」キーを押してクランプオーバーラップを切り替え
複雑な形状でベベルの重複が発生する場合は、こちらで対応が可能です。
- 問題のある領域の周辺エッジを選択
- 「エッジスライド」ツール(Gキー2回押し)を使用
- エッジの位置を調整して、ベベルのためのスペースを確保
モデルが複雑になるほど重複の問題は増えるため、まずは単純な形状でこれらの設定を試し、理解を深めることをおすすめします。また、リトポロジー(トポロジーの再構築)を行い、クリーンな形状からベベルを適用することも効果的な解決策です。
留め継ぎ
ベベルを適用する際、モデルの角や接合部(留め継ぎ)の処理は特に重要です。美しい接合部を作るためのコツを紹介します。
まず、コーナータイプの選択があります。ベベルモディファイアには、角の処理方法を指定する「コーナータイプ」オプションがあります。
| コーナータイプ | 効果 | 最適な用途 |
| シャープ | 角を鋭く維持 | 精密な機械部品、鋭利なエッジ |
| 内側弧 | 角に内側カーブを作成 | 一般的な製品、自然な見た目 |
| 外側弧 | 角に外側に膨らむカーブを作成 | 柔らかい素材、有機的モデル |
| 格子 | 角に平面を追加 | 工業製品、建築モデル |
特に複雑なコーナー部分では、自動処理だけでは理想的な結果が得られないことがあります。その場合は、以下4つの手順で操作を行いましょう。
- まずモディファイアベベルで全体的な処理を行う
- モディファイアを適用(「適用」ボタン)
- 編集モードで問題のあるコーナー部分を選択
- マニュアルで頂点を調整するか、スカルプトモードで微調整
美しいコーナー処理を行うことで、モデルの品質が大きく向上します。時間をかけて手動調整することで、プロフェッショナルな仕上がりが実現できます。特に目立つ部分や、クローズアップで見せる部分のコーナー処理には注意を払いましょう。
カスタム
ベベルのカスタム設定を活用すると、独自の表現やワークフローの効率化が可能になります。特にカスタムプロファイルは、エッジ処理を実現する強力なツールです。
カスタムプロファイルの作成手順は次の通りです。
- ベベルモディファイアで「カスタムプロファイル」にチェックを入れる
- 表示されるカーブエディタでポイントを追加・移動してプロファイル形状を作成
- 保存ボタンでプロファイルを保存し、他のモデルでも再利用可能
カスタム設定の活用は、単なる技術的なスキルを超えて、あなたの作品に独自のスタイルを与えることができます。最初は基本的なカスタム設定から始め、徐々に複雑なプロファイルに挑戦してみましょう。
また、Blenderコミュニティでは多くのアーティストがカスタムプロファイルを公開していますので、それらを参考にすることも1つの方法です。
Blenderのベベルが使えないときの原因
Blenderの操作を行っていると、ベベルが使えないケースがあります。その場合には、以下の方法を用いることが大切です。
- ベベルの対象が誤っている
- 編集モードになっていない
- スケールがかかっていない
それぞれ詳しく解説します。
ベベルの対象が誤っている
ベベル機能が思うように動作しない主な原因の1つが、対象の選択ミスです。以下の一般的な問題と解決策を確認しましょう。
- 何も選択せずにベベルを実行している
- 面を選択してベベルを実行している
- 隠れたエッジを見落としている
このような原因の場合には、以下の対策が有効です。
- エッジループ選択:Alt+クリックでエッジループ全体を一度に選択
- 境界選択:Alt+Shift+クリックで閉じたループを選択
- 同様選択:Shift+Gで「長さ」や「角度」など特性の似たエッジを選択
選択に関する問題が発生したら、まず「選択」→「すべて選択解除」(A キー2回)で選択をリセットしてから、改めて必要な要素を選択し直すことをおすすめします。
また、複雑なモデルでは、一時的に「非表示」機能(H キー)を使って作業範囲を限定すると、選択ミスを防ぎやすくなります。
編集モードになっていない
ベベルが機能しない原因として、適切なモードで操作していないことが挙げられます。特に初心者がよく混乱するのが、オブジェクトモードと編集モードの違いです。
編集モードではショートカットが動作しなかったり、ベベルの調整ができなかったりするため、Tabキーでモード切替を行う癖をつけましょう。
スケールがかかっていない
ベベルが正しく機能しない原因の1つに、適用されていないスケール変換があります。特にモディファイアベベルを使用する場合、この問題は顕著になります。
スケール問題で発生する症状は、次の通りです。
- ベベルが不均一に適用される
- 設定値と実際の見た目に大きな差がある
- 予期しない方向にベベルが拡張される
この場合、以下のようにスケールをリセットすることが重要です。
- 問題のあるオブジェクトを選択
- Ctrl+A を押して「変形を適用」メニューを表示
- 「スケールと回転」を選択
- これによりオブジェクトの変形が「焼き付け」られ、内部的なスケールが1にリセットされる
適用されていないスケールは、ベベル以外のモディファイアにも影響するため、モディファイアを使用する前には常にスケールをリセットすることをおすすめします。特に複数のオブジェクトを組み合わせたり、他のソフトからインポートしたモデルを扱ったりする場合は注意が必要です。
また、非一様スケール(X, Y, Z軸で異なる値)が適用されている場合、ベベルの挙動が予測しにくくなることがあります。できるだけ均一なスケール変更を心がけ、必要に応じて変形の適用を行いましょう。
Blenderでレンダリングを行うならRender Poolの活用がおすすめ
Blenderでの3Dモデリング作業において、高品質なレンダリングは時間と処理能力を必要とします。特にベベル効果を多用したモデルでは、エッジの滑らかさを表現するための計算負荷が高くなります。このような状況でRender Poolの活用が非常に効果的です。
Render Poolを使えば、複数のコンピューターやGPUリソースを集約し、レンダリング作業を分散処理できます。ベベル処理された複雑な形状や大量のポリゴンを持つモデルでも、処理時間を大幅に短縮可能です。また、ベベルの品質を落とさずに高解像度レンダリングができるため、プロフェッショナルな仕上がりが期待できます。
Blenderのベベル表現の美しさを最大限に活かすなら、Render Poolの導入を検討してみてはいかがでしょうか。
まとめ
Blenderのベベル機能を活用することで、3Dモデルに洗練された仕上がりと現実感を与えることができます。この記事では、ベベルの基本から応用までを網羅的に解説しました。
ベベル機能を活用することで、モデルの曲線を制御できるため、高品質なキャラクターを製作可能です。また、徐々に新たなテクニックに挑戦すると、中~上級者レベルのモデリングスキルを身に着けられます。
ぜひ、ご自身の求める表現に「ベベル」が必要なのであれば、スキルを磨いてみてください。