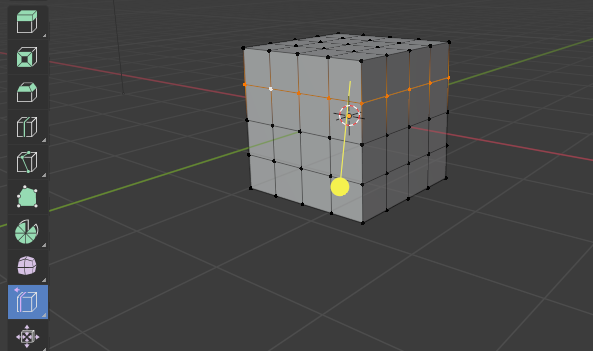【2024】Blender(ブレンダー)のモデリング手順は?初心者向けに画像付きでコツを紹介
3DCGにおいて、基礎となる技術の1つが「モデリング」でしょう。初心者の方にとっては、オープンソースのBlenderを使うことが多いと思いますが、操作方法に慣れず、どのようにモデル制作を進めていけば良いかわからない方も多いでしょう。
本記事では、Blenderを使用したモデリングの事前準備や実際の操作方法、具体的な作例について紹介します。ぜひ参考にしてみてください。
Blenderにおけるモデリングとは?
簡単に言えば、CG制作におけるモデリングとは「もの」の形を作る作業のことです。CG制作においては、以下のような流れで制作が行われます。
- 形を作る
- 表面のテクスチャを整える
- 物体に色をつける
つまり、正確な形ができなければ、次の工程には進めないということになります。そのため、モデリングはCG制作において、最も重要な工程だと言っても過言ではないでしょう。
モデリングの手法にはポリゴンの頂点や面を操作して造形する「ポリゴンモデリング」や、粘土でこねるように造形ができる「スカルプトモデリング」などがあります。
Blenderでは、その他のCG制作ソフトにあるような一般的なポリゴンモデリングの機能はもちろん、スカルプトも可能です。
上記のようなモデリング作業で、映画やゲームなどのキャラクター、建物、太陽、現実にはないものなど、あらゆるものが出来上がります。
Blenderでモデリング作業を行うまでの事前準備
Blenderでモデリングを行う前に、まずはソフトウェアをダウンロードしたり、使いやすいUIに変更したりする作業が必要です。
ここでは、Blenderでモデリング作業を行うまでの事前準備について、詳しく紹介します。
Blenderをインストールする
まずは、以下の手順でBlenderをインストールしていきます。
- Blender公式サイトへアクセス
- ダウンロードリンクをクリック
- ダウンロードファイルを開く
- アプリアイコンをクリック
このような操作を行うことで、Blenderがダウンロードできます。BlenderはMac,Windowsどちらも対応しており、OSバージョンを変更することも可能です。
基本的には、Blenderのダウンロードが完了したら、モデリングを始められる状態になっています。ただし、全て英語表記になっているため、わかりづらい場合は日本語へ変更しましょう。
日本語へ変更
BlenderではUIを日本語に変更できます。
「Edit」→「Preferences」
「Interface」の「Translation」
「Language」を「Japanese」に変更
「Tooltips」と「Interface」にチェックを入れる
この方法で、BlenderのUIが全て日本語に変更されます。
ただし、Blenderの情報は海外サイトの方が多く、英語のままの方がわかりやすい場合もあります。また、より精度の高い情報を探せる可能性も高いです。そのため、最初は日本語で使用し、慣れてきたら英語に戻すという使い方がおすすめです。
ちなみに、日本語の変換については、少し文字化けが起こってしまう可能性があります。例えば「収縮」→「 縮」のように、一部分が抜け落ちてしまうのです。
そのため、本記事のようなブログで紹介されている文言と異なるケースもありますが、スクリーンショットなどから差している場所を理解してその通りに操作ができる能力は必要になります。
Blenderのモデリング①:大まかに形を作る操作
Blenderでモデルを制作する場合は、大まかに形を取ってから細部を修正していく流れで精密な模型を制作していきます。
これは、現実の発泡スチロールで模型を作る際と同じ工程になります。ここでは、第一ステップとして、モデルの形を大まかに作る操作について紹介します。
オブジェクトを追加する
まずは、Blenderにオブジェクトを追加していきます。追加する方法は以下のとおりです。
「ヘッダー」→「追加」
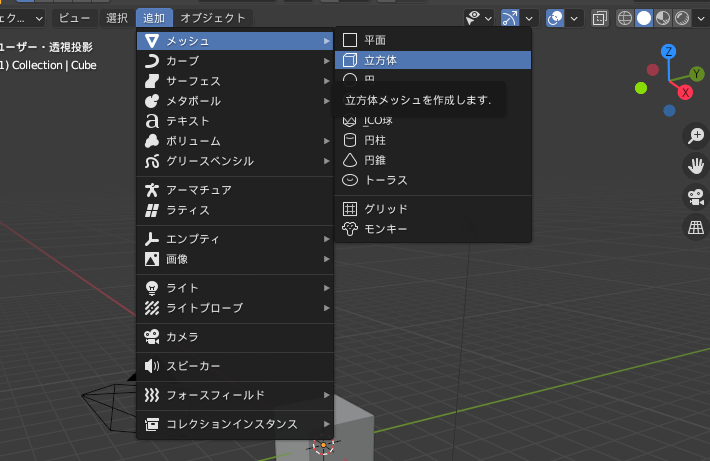
Blenderで大まかなオブジェクトを追加する場合、基本的には「ヘッダー」の「追加」から操作が行えます。メッシュ、カーブ、テキスト、ライト、カメラなどさまざまなメニューが存在しますが、ここでは、一例として「メッシュ」の「立方体」を設置してみます。
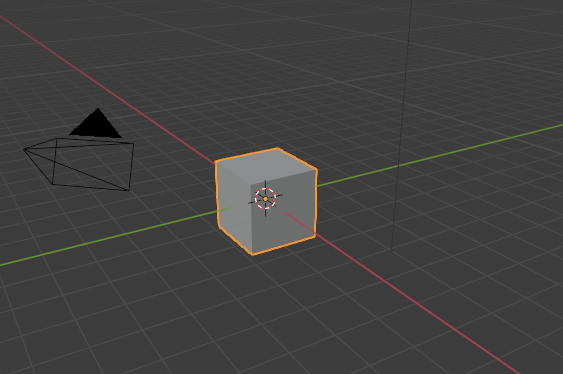
このように、指定したオブジェクトが設置できます。
オペレーターパネルでサイズ変更する
モデルを設置すると、3Dビューポートの下に「オペレーターパネル」が表示されます。こちらのパネルを使用して立体のサイズ・位置・角度を変更することが可能です。
例えば、以下のように指定してみましょう。
サイズ:1m
位置:(5, 5,5)
すると、以下の画像のようにモデルが設置されます。
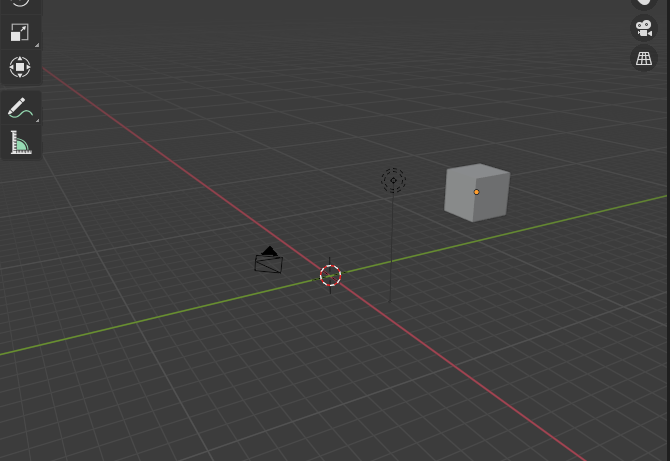
このモデルを見ていただければ分かるとおり、サイズは物体の大きさを、位置はX・Y・Z軸それぞれ変更可能です。
今回は、立方体のオペレーターパネルを操作していますが、モデルによってオペレーターパネルも変化します。
ちなみに、Blenderのデフォルト状態ではm(メートル)が基準単位となっていますが、プロパティエディターから「シーン」→「単位」とクリックしていくと、長さをMetersからCentimetersに変更可能です。
ループカットツールでオブジェクトを分割する
ループカットツールを使うと、オブジェクトを分割できます。分割することで、モデルの形を変化させられるため、求めている形状に近づけられるでしょう。
ループカットツールを使う場合は、次のように操作を行います。
(オブジェクトモードの場合)「編集モード」に変更
ツールバーの「ループカット」を選択
「オペレーターパネル」で位置を調整
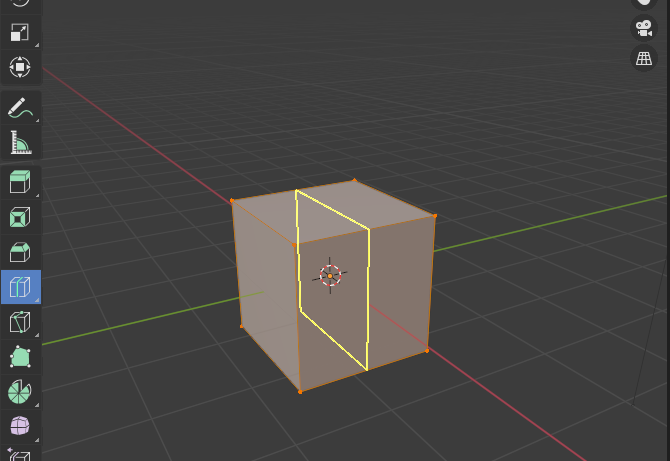
ちなみに、オベレーターパネルではモデルの分割数やカット位置を変更したり、スムーズに形を編集することも可能です。そのため、モデルの成形にも役立つツールです。
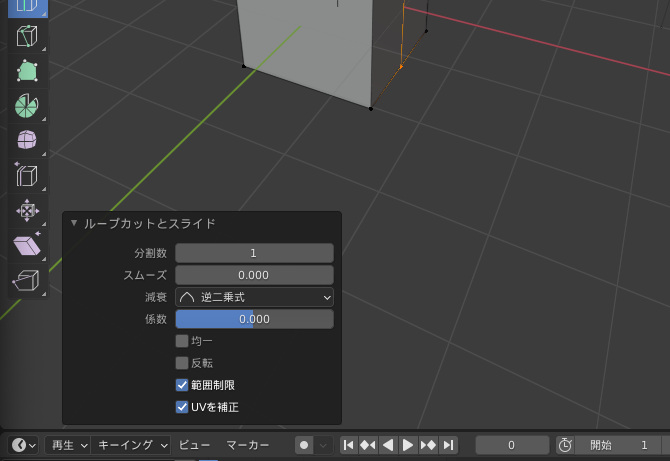
「delete」でオブジェクトを削除する
以下の手順で選択したオブジェクトを削除可能です。
削除したいポリゴンを選択する
キーボードの「Delete」キーを押す
削除したい箇所を選択
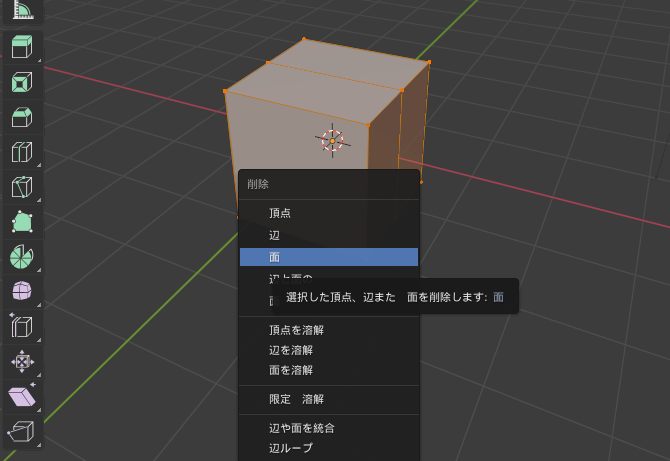
ちなみに、頂点・辺・面など削除の項目が用意されていますが、選択する部分によってモデルの削除される形状が異なります。どのように加工されるか分かるまで慣れる必要がありますが、慣れれば思い通りのモデルが制作できるようになります。
ミラーモディファイアーで対称モデリングを行う
ミラーモディファイアーとは、ミラーモデルを作る機能のことです。こちらの機能を使うと、元となるモデルを修正したら自動的にミラーモデルが修正されるようになります。
ミラーモディファイアの作り方は次のとおりです。
「プロパティエディター」のモディファイアータブを選択
追加をクリック
ミラーを選択
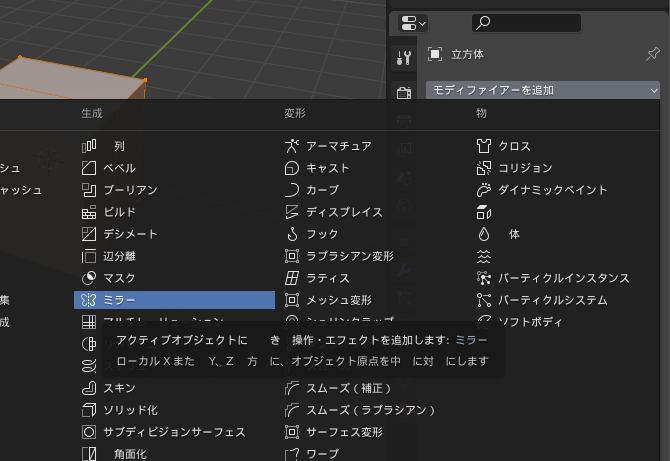
このように操作することで、ミラーモディファイアーが作られます。ちなみに、設定も可能で、ミラーの軸を変えたり、追加したりすることが可能。クリッピングにチェックを入れれば、頂点が合体するため、モデルが離れないようになります。
また、ミラーモディファイアーの「適用」をクリックするまで、モデルが確定されないため、自由に修正・削除が可能です。
Blenderのモデリング②:大まかに形を整える操作
次に、大まかに形を整える操作について紹介します。こちらの操作を行えば、より求めている形に近づくでしょう。
9つの操作方法を紹介するので、ぜひ参考にしてみてください。
ループ選択を使う
ループ選択は、選択部分を起点としてその上下・左右にある部分を同時選択できる機能のことです。ループ選択をすることで、まとめて修正が行えるため、大まかに形を整える上では役立つ機能となっています。
以下どちらかの操作を行うことで、ループ選択ができます。
alt+クリック
選択部分をダブルクリック
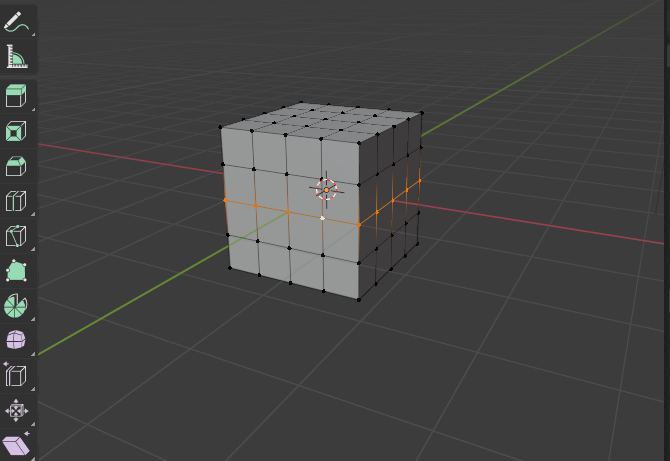
操作方法が異なる理由としては、編集のキーマップに違いがあるためです。通常、Blenderキーマップが適用されているため、alt+クリックでループ選択が行えますが、業界標準キーマップ「Industry Compatible Keymap」が設定されている場合は、ダブルクリックでループ選択が可能です。
ちなみに、どちらのキーマップでも1,2,3キーをクリックすると、選択している要素を変更できるため、こちらの操作もおすすめです。
ナイフツールで自由カットを行う
ナイフツールは、前述したループカットツールとにている機能ですが、より自由な形状にモデルを変更できるツールです。ナイフツールの使用方法は次のとおりです。
「ツールバー」→「ナイフツール」
モデルのカット部分をクリック
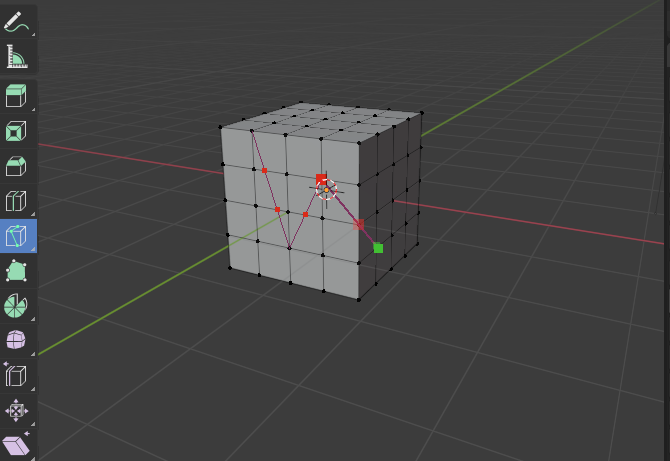
この操作で緑と赤の点と線が表示されれば、その線の流れに沿ってモデルがカットされます。ちなみに、Ctrl(Command)キーをクリックすることで、エッジの中央にスナップするため、こちらも活用してみてください。
ただし、ナイフツールは自由にカットできるメリットがある一方、五角形以上のポリゴン(多角形ポリゴン)ができてしまうデメリットがあります。多角形ポリゴンはモデルの精度を下げる原因となりますので、多角形ポリゴンになった部分をカットし、3角形,4角形のポリゴンに変換しておくことをおすすめします。
収縮/膨張ツールで面のサイズを変更する
収縮/膨張ツールは、選択した面をしぼめたり膨らませたりすることができるツールです。こちらを使うことで、既存のモデルよりも少し大きくしたり、小さくしたりすることができます。使い方は以下の通りです。
「ツールバー」→「収縮/膨張ツール」
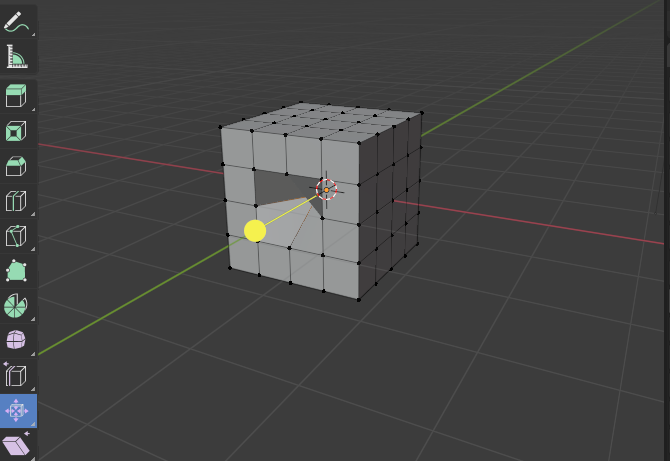
ちなみに、クリッピング機能をOFFにするとポリゴンが分離することもあるため、基本的にはポリゴンをONにして操作しましょう。
頂点を揃える
操作していると、モデルの頂点がバラバラになってしまいます。その状態では編集がしづらいため、頂点を揃えてあげましょう。
頂点を整える場合、「拡大縮小ツール」を使って、整列させるのがおすすめです。
ループ選択
拡大縮小ツールで移動
キーボードの「0」をクリック
この操作を行うことで、頂点が整います。
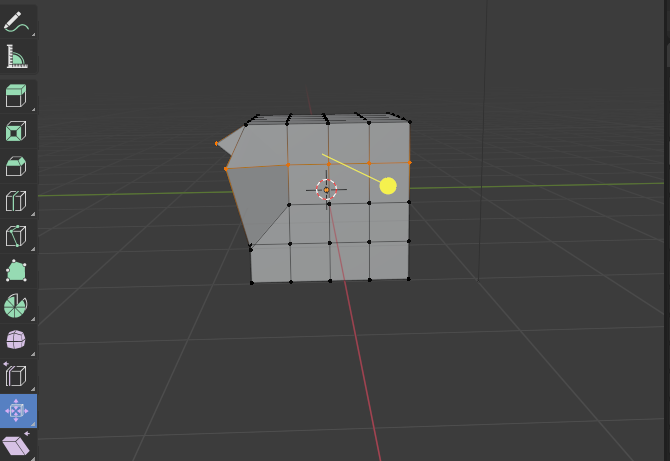
メッシュ・マージで頂点を結合する
頂点を1点に集めたい場合、メッシュ,マージを使って結合が可能です。
「ヘッダー」→「編集モード」
「メッシュ」→「マージ」
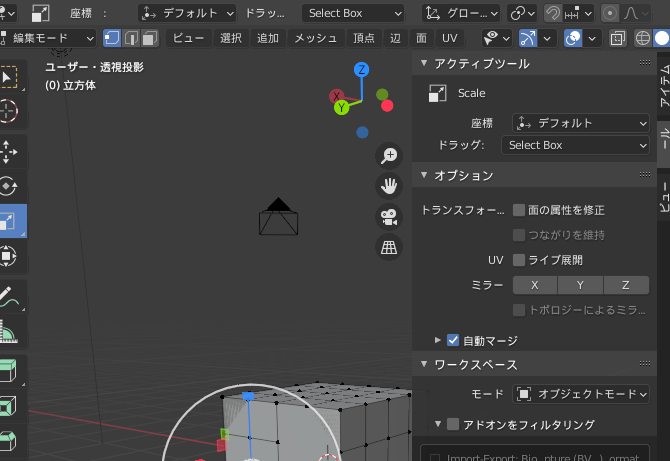
ただし、前述した拡大縮小ツールでも同様の操作が可能です。
ツール→「オプション」の「自動マージ」にチェック
前述したように、キーボード「0」をクリックすると、選択した頂点を全て一点に集めることができます。
スナップ機能で頂点を連結する
頂点を1つに連結する場合、スナップ機能を使います。
「ヘッダー」→スナップをON
スナップ設定「頂点」
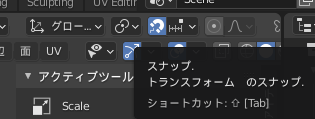
この操作を行うことで、自動的に頂点を結合できます。頂点を1つにすれば、モデルを単純化・複雑化が可能です。モデルを製作する上ではよく使う操作になるため、覚えておくと便利です。
押し出しでモデルを作成する
モデルの面や線を押し出して、新しいモデルを作成することが可能です。こちらを活用すれば、ポリゴンの修正だけではできないようなモデルが再現可能となります。
例えば、人物のモデリングをする場合に、手や足など新しい要素が必要なときに役立つでしょう。
ツール→「押し出し」
面を選択→移動
上記の操作で以下のような押し出しが可能になります。
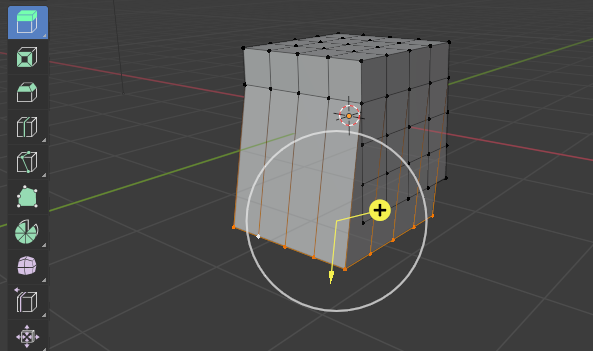
ちなみに、押し出しには以下の5つのツールがあり、各種ツールによって押し出され方が異なります。
領域
法線方向
個別
カーソル方向
多面体を押し出し
スライドツールでモデルを修正する
スライドツールは、頂点や辺の位置を軽く変更できるツールです。モデルの見た目を変えることなく修正が可能で、変更するとモデルの編集が効率的になります。
ツールバー→「辺をスライド」
(長押しで頂点に変更)
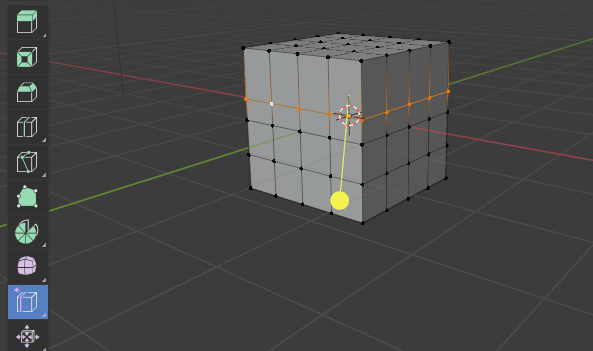
サブディビジョンサーフェスで滑らかにする
サブディビジョンサーフェスとは、モデルをなめらかにする機能のことです。実際の頂点は変更せずに、モデルの外観のみをなめらかに表現できます。
頂点数を変更することがないため、モデルのデータが軽くなり、編集がしやすくなります。もちろん、最終仕上げで使うことも可能ですが、モデリングの段階で使うと、編集作業が効率的になるのでおすすめです。
「プロパティエディター」のモディファイアータブを選択
追加をクリック
サブディビジョンサーフェスを選択
こちらは、前述した「ミラーモディファイアー」の操作方法と同じです。この流れで操作を行うと、次のようになります。
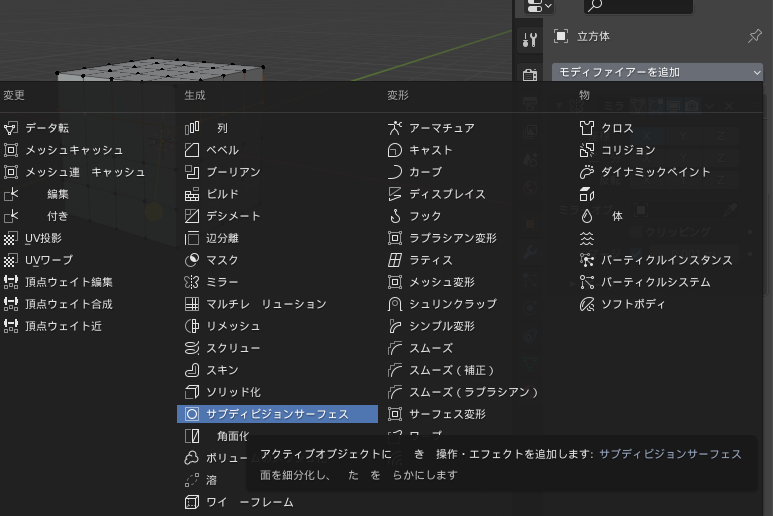
Blenderのモデリング③:モデルを精密に調整する操作
次に、モデルを精密に調整する方法を3つ紹介します。こちらの操作を終えると、自分の求めているモデルが完成形に近づくでしょう。
選択の拡大・縮小でモデルを調整する
選択の拡大・縮小の操作をすることで、一部分だけを選択することが可能になります。
ヘッダーメニュー→「選択の拡大/縮小」
拡大/縮小いずれかを選択する
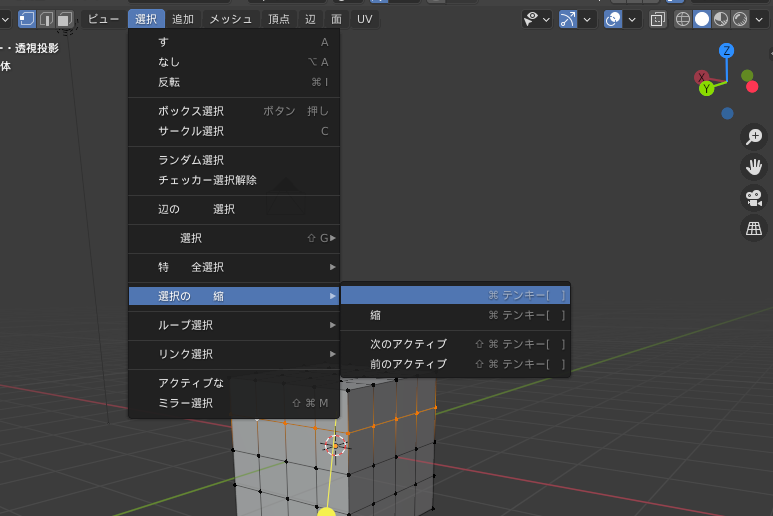
※上記画像のように文字化けが起きている場合もありますが、上の2つが「拡大/縮小」です。
ちなみに、こちらに記載されているショートカット(デフォルトはShift+.orShift+,)
こちらを使用すると、より効率的に選択の拡大/縮小が利用できます。
選択したポリゴンを分離させる
オブジェクトを分離して管理したい場合に使うのが「メッシュ」です。例えば、人物の頭・胴体・手・足などを分けて管理できるようになります。
編集モード→メニュー「メッシュ」
「分離」→「選択」
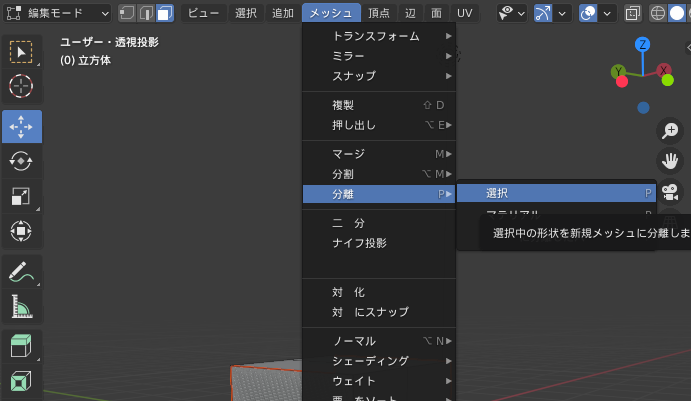
モデルを分離すると、個別で管理ができるようになるため、範囲選択などを分けて管理できるようになります。ただし、サブディビジョンサーフェスなどモデルに対してかかるエフェクトが少し変わってしまうため、注意が必要です。
フラットシェード・スムーズシェードで曲面を滑らかにする
フラットシェード・スムーズシェードは、モデルをスムーズにする処理のことです。こちらでモデルが綺麗に見えるようになります。
ヘッダーの「オブジェクト」
オブジェクト→スムーズシェード
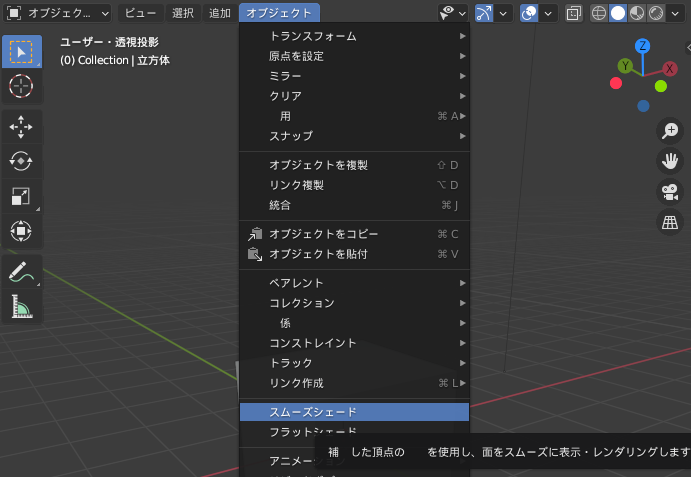
フラットシェードの場合、表面がローポリ(荒くなる)になり、スムーズシェードの場合は表面がなめらかになります。
ちなみに、自動スムーズにチェックを入れ角度を指定すると、よりなめらかなスムーズシェードが可能になります。
Blenderの操作例:簡単なお家をモデリングする
 最後に、ここまでのBlender操作を使って、簡単な家のモデリングを行なってみましょう。上記で紹介した技術を使って製作していきます。
最後に、ここまでのBlender操作を使って、簡単な家のモデリングを行なってみましょう。上記で紹介した技術を使って製作していきます。
また、画像として書き出すための色の付け方についても簡単に紹介しますので、ぜひ参考にしてみてください。
ボックスで家のベースを作る
まずは、ボックス(立体)を追加し、そこから家のベースを作ってみましょう。ベースの作り方は次のとおりです。
1. ポリゴンの編集モードを選択
2. ループカットツールを選択
3. 立体にに1本エッジ入れる
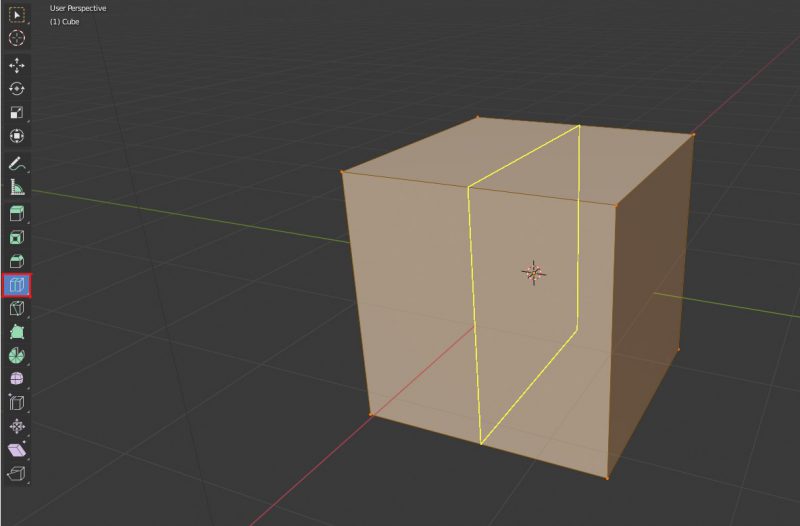
まず、ここまで作業しました。エッジは中心になるように調整しています。
次に、「移動ツール」を使って、上部の頂点を選択→上部を引っ張り上げましょう。この操作で家の屋根が出来上がります。ちなみに、ループカットツールで頂点を増やし、煙突をつけたりすることもできます。
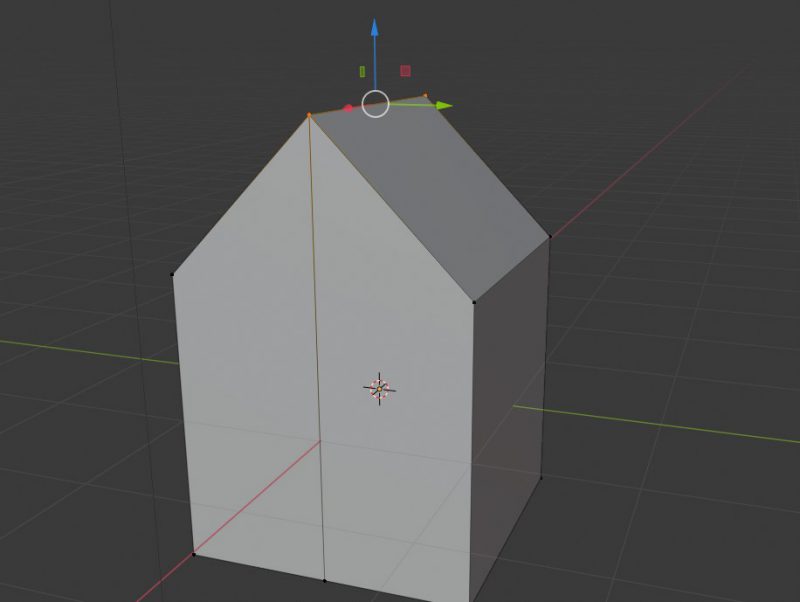
ボックスにドアを取り付ける
次に、ボックス(家のベース)にドアを取り付けます。こちらの操作はオブジェクトモードで行います。
1.オブジェクトモードに変更
2.追加→「メッシュ」→「立体」
3.移動ツールを使って大きさなどを整える
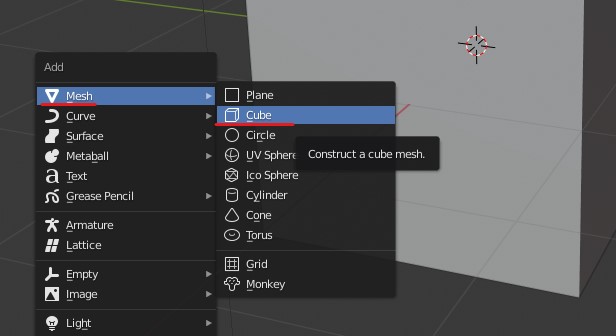
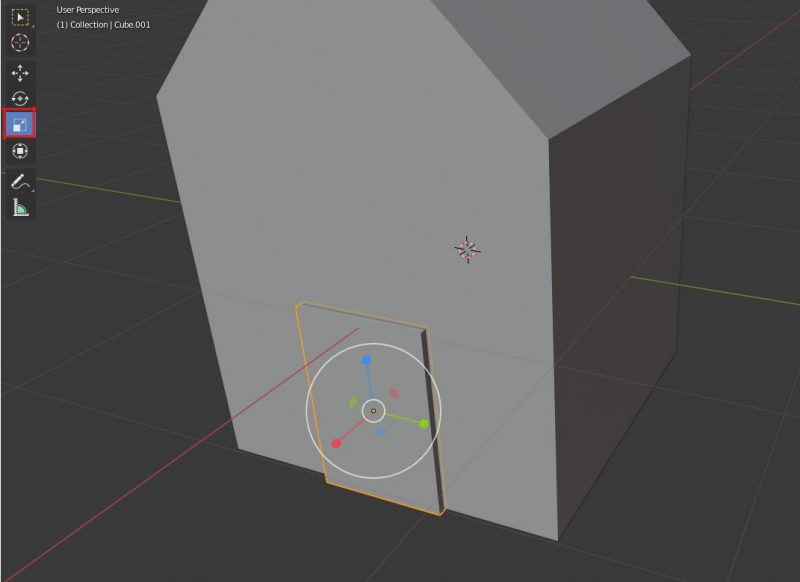
簡単に言えば、家のベースと異なるオブジェクトを使って、組み合わせていく操作になります。この操作を何度も繰り返しながら、ドアの外観を作っていきます。

押し出しで屋根を作る
次に、屋根を作っていきます。屋根は家のベースを複製し、押し出しで厚みをつけることで、屋根の立体を作ります。
1. 家のベースをShift+Dで複製します。複製した後にEscapeキーを押すことで、位置をずらさずに複製することができます。
2. TABを押し、編集モードで複製した家の上面以外を選択して、Ctrl+Xで面を削除します。面(フェース)や頂点の選択は左上の「Edit Mode」の横のボタンで切り替えることができます。

3. 削除された部分以外(残った上面)が選択されている状態で、右クリックをし、「Extrude Faces Along Normals」をクリックし、厚みを付けます。Extrude は押出で、ポリゴンを押し出して厚みを付けたり伸ばしたりすることができます。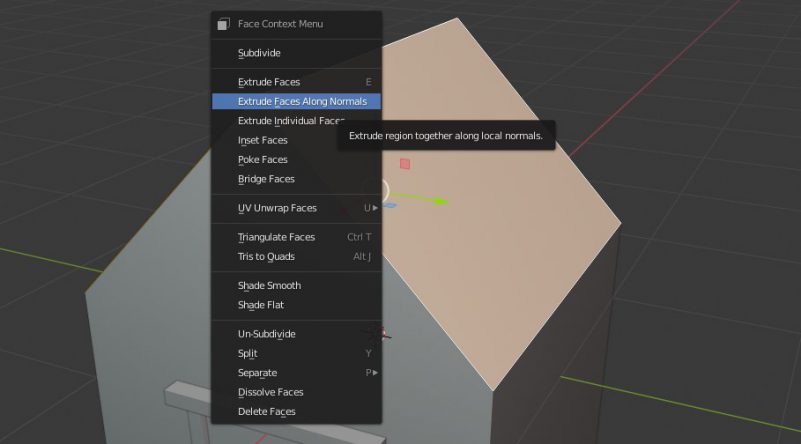
4. その他の部分も押し出しを使って、軒先などを作成します。

メッシュで地面を作る
次に、メッシュを使って地面を作りましょう。
追加→「メッシュ」→「プレーン」

こちらの操作で地面が出来上がります。ここまで操作が終われば、モデリングの作業は完了です。
完成マテリアルに色を付ける
最後に、完成したマテリアルに対して色をつける操作を行います。
色(マテリアル)を設定して、レンダリング(光などを計算して、出力する作業)をしてみます。
1. 屋根を選択して、右のマテリアルプロパティからNewをクリックして、マテリアルを適用(アサイン)します。
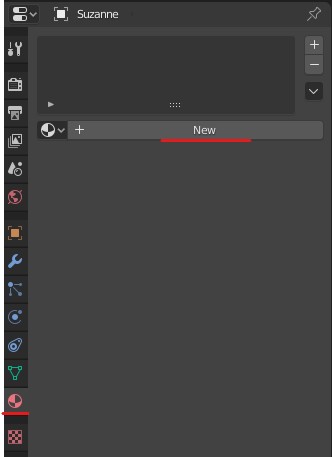
2. 新しくアサインしたマテリアルの「Base Color」を赤に設定します。
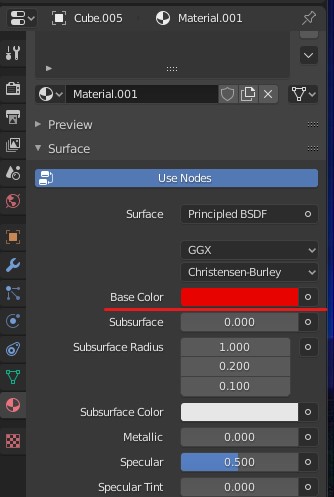
3. 屋根と同じように他のオブジェクトもマテリアルをアサインして、色を設定していきます。
4. 次にRender Engineを設定します。プロパティのカメラのマークのタブを選択し、「Render Engine」を「Cycles」に設定します。
Render Engineはレンダリングをするためのソフトウェアのようなもので、Blenderでは他にもEeveeやサードパーティのRadeon ProRenderなどを使用することができます。
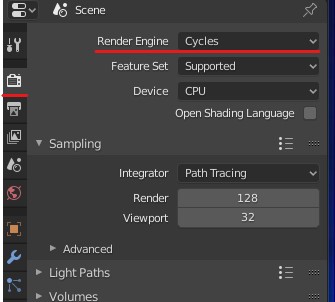
5. 「Light」を選択して、「Sun」をクリックし、「Strength」を3などに設定します。これはライトを太陽をシミュレートする設定にし、明るさを弱めました。
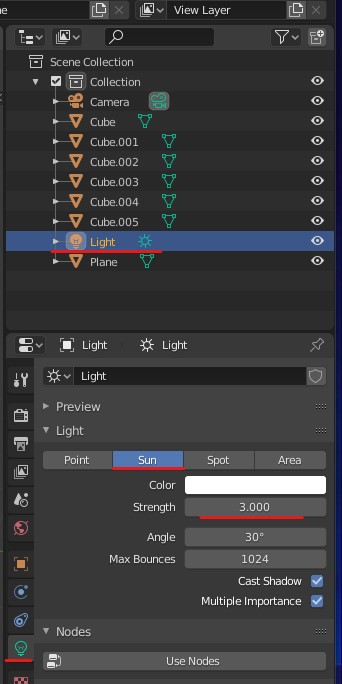
6. カメラを選択した状態で、Ctrl+テンキーの0を押し、Viewの「Look Camera to View」にチェックを入れて、カメラの位置を調整します。

7. F12キーを押すと、レンダリング画像が表示されます。

まとめ
本記事では、Blenderを使用したモデリングの事前準備や実際の操作方法、具体的な作例について紹介しました。Blenderのモデリングはさまざまな操作があり、ここでは紹介できなかったものも多く存在します。
そのため、最初は難しく感じてしまうかもしれませんが、慣れれば自分の求めているモデルを再現できるようになるでしょう。ぜひ、本記事の内容も参考に、3DCGの制作を進めてみてください。
また、本記事でも少し紹介しましたが、CG制作においてはレンダリング作業が必要となります。精密な画像であれば1〜2日程度の期間がかかることもあるため、納期などがある場合はレンダリング時間に悩まされることがあるはずです。

そのような場合は、クラウド型レンダリングサーバーの「Render Pool(レンダープール)」などを利用すると、クラウド上で短時間でレンダリングをすることができます。
クラウドレンダリングは費用がかかるように感じますが、実は自身の電気代コストなどを考慮すると、費用対効果が高い方法でもあります。レンダリングの効率化やコスト削減の方法を検討している場合はぜひ、利用を検討してみてください。
Render Poolの魅力
- 1分3円からの高コストパフォーマンス
- 1,000 台以上の高性能GPUサーバーを利用可能
- 非常に見やすいインターフェイス
今なら、10万ポイントのレンダリングクレジットが無料でもらえるので、まずはRender Pool(レンダープール)の機能を体験してみてください。