
【2022】Blenderのアドオンの使い方は?おすすめアドオン9選
Blender(ブレンダー)に限ったことではありませんが、パソコンのソフトウェアで行う創作には、とても些細なのに手間だけはとても多く取られる作業というのがつきものです。
そういったものの多くは、ユーザーの声を取り入れてくれる開発者のおかげでアップデートの際に改善されるものですが、中にはどうしても残ったままになるものもあります。
そんな問題を解決してくれるのが「アドオン」という存在です。
今回は、Blenderのアドオンについて解説していきます。
Blenderのアドオンとは
Blenderは、無料であることが信じられないくらいに高性能で汎用性の高い3DCGソフトウェアです。
しかし、長く使っていると細かい不満点が生まれたり、これがあればなお良かったのにという機能があったり、ここが省略できれば効率が良いのにと思える作業がどうしても出てくるものです。
それを解決しようと日々生み出されているのが「アドオン」や「拡張機能」、「追加機能」と呼ばれるものです。
アドオンにはさまざまなものがあります。
例えば、
- 途方もなく面倒な作業を一瞬で行ってくれるもの
- 便利な動作を追加してくれるもの
- 単純に素材を増やしてくれるもの
- これれらの複合
など、同じくBlenderを扱う有志の手によって非常に多くのものが生まれ続けています。
他の創作系ソフトやWebブラウザに拡張機能を入れたことのある方ならわかるかもしれませんが、生まれた問題点に適したアドオンを追加できれば、少し感動するほど作業効率が良くなることも多々あります。
そのため、Blenderを長く使うつもりなら、入れてみても損はありません。
「Webブラウザなどの拡張機能」と「Blenderアドオン」の異なる点は、拡張機能であるにも関わらず最初から標準搭載されているものも多数あるという点です。
その多くはデフォルトでは無効化されているため、長くBlenderを触ってきた人が「なぜ今までこの存在を知らなかったのか?」と後悔してしまうようほど便利なものも数多くあります。
興味のある方は、まず標準搭載されているアドオンの有効化をしてみると良いかもしれません。
Blenderでアドオンをインストールする方法
それでは、Blenderでアドオンをインストールする方法を2つの手順に分けて解説してきましょう。
手順①:アドオンをダウンロードする
まずは、アドオンをダウンロードします。
アドオンを公開しているサイトは複数あり、その中でも特に有名なのがGitHub(外部サイト)です。
なお、GitHubで単一ファイルのアドオンをダウンロードする際は、ファイル拡張子を「.py」にする必要がある点には注意してください
手順②:Blenderにインストールする
続いて、Blenderを開き、「編集」から「Preference」を開きます。
「アドオン」を選択しウインドウ上部にある「install」をクリックします。
ダウンロードした「.pyファイル」か「zipファイル」を選択するとインストールが始まります。
zipファイルの中に.pyファイルが存在しても、解凍せずにzipファイルをそのまま選択してください。
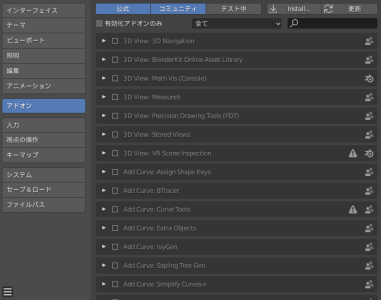
Blenderでアドオンをアップデートする方法
続いては、Blenderですでにインストールされているアドオンをアップデートする方法について解説してきましょう。
主に3つの方法があります。
方法①:最新版をダウンロードする
アドオンをインストールするときと同じ手順で、アップデートしたいアドオンの最新版をダウンロードし、上書きインストールします。
最も手軽で失敗のない方法です。
方法②:ソースコードを書き換える
ソースコードを直接書き換え、Blenderを再起動します。
この方法は、第三者が作ったアドオンをアップデートするときよりも、むしろ自分で作ったアドオンをアップデートする際によく使われます。
もちろん、方法①がうまく行かないときの予備策としても使えます。
その場合は、サイト内にあるソースコードをそのままコピーペーストしてしまうのが楽でしょう。
方法③:Reload Scriptsを実行する
ソースコードを書き換えた後、再起動する代わりに「Reload Scripts」という機能を利用することもできます。
F3キーで開いた検索窓で「スクリプトを再読み込み」(日本語にしてない場合はReload Scripts)を検索して実行するだけです。
ただし、アドオンによってはこの機能に対応しておらず、正しくアップデートされないことがある点には注意してください。
Blenderでアドオンをアンインストールする方法
次は、Blenderにインストールされているアドオンをアンインストールする方法について解説します。
手順①:アドオンを選択する
インストールしたときと同じように、Blender内のpreferenceを開き、アドオンを選択します。
内蔵されているアドオンが並んでいるので、削除したいアドオンを探し、左についている三角をクリックします。
手順②:「Remove」または「削除」をクリックする
そのアドオンの詳細が表示されます。中にある「Remove」もしくは「削除」というボタンをクリックすればアンインストールできます。
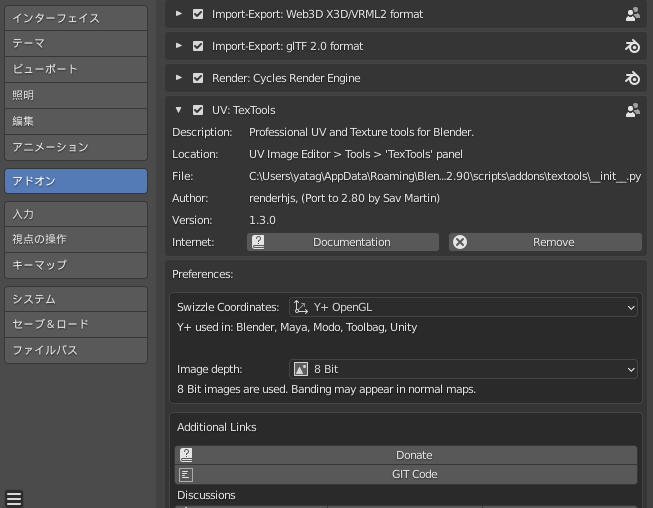
Blenderの定番・おすすめアドオン
では、Blenderで良く利用されるアドオンにはどういったものがあるでしょうか?
おすすめしたいアドオンを9つ紹介しましょう。
アドオン①:TexTools
TexToolsは、UV系の機能がたくさん詰まった定番アドオンです。
UV展開をグリッド状に行ってくれたり、ベイクを簡単にできるようにしたり、UVをそのまま90度回転できたりと、面倒なUV作業が一気に楽になるような機能がてんこ盛りです。
UV展開は、ウェイト配置などと並んでBlenderの中でも特に面倒な作業と言われています。
初心者の方は、特にこの「TexTools」を入れているかいないかで、テクスチャに挫折してしまう確率が大きく変わることでしょう。
アドオン②:Extra Objects
Extra Objectsは、メッシュオブジェクトのプリセットをたくさん追加するアドオンです。
よく使われる形状を多数収録しているため、作りたい形状に似たプリセットをベースに作成開始できる可能性が上がります。
それだけでなく、選択しているオブジェクトにさまざまな面白い効果を与える機能もついているため、特に目的はなくとも、なんとなく触っているだけで楽しいアドオンかもしれません。
アドオン③:F2
F2は、メッシュの隙間を埋めてくれるアドオンです。fキーを押すだけで、サクサク穴を埋めていってくれます。
メッシュの隙間を埋める作業はそれほど難しくはないものの、何度もやる必要があるため面倒になることが多いです。
そのひと手間をワンボタンで解決してしまおうというアドオンがこのF2です。
簡単すぎて、逆に隙間を埋めるのが快感にさえなりかねません。
アドオン④:Loop Tools
Loop Toolsは、メッシュに関するさまざまな機能の詰まった定番アドオンです。
F2と同じように、メッシュの隙間を埋めることもできます。
ただし、F2のようにサクサク埋めるのではなく、選択した箇所をまとめて埋めるような形です。
選択した面をねじったり、綺麗な円形にしてくれたりする機能、出っ張ったポリゴンをフラットにしてくれたりする機能など、「こんなことができたら便利なのに」というシンプルな機能がたくさん詰まった、初心者から上級者まで使いやすいアドオンです。
アドオン⑤:PBR Materials
PBR Materialsは、マテリアルのプリセットをたくさん追加してくれるアドオンです。
プレビューで確認することもできます。
想像しているマテリアルの表現がわからないときや、パラメーターはずっといじりすぎてなにが正しいかわからなくなったときに、こういった豊富なプリセットがあると非常に助かります。
自動更新チェックにも対応しているようで、今後さらにプリセットが追加される可能性もあるかもしれません。
アドオン⑥:Node Wranglar
Node Wranglarは、ノードをとても扱いやすくする便利アドオンです。
ノードの入れ替えや、まとめての接続、複数のテクスチャのノード設定などがとても簡単に行えるようになります。
Blednderに標準搭載されており、有効化するだけで使えるようになるため、少しでもノード周りに面倒臭さを感じたことのある方は試しに触ってみると良いでしょう。
アドオン⑦:Hard Ops
Hard Opsは、ハードサーフェス系に必要な機能が詰まった有料アドオンです。
2020年11月現在の価格は$20です。
ハードサーフェスとは、無機物や工業製品、機械やロボットなどのことです。
作者はそういったモデルを以前から作成しており、今でも随時必要だと思った機能を追加していっているとのこと。
明らかに値段以上の品質、量の機能が詰め込まれており、全機能を把握するだけでも大変なほどです。
モディファイアの高速設定、シャープやベベルなどのエッジ管理など、部分的な機能を使えるようになるだけでも、値段以上の価値が生まれそうです。
アドオン⑧:PolyQuilt
PolyQuiltは、マウス操作のみでポリゴンモデリングができるようになるアドオンです。
直感操作でストレスなく面貼りなどができるようになることはもちろん、大きなオマケ機能としてこのアドオンを使用するとメッシュをドラッグ移動・ループカット・押し出し・削除・除去などが対称編集で行えるようになります。
また、過去にメタセコイアを扱っていた人にとっては、操作感を近づけるのに役立つアドオンになるかもしれません。
アドオン⑨:AutoMirror
AutoMirrorは、ミラーモディファイアの自動設定を行ってくれるアドオンです。
このアドオンさえあれば、左右対称なオブジェクトを作る際の手間がほとんどなくなり、非常に手軽にモデリングを行うことができます。
「ミラーモディファイア」とこの「AutoMirror」があるおかげで、ミラーに関しては3DCGソフトウェアの中でBlenderが最も優れているとすら言われるほどのものです。
Blenderに標準搭載されているアドオンなので、有効化さえしてしまえば誰でも簡単に利用できます。
Render Poolとは?
アドオンのように、外部で開発されたものを自分のBlenderに取り込んで役立てるものもあれば、外部で開発されそのまま取り込むことなく活用できるサービスというのも存在します。
そのうちの一つが、クラウドレンダリングサービスの「Render Pool(レンダープール)」です。

Render Poolを使えば、パソコンに負荷をかけがちなレンダリング作業を外部の高性能サーバーに完全に任せてしまうことができます。
もちろん料金はかかりますが、1分3円~6円と非常にリーズナブルな上、レンダリングにかかる時間のシミュレートも可能です。
外部をアドオンを利用するように、外部のサービスを活かすという発想を持つことができれば、ご自身のBlederをこれまで以上に快適に利用できることでしょう。
Render Poolの公式サイトはこちらなので、一度チェックしてみてください。
まとめ
Blender(ブレンダー)は非常に便利で汎用性の高いものですが、アドオンや外部サービスを利用すればさらに便利で快適なものにすることができます。
もちろん、これらは人がBlenderに触れ続ける限り無数に増えていくものなので、すべてを網羅することは不可能です。
しかし、それでも何か壁にぶつかったときに、アドオンのことを思い出せれば、意外と容易に乗り越えられるかもしれません。