
【2024】Blender(ブレンダー)でレンダリングの「画質」を調整する方法
3DモデリングソフトBlender(ブレンダー)は無料で使えて機能も豊富です。
一方で、さまざまな設定が複雑で難しく、初心者がつまづきやすいポイントもあります。
中でも、レンダリングは3Dの「仕上げ」の部分でありながら、設定を気を付けないと上手くいかないこともしばしば。
特に、「レンダリング画質の設定」は問題が多く生じるポイントです。
この記事ではBlenderのレンダリング画質改善方法について解説し、問題が起きた場合の解決策について紹介します。
Blender(ブレンダー)のレンダリング画質に影響する設定
Blender(ブレンダー)のレンダリング画質に影響する設定はいくつかあります。
ここでは、特に重要な設定について紹介していきます。
レンダリング出力解像度
まず、レンダリングで出力される画像の解像度はレンダリング画質に大きく影響を与えます。
レンダリング解像度は、一般的な画像ファイルと同じくpx(ピクセル)数の縦×横で決まります。
レンダリング画面の大きさや縦横比に影響を与える基本的な設定です。
3D空間を2次元画像に変換するためのパラメータですので、いわばキャンパスサイズや画面サイズに相当します。
基本的に、px(ピクセル)数は画像の細かさを示すパラメータですので、大きければ大きいほど微細な画像になりますが、その分ファイルサイズが大きくなります。
小さすぎなければ大丈夫といった程度に考えましょう。
レンダリング出力解像度はサイドメニューの「寸法」から設定できます。
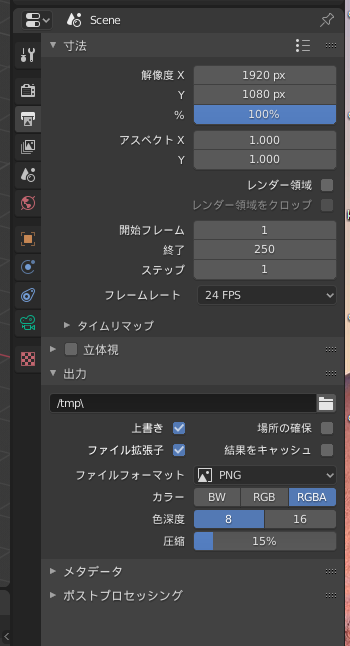
初期設定では、使用しているディスプレイの設定に影響されるようで、筆者の環境では
- X(横) : 1,920ピクセル
- Y(縦) : 1,080ピクセル
となっています。
この解像度であれば以下のような画像がレンダリングされます(画像は縮小しています)。
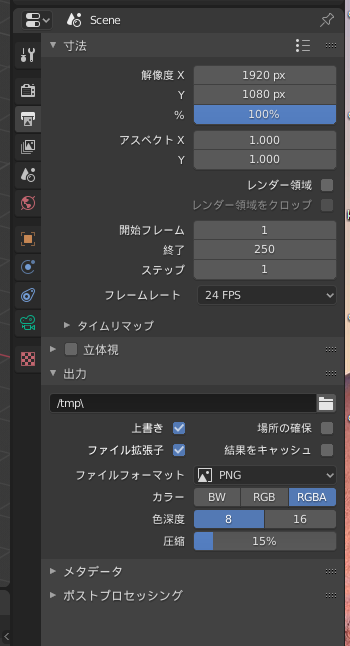
これくらいの解像度であれば、綺麗な3D画像が出力できています。
最近はPCやスマホなど、様々なメディアで画像を見ることも多いため、解像度の設定は用途に合わせて変えることをおすすめします。
ライトやカメラ
Blenderのレンダリング画質は、ライトオブジェクトやカメラオブジェクトの影響も受けます。
ライトオブジェクトやカメラオブジェクトは、オブジェクトレイヤーウィンドウ上で操作します。
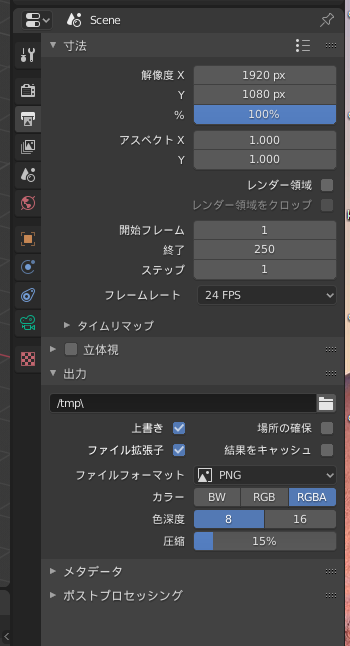
ライトオブジェクト・カメラオブジェクトは3Dビュー(操作画面)上にあります。
多くの場合、上の画面のように「Camera(カメラオブジェクト)」「Light(ライトオブジェクト)」の順に並んでいます。
初期設定のカメラとライトでは、レンダリング画質に影響を与えることがあります。
レンダラーの種類
レンダラーの種類は、レンダリング画質に影響を及ぼします。
レンダラーとは、レンダリングをする際に使われるソフトウェア(もしくはエンジン)のことであり、画質以外の面においてもレンダリング結果を大きく左右する設定です。
レンダラーは、「Scene」のサイドバー上部にある、以下のプルダウンリストで選択できます。
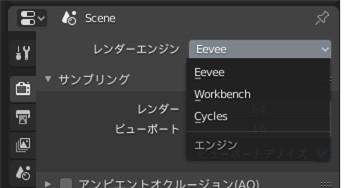
Blenderでは、「Eevee」「Cycles」「Workbench」というレンダラーが搭載されており、初期設定では「Eevee」になっています。
「Cycles」は設定が複雑で、レンダリング画質に関わる機能がたくさんあります。
「Cycles」の設定に関しては、記事の後半で詳しく触れるのでチェックしてみてください。
デノイズ機能
レンダラーの種類によっては、「デノイズ」機能があります。
レンダリング結果によっては、下のようにレンダリング結果が少しザラついてしまうことがあります。
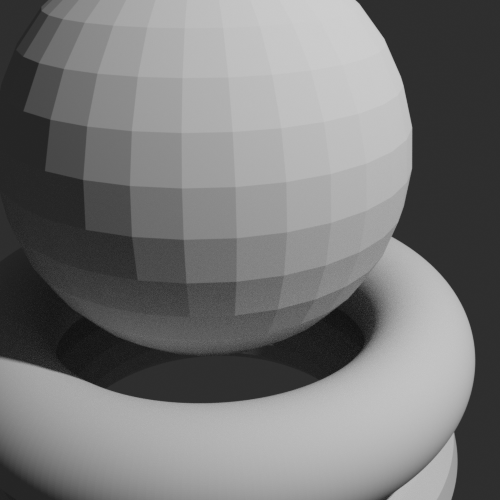
レンダラーの設定やコンポジットノード設定からデノイズができます。
カラーマネージメント
Blenderの画質設定には、カラーマネージメントも重要です。
カラーマネージメントは、厳密にいうと「画質=画像の精巧さ」に対する影響はなく、どちらかというと見栄えの美しさに影響します。
Blenderの公式マニュアルでは、「Color Management(カラーマネージメント)」の項目の冒頭において、以下のようなことが書かれています。
「Color Management(カラーマネージメント)」の管理は、物理的に正確であり、複数のディスプレイデバイスで見栄えのするレンダリングとアセットを作成するために重要です。
英語訳:引用元:ブレンダー公式マニュアル:Color Management)
つまり、カラーマネージメントの管理は美しいレンダリングをするために重要なのです。
Blenderの公式マニュアルでわざわざここまで書かれている項目はなかなかないため、カラーマネージメントの重要性がわかります。
カラーマネージメントは「Scene」設定のサイドメニュー下部から設定できます。
以下の画面が、実際のカラーマネージメント設定画面です。
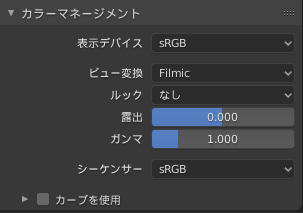
わかりやすい例として、「ルック」をいじってみます。
ちなみに、レンダラーは「Eevee」です。
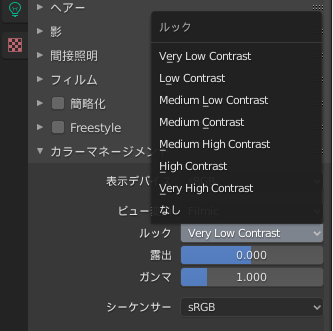
「ルック」はこのようにContrast(コントラスト)を変更することができます。
例えば、コントラストが最も高い「Very High Contrast」でレンダリングすると下のような画像が出力されます。
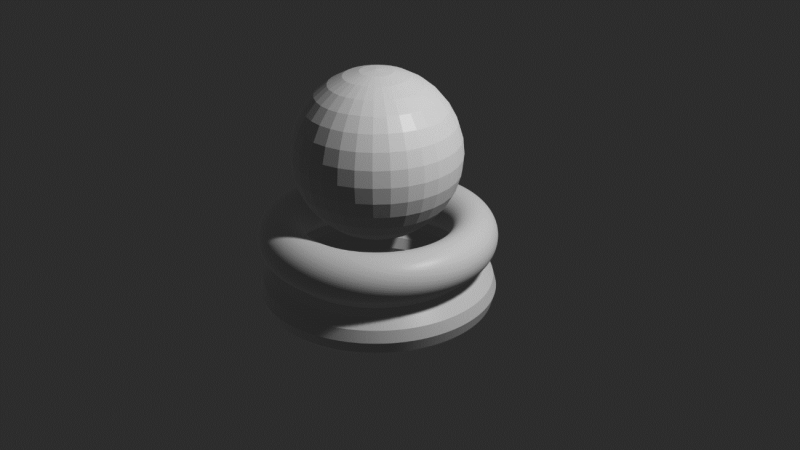
これだけではわかりづらいので、コントラストが最も低い「Very Low Contrast」でレンダリングしてみます。
すると、下のような画像が出力されます。
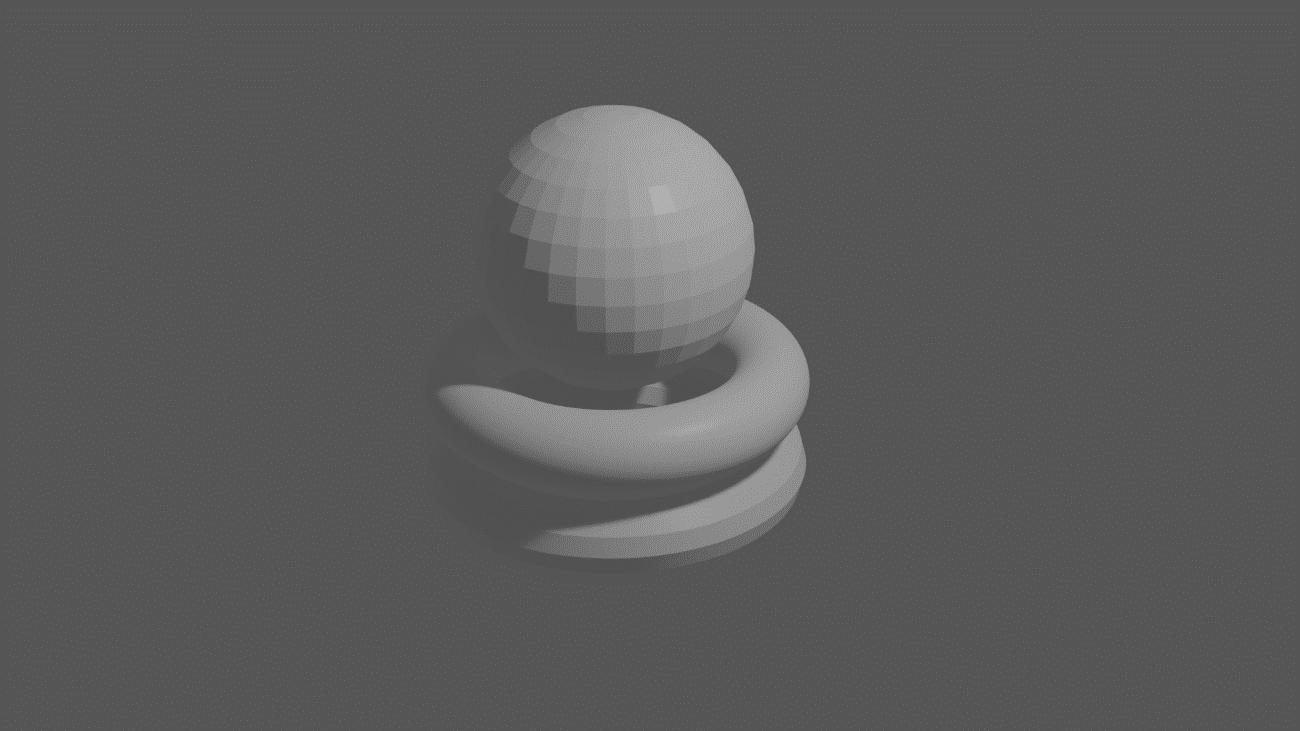
このように、コントラストが異なるレンダリング結果が得られました。
単純なモデルの結果なので色が変わっただけに感じますが、モデルが複雑になるとコントラストの設定で見栄えは大きく変わります。
Blender(ブレンダー)でレンダリング画質が粗いときの対策
Blender(ブレンダー)のレンダリング画質に影響を与える設定を把握できたら、次は実際に「レンダリング画質」が粗いときの対策を確認しましょう。
レンダリング画質に関する設定をある程度把握しておけば、対策はそこまで難しくありません。
ここでは、初心者が陥りがちなごく簡単な対処法についてご紹介いたします。
レンダリング出力解像度を上げる
レンダリング出力解像度を変更すると、レンダリング画像のピクセル数を変更できます。
筆者の環境の初期設定では、
X(横):1,920 ピクセル
Y(縦):1,080ピクセル
です。
解像度を、
- X(横):100ピクセル
- Y(縦):100ピクセル
に変更してみます。
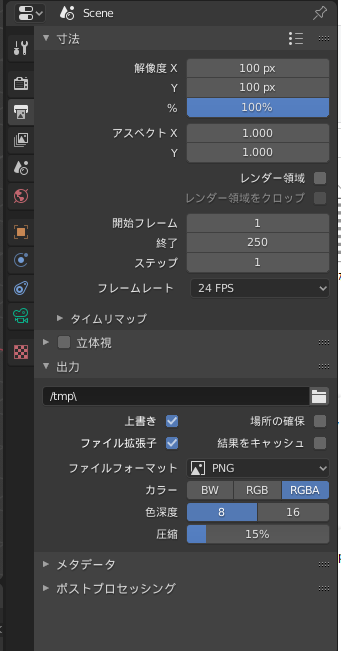
すると、出力結果は以下のようになりました。

このように、明らかに画像が小さくなってしまっているのがわかります。
ピクセル数が減ってしまうため、その分画質が悪くなります。
この問題を解決するのは簡単で、「寸法」メニューで出力解像度を設定し直しましょう。
ライトやカメラの設定や位置を調整する
ライトやカメラがレンダリング画質に影響を与えます。
わかりやすい例として、カメラは位置が重要です。
レンダリングしたいオブジェクトに対して、カメラの位置が遠すぎるとレンダリング結果で得られる画像の画質が結果的に低下します。
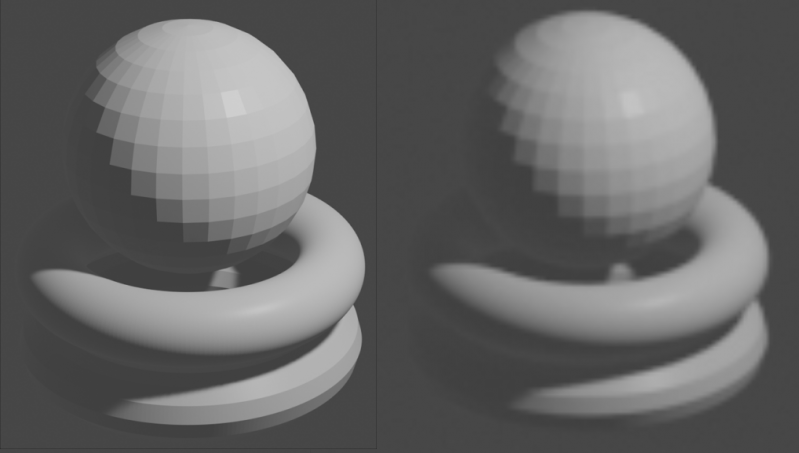
右側は、レンダリングしたいオブジェクトが遠すぎた場合のレンダリング結果です。
このように、画像がかなりぼやけてしまっていることがわかります。
この場合は、カメラの位置を移動させることで解決できます。
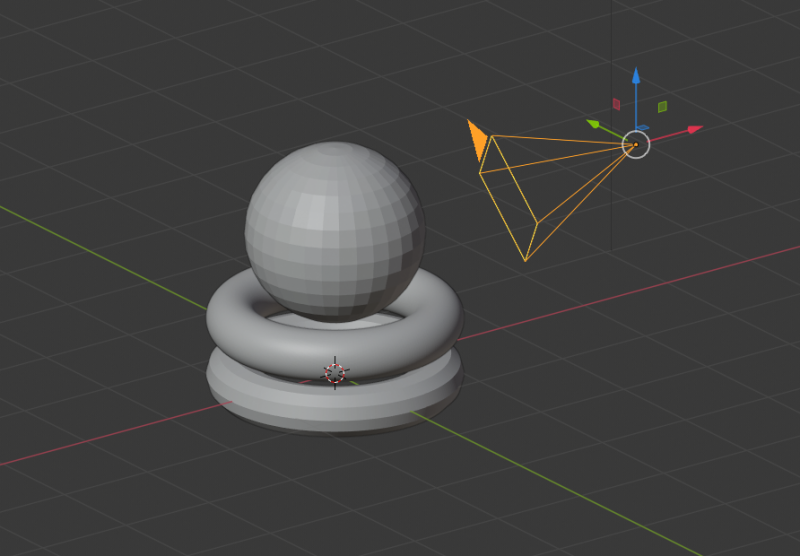
3Dビュー上で、カメラオブジェクトを指定することで、メッシュオブジェクトと同じように移動させることができます。
ライトオブジェクトもレンダリング結果のクオリティに影響を与えます。
ライトオブジェクトは設定や操作が複雑ですので、他の記事も参考にしてみてください。
レンダラーの種類を変えてみる
レンダラーの種類を変更することも対策の一つです。
「Eevee」「Cycles」「Workbench」というレンダラーが搭載されていますが、画質を上げたいなら「Cycles」一択です。
また、Blenderに搭載されていない外部のサードパーティレンダラーを使用することもおすすめです。
AMDが提供しているRadeon ProRenderは無料でありながら、高品質なレンダリングが実行できます。
Blender(ブレンダー)のCyclesでレンダリング画質を上げる方法
Blenderでレンダリング画質を上げるためには、Cyclesを選択するのが適切です。
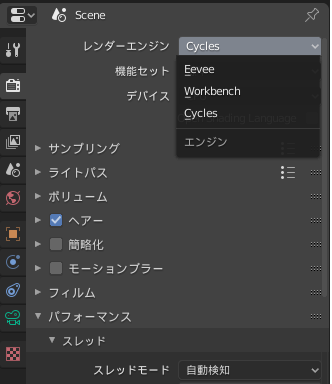
レンダラーをCyclesに変更するには、サイドバーのレンダーエンジンのプルダウンからCyclesを選択するだけです。
デノイズ機能を利用する
Cyclesには「デノイズ」機能があります。デノイズは以下の画面のチェックボックスをオンにすることで設定できます。
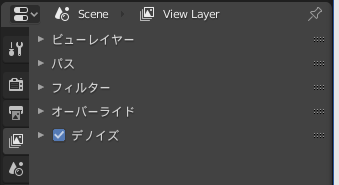
デノイズは、レンダリング画像からノイズを除去してくれます。
左がデノイズなし、右がデノイズありです。
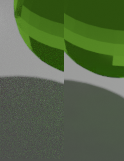
このように、デノイズをオンにしているとノイズを除去することができます。
サンプリング数を上げる
Cyclesのメニューでは、「サンプリング」という項目があります。
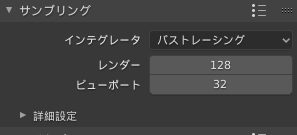
この項目の「レンダー」の数値を上げるとレンダリング画質が変化します。
たとえば、初期設定の「128」ではレンダリング結果は以下のようになります。
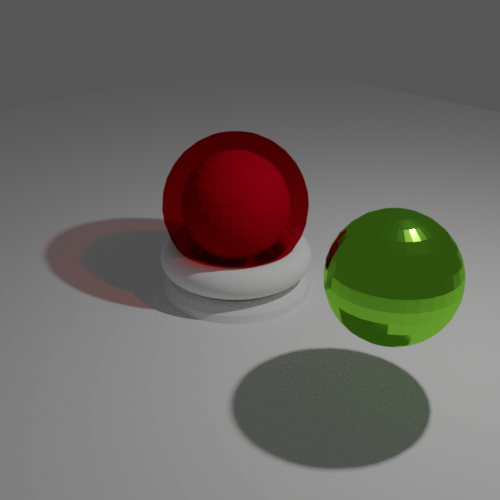
試しに、レンダーを「1」に変更してみます。
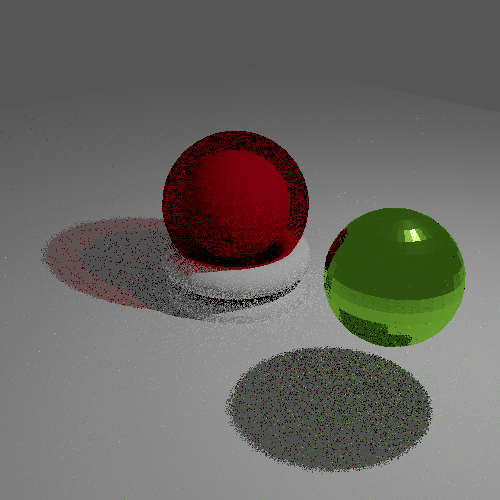
すると、レンダリング画像はノイズだらけになってしまいました。
このように、サンプリング数がレンダリング画質に与える結果はかなり大きいです。
逆に、レンダーを「500」に上げてみます。
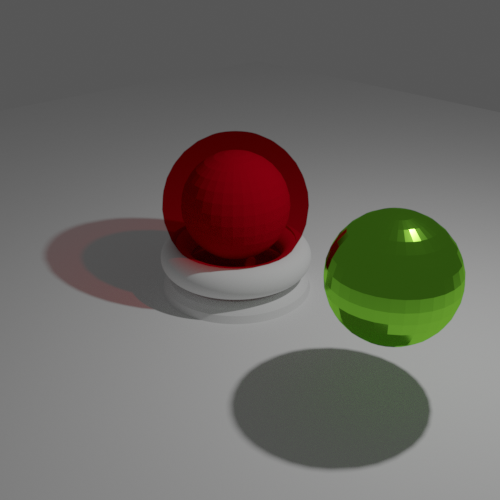
レンダー「128」の時とあまり変わりませんが、影の画質がほんの少しだけ上がっています。
オブジェクトの複雑性によって、サンプリング数を適切に設定する必要があります。
ライトパス関連の設定を変える
Cyclesはパストレーシング(Path Tracing)法というレンダリング手法を用いています。
パストレーシング法とはカメラオブジェクトに入る光の経路(パス)を逆算するアルゴリズムを用いたレンダリング手法です。
そのため、ライトパス(光路)関連の設定はCyclesのレンダリング結果に大きく影響を与えます。
ライトパスの設定は、下のライトパスメニューから選択できます。
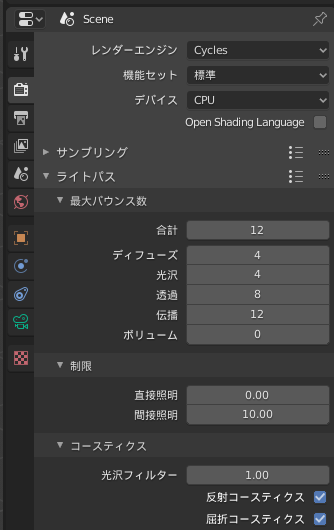
レンダリング画質に影響を与えるのは「最大バウンス数」の項目です。
バウンスとは光の反射(跳ね返り)を意味しています。
最大バウンス数が大きくなるほど高品質なレンダリング画像が得られますが、その分計算に時間がかかります。
また、オブジェクトのマテリアルによって、各設定が以下のような効果を与えます。
- ディフューズ:ディフューズ(拡散光)のバウンス数
- 光沢:金属やガラスをレンダリングする際に必要な「光沢」バウンスの最大数
- 透過: 透明なオブジェクトをレンダリングする際に関わるライトパスのバウンス数
【レンダラーの関連記事】
高画質なレンダリングはクラウドベースがおすすめ
Blender(ブレンダー)で高画質なレンダリングをすると、高度な計算能力が必要になるため強力なマシンパワーが必要です。
ここまで紹介した通り、レンダリング画質はさまざまな項目から設定が必要です。
調整のためにはレンダリングを繰り返し実行することになり、レンダリングスピードを高速化することが作業効率化につながります。
また、高画質なレンダリングは時間がかかるため、自前のPCのマシンパワーではスペックが不足することもあるかもしれません。
近年、3Dモデリング界隈ではレンダリングの高速化・作業効率化のため、「クラウドレンダーファーム」とい新たな選択肢が出現しました。
レンダリングの高速化はクラウドレンダリングサービスが適切
3Dデータの高画質かつ高速レンダリングは、クラウドレンダリングサービスが適切です。
クラウドレンダリングファームを利用するメリットは主に2つあります。
- ネットさえつながっていれば低コストで手軽に強力な計算資源が利用できる
- 外部のマシンを利用するため自前のマシンへの影響が小さい
クラウドレンダリングサービスは、その名前の通りクラウドベースのシステムでレンダリングを実行できます。
外部のマシンを使ってレンダリングを高速化し、高画質なレンダリング画像をスピーディに出力することができます。
Render Poolを高画質レンダリングに活用する

Render Pool(レンダープール)は、当社Morgenrot(モルゲンロット)が提供するクラウドベースのレンダリングサービスです。
BlenderのCyclesをベースレンダーとすると、1分あたり約6円でAMD Radeon™ RX Vega56クラスのGPUを使用できます。
また、Radeon ProRenderなら、1分あたり約3円と格安になります。
低コスト・高品質・ハイスピードな高画質レンダリングをBlenderで実現するなら、Render PoolとProRenderの組み合わせがおすすめです。
まとめ
Blender(ブレンダー)でのレンダリング画質改善法について紹介しました。
レンダリングは、3Dの仕上げに相当する工程ですので、作品の出来を左右します。
レンダリング画質が思い通りにいかないときは、今回お伝えしたことを参考にし解決のヒントにしてみてください。