
【2024】Blender(ブレンダー)でレンダリング範囲を設定する方法
Blender(ブレンダー)では、随時レンダリングをしてモデルの出来栄えやカメラワークなどを確認したいことでしょう。
しかしながら、レンダリングをしてみるとビューポートにはあるのにレンダリングに反映されないケースが多く出てきます。
そこで今回は、Blender2.93でレンダリングを行う際に気をつけるべき「レンダリング範囲」の設定項目について紹介します。
レンダリングがうまくいかない場合には、今回お伝えする内容を参照すれば解決できるはずです。
Blender(ブレンダー)でレンダリングがうまくいかないケース
Blenderのレンダリングを行うときによくあるのは、作ったモデルがレンダリングに出てこない、もしくは意図しないオブジェクトがレンダリングされてしまうケースです。
下のように、Cubeと球があるのに
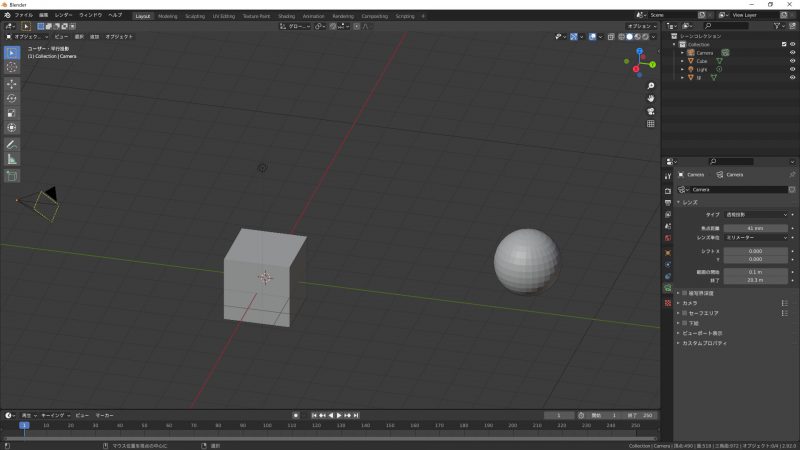
レンダービューに映らないケース(下のスクリーンショット)や、
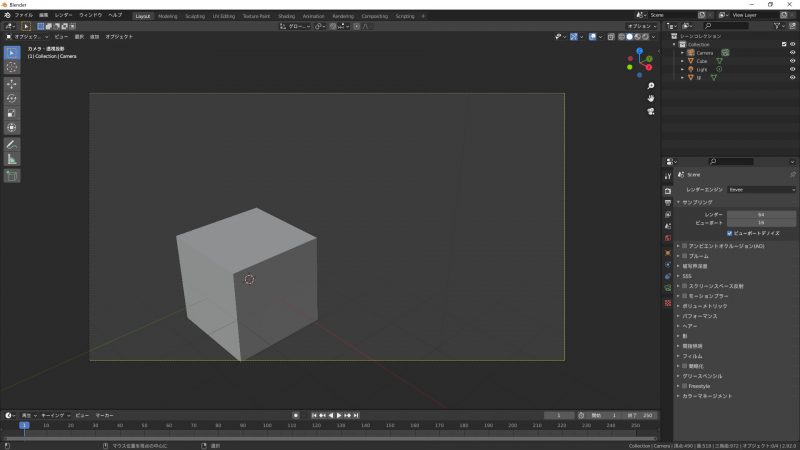
パーティクル設定のときに中のパーティクルだけを表示したいのに
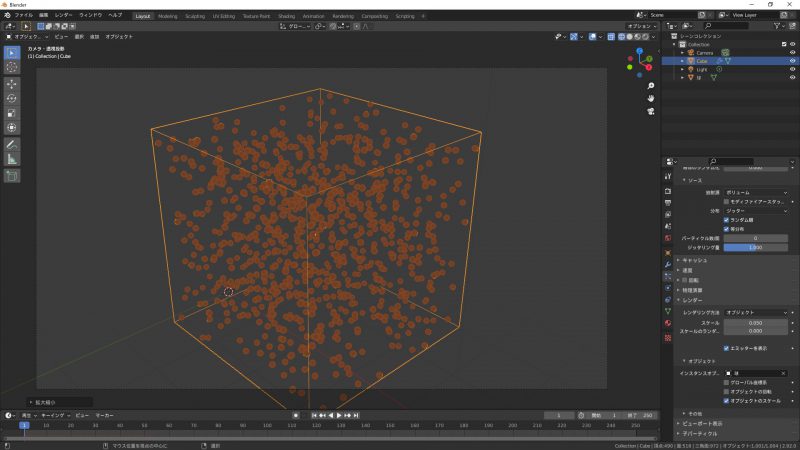
レンダービューだとパーティクルを設定したオブジェクトが表示されてしまうケースがあります。
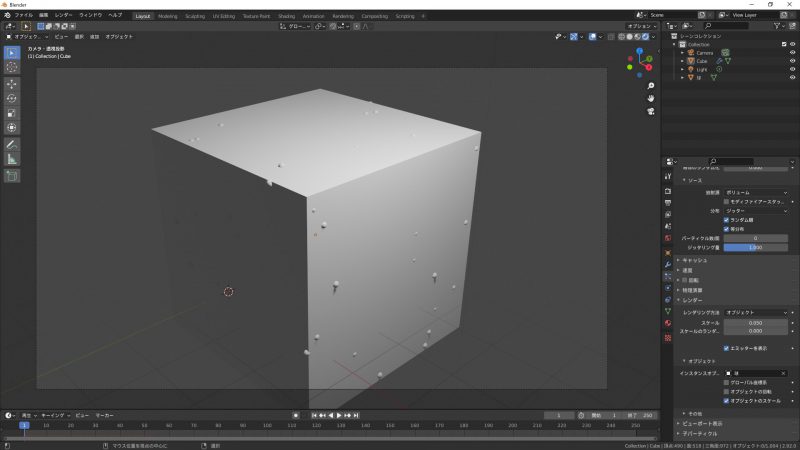
このように、ビューポート表示とレンダービュー表示で思ったような表示が反映されないときには、以下のレンダリング範囲設定を見直してみましょう。
Blender(ブレンダー)でレンダリング範囲を設定してみよう
まず確認すべきは、カメラのレンダリング範囲の設定です。
Blender(ブレンダー)のカメラには、カメラからの距離でレンダリングの範囲を設定する項目があります。
カメラの範囲設定は、プロパティのカメラのタブにあります。
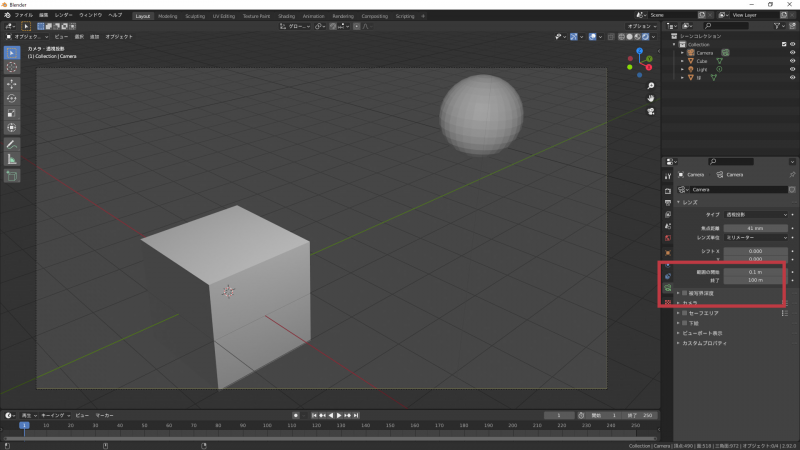
開始位置と終了位置の設定項目があるので、カメラからの距離が遠いオブジェクトを映したいときには終了位置を大きめに設定すると解決します。
Blenderのスケールは体感的に把握しにくいと思いますので、実際にカメラのレンダービューを見ながら設定するのが一番だといえるでしょう。
しかし、モデルが複雑だったりレンダービューが重かったりする場合にはおおまかな距離を測って設定するほうが楽です。
スケールの確認方法
Blenderはオブジェクトの編集モードで辺の長さを表示することができます。
まずは適当なオブジェクトを作成し、カメラから目的オブジェクトまでの辺を作成します。
その後、右上のビューポートオーバーレイの設定項目にある「辺の長さ」表示にチェックを入れると、選択状態にある辺の長さが表示されます。
こうすることで、カメラから目的のオブジェクトまでのおおまかな距離の把握ができます。
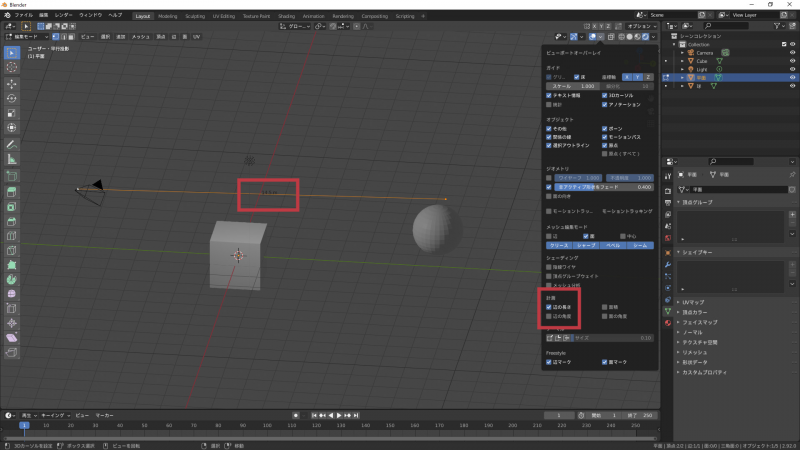
レンダリング範囲を制限してレンダリング速度を上げよう
このようにして、カメラのレンダリング範囲を設定することですべてのオブジェクトがしっかりと表示されるようになります。
レンダリングするときに、遠くのオブジェクトを映したくないケースというのは稀ですが、だからといってカメラのレンダリング範囲を極大に設定してしまうと負荷が増大し、レンダリングに余計に時間がかかってしまう原因となってしまいます。
そのため、たとえばアニメーションレンダリングなど時間のかかるレンダリングを行う際には、適切なレンダリング範囲を設定することで効率化が望めますので、覚えておくと良いでしょう。
アウトライナーにおける設定
Blender(ブレンダー)でレンダリングをするオブジェクトの範囲を、距離ではなくオブジェクトごと、またはコレクションごとに設定する方法もあります。
これは特にオブジェクト数が多くなってしまう場合に有効な方法なので、設定方法を覚えておいて損はないでしょう。
制限の切替え表示の仕方
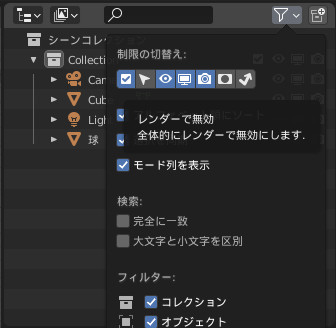
アウトライナーはデフォルトではビューポートでの表示切り替えしか選択できませんが、右上のタブを開くと「制限の切替え」でレンダーでの有効/無効を切替えられるようになります。
レンダリングへの有効無効の切り替え
この切替えにより、オブジェクトごとにレンダリングへの反映を設定できるようになります。カメラアイコンが☒になっていると無効です。
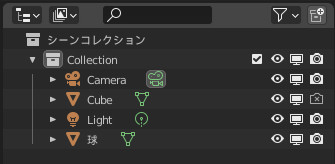
また、コレクション単位でまとめて切替えることも可能となるため、一気に切り替えたい場合はコレクションにまとめておくと便利です。
パーティクルにおける設定
パーティクルなど、あるオブジェクトをシミュレーション範囲として設定する類のものは、レンダリング時にオブジェクト自体を表示したくないケースがあります。

このような場合、アウトライナーでシミュレーションを設定したオブジェクトを非表示にしてしまうと、パーティクルも一緒に非表示になってしまい、レンダリングされません。
つまり、オブジェクトだけをレンダリングに反映させないようにする必要があります。
エミッター表示の切替えでレンダリング範囲を調整しよう

その場合は、パーティクルを設定したオブジェクトのパーティクルプロパティタブから、ビューポート表示の「エミッターを表示」のチェックを外してみましょう。
そうすることで、パーティクルの発生源となるオブジェクトだけをレンダリングの範囲から除外することができます。
まとめ
レンダリングは随時レンダービューでチェックすることが作業中に多いですが、今回紹介したレンダリング範囲を適宜調整することで、PC負荷を減らしながら作業を効率化することも可能です。
ぜひレンダリング範囲を把握して作業をしてみてはいかがでしょうか?