
【2024】Blender(ブレンダー)のEeveeとは?使い方とCycles・Workbenchとの違い
Blenderにはレンダリングエンジンが複数標準搭載されているのはご存知でしょうか?
Blenderを触ったことのある方でも「レンダリングについてはよく知らない」「ましてやエンジンなんて」という方も多いと思います。
それはとてももったいないことかもしれません。
3DCGの歴史はレンダリングの歴史とさえ言われるほど、レンダリングは奥深くややこしいですが、その分おもしろみにあふれるものです。
その一端を感じるのには、まずレンダリングエンジンについて知るのが最も手っ取り早いでしょう。
この記事では、「レンダリングって何?」という方にもわかりやすく、Blenderに2.8から搭載されたレンダリングエンジン「Eevee」について解説していきたいと思います。
Blender(ブレンダー)のEeveeとは

ここで言うレンダリングとは、光の反射などを計算して画面上の物体をリアルに表現する手法のことを言います。
その表現をやってくれるのが「レンダリングエンジン」「レンダー」「レンダラー」などと呼ばれるものです。
EeveeはBlenderに標準搭載されているレンダリングエンジンの一つですが、一体どのようなエンジンなのでしょうか?
概要
Blenderはver2.8になるまで、レンダリングエンジンに「Blender Internal」というものを採用しており、Eeveeはそれに代わるようにして搭載された形です。
Eeveeの特徴は、なんといってもレンダリングの速さです。
Eeveeはゲームなどでよく使用される、ラスタライズ法というやり方でレンダリングをしており、さまざまな計算を簡略化しつつ十分に綺麗な表現を実現しています。
これは、例えばCGをリアルタイムにレンダリングする必要があるときや、長い動画を制作するとき、トゥーン調のレンダリングを行いたいときなどに大変重宝する特徴となるでしょう。
しかし、計算を簡略化している特性上、長い時間をかけてレンダリングをするCyclesのようなレンダリングエンジンには描写の正確さや細かな表現力で叶わず、またいざデティールを整えようとしたときの設定の面倒さなどのデメリットも兼ね備えています。
CyclesやWorkbenchとの違い
CyclesやWorkbenchも、Eeveeと同じようにBlender2.8がら実装された標準搭載のレンダリングエンジンです。
Cyclesは「パストレーシング」というやり方でレンダリングを行っており、Eeveeとは逆にレンダリングに時間をかけ、より丁寧かつ正確な描写を行うことが特徴です。
また、Eeveeに比べて設定が簡単ということも大きな利点です。
Workbenchはやや例外で、これを選んでも表示はビューポートとほとんど変わりません。
そのため、Blenderでレンダリングを行う際には、EeveeかCyclesのどちらかを選ぶことになるでしょう。
マシンスペックがあまり高くない場合や長い動画を作る際、アニメ的な表現を行いたい場合はEevee、綺麗な一枚絵を撮りたいときや、実写風CGを作りたいときにはCyclesをおすすめします。
Blender(ブレンダー)でのEeveeの使い方
それでは、実際にEeveeの使い方を説明しながらレンダリングをしてみましょう。
今回は、このカップを綺麗なガラスとしてレンダリングしてみましょう。

レンダリングの準備
まず、レンダリングエンジンがEeveeになっていることを確認します。
何も触っていなければおそらくデフォルトでEeveeが選択されていることでしょう。
まずは、下に並ぶ項目の内から「スクリーンスペース反射」を開き、スクリーンスペース反射とRefraction(屈折)の横にあるボックスにチェックを入れます。
これは光の反射の有無についての項目なので、よほど特殊な表現、例えば絵本の世界を表現するときなどでなければ、基本的にチェックを入れておいたほうが良いです。
また、サンプリング値をいじれる項目もありますが、Eeveeの場合この値が多少低くてもあまり目立ったノイズは発生しないようなので、気にならなければデフォルト値のままで良いかと思われます。
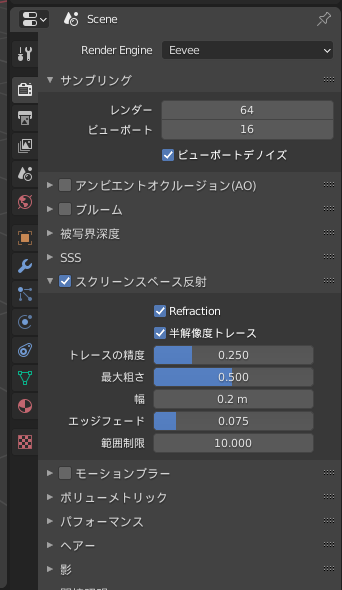
マテリアル
上のノードからshading(シェーダーノート)を選択します。
すると、上画面にレンダリングするカップ、下になにもない黒い画面が表示されるので、下画面上部の新規をクリックし、新たなマテリアルを作成します。
レンダリング
今回は、このカップを綺麗なガラスに見せるということで、まずは透明度を変えなければなりません。
右のマテリアルタブを開き、先程新規作成したマテリアルが選択されていることを確認します。
サーフェスという項目の中の伝播の値を「0」から「1」に変更します。

この伝播というのはそのまま透明度のことを表しており、ここを変更するだけでもガラスらしくは見えます。
ただ、今回は綺麗なガラスに見せるのが目的なので、さらに粗さの値を下げ、IOR(屈折率)を少し上げます(このあたりの数値はお好みで上下させてみてください)。
他にも、金属味を増やすメタリックなどさまざまな値がありますので、色々触ってみると良いでしょう。
また、同じタブの設定の中にスクリーンスペース屈折のチェックボックスがあり、チェックを入れておけばさらにガラスらしさを増してくれるでしょう。

最後に、F12キーを押すかトップバーのレンダーからRender image(画像をレンダリング)をクリックすると、レンダリングできます。
今回はカップ以外のマテリアルを使用していないので必要ありませんでしたが、机の上においた際の影などまでしっかりレンダリングするには、カメラに映らない部分の光の反射や影のボケ具合の設定まで行わなければならないことに注意しましょう。
Eeveeのを使用する際の注意点
Eeveeは仕様上、そのままではガラスを通してガラスを描写できません。
そのため、今回レンダリングしたカップの中に液体を描写しようとしても、透けることがないためカップの上からしか確認できないという状態になってしまいます。
液体部分のスクリーンスペース屈折のチェックを外すなどで一応の解決は可能ですが、それでも液体の奥にあるオブジェクトが透けて見えなくなるなどの欠点が生まれてしまうことには注意してください。
また、今回はカップの一枚絵として静止画のレンダリングを行いましたが、本来このような分野はEeveeよりもCyclesの方が得意としており、カップの中の液体のような不具合もCyclesにはありません。
Eeveeの利点は、なんと言っても軽量かつ高速だということであり、長いCG動画やリアルタイムにレンダリングを反映させる必要があるものにこそ真価を発揮します。
十分な性能を持つマシンを使って静止画のレンダリングをする際には、Cyclesの使用も考慮することをおすすめします。
Render Poolを用いたレンダリング

Eeveeの軽量高速なレンダリングとCyclesの丁寧で正確なレンダリングはある種対極に存在するものと言っても良く、軽量高速かつ丁寧で正確なレンダリングというのはほぼ不可能です。
しかし、それも一台のマシンでレンダリングを行うならという話です。
もしたくさんの高性能マシンを使ってレンダリングができるなら、それはもちろんどんな重いレンダリングも瞬時に終わらせることができるでしょう。
そんな妄想を叶えてくれるのが、この「Render Pool(レンダープール)」です。
Render Poolは、いわばレンダリング専門のクラウドストリーミングサービスです。
自分のマシンではなく、Render Pool(レンダープール)が用意した別のマシンがレンダリングをやってくれるというものです。
しかも、そのために用意されてあるサーバーは1,000台以上、そのどれもが高性能なGPUを複数内蔵しています。
個人のマシンでレンダリングを行う際の問題の一つに、レンダリング中はマシンに負荷がかかるため、他の作業がやりづらいということがありますが、Render Pool(レンダープール)を使うならそんなことに悩む必要はありません。
別のマシンでレンダリングを行うということは、その間まったく自分のマシンには負荷がかからないということであり、その時間をまったく別の重い作業に割り当てることもできます。
料金はレンダリング時間1分につき3円から6円ほど。
プリペイド式ですので予算オーバーの心配もありません。
もし大規模なレンダリングを行うような予定があるのであれば、ぜひこのRender Pool(レンダープール)をおすすめします。
まとめ
EeveeはBlender2.8以降をお持ちの方ならば誰でも使用可能なレンダリングエンジンであり、軽量で高速でありながら高性能なレンダリングが可能な代物です。
軽量ゆえにできることも多く、性能のあまり高くないPCにとっては救世主とすら呼べるレンダリングエンジンかもしれません。
しかし、いまだ発展途上な面もあり、不具合のような仕様も散見される他、描写の正確性には同じくBlender2.8に搭載されたCyclesに一歩劣ります。
EeveeとCycles、2つのエンジンをうまく使い分けていくのが、これからのBlenderを使いこなすカギとなるでしょう。