
Effects/ エフェクト
Effects/ エフェクトの設定は、アウトプットに追加の処理やエフェクトを適用する必要があるかどうかを規定します。
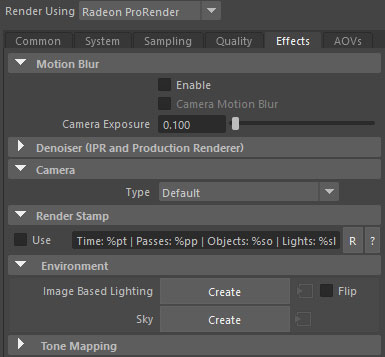
Motion Blur/ モーションブラー
モーションブラーとは、通常の写真において、カメラの露出時間中に移動するオブジェクトによって引き起こされる効果です。オブジェクトやカメラの速度が速い、または露出時間が長いと、画像内のオブジェクトの「にじみ」効果が生じます。
AMD Radeon ProRenderでは、アニメーションのモーションブラーエフェクトをシミュレートできます。
デフォルトでは、アニメーション化されたシーンは、高速で移動するオブジェクトのスピード感を伝えない一連の静止画像としてレンダリングされます。モーションブラーを使用すると、オブジェクトはモーションの方向に塗りつぶされて表示され、特にアニメーションを再生している場合によりリアルな表現になります。
モーションブラーはオブジェクトの変形(移動)に適用され、変形アニメーション、カメラアニメーション、およびパーティクルアニメーションではサポートされていません。

Enable
こちらにチェックを入れるとモーションブラーが有効になります。
Camera Motion Blur
カメラの動きに対してもモーションブラーを適用しきます。
Camera Exposure
値を大きくするとモーションブラーが強調され、速度をシミュレートする長いぼかし軌跡が生成されます。一方、値を小さくすると画像の鮮明さが増し、効果が目立たなくなります。カメラ露出 の値を0に設定すると、ブラーはまったく発生せず、モーションのトレースなしで瞬間を切り取るために使用できます。
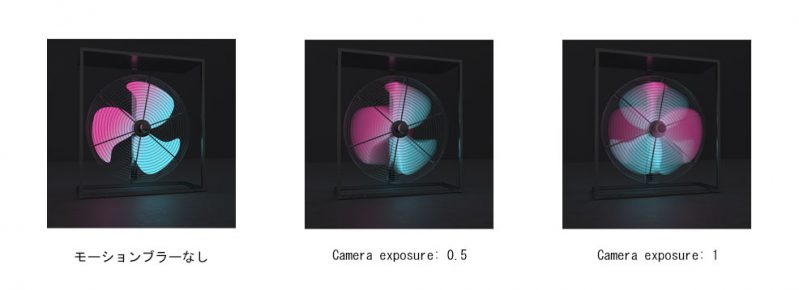
モーションブラーに関しては、次の事項に注意してください。
- モーションブラーは、最終レンダーとビューポートの両方で計算されます。ビューポートでモーションブラーを有効にするには
Render Settings → System → Other Settings に移動し、 Viewport Motion Blur オプションを選択します。 - カメラの露出値を大きくすると、ブラーは増えますが、ノイズが増えます。ぼやけた領域のノイズの量を減らすために、 サンプル数を増やす必要がある場合があります。
Denoiser/ デノイザー
複雑なシーンのレンダリングは、多くの場合、ノイズ除去に極めて長い時間がかかります。ノイズを減らすための一般的な手段は、 サンプル数 や クオリティ の設定を調整することです。
ただし、使用するシーンの複雑さとエフェクトによっては、画像処理が収束するまでにさらに時間がかかる場合があります。ノイズを除去するための代替ソリューションは、デノイザーを使用することです。
デノイザーには、ノイズの多いピクセルを検出して色を再構成するフィルター機能があります。すべてのフィルターには、検証・テスト済みのプリセットが用意されており、一から設定いただく必要なく、ご利用いただけます。
注:デノイザーを使用すると、サンプル数を少なくでき、レンダリング時間も短くすることができますが、すべてを解決することはありません。デノイザーを使用するかどうか、およびどのフィルターを選択するかは、ほとんどの場合プロジェクトに依存します。また、サンプルの数が多いほどノイズ除去のパフォーマンスが向上することには留意してください。
Enable
こちらにチェックを入れることで、Final RenderとViewport Renderの両方でデノイザーが有効になります。
Type
次のデノイザータイプを選択できます。
Bilateral/ バイラテラル
バイラテラルは、シャープなエッジを維持しながら隣接ピクセルをブレンドするノイズ除去フィルターです。
各ピクセルを隣接ピクセルの加重平均で置き換えることにより機能します。加重平均は、ピクセルの色の類似性、空間上の近接性、法線の違いなど、いくつかの要因に基づいて計算されます。
これにより、同様のピクセルのみが結果の色に寄与し、オブジェクトの輪郭をぼかすことなく高品質のスムージングを実現できます。時間と計算リソースの観点から言えば、最もリソースを消費しないノイズ除去フィルターとなります。
Radius/ 半径
同様の隣接画素が発見される領域を制御します。
エリアの半径(Radius)をピクセル単位で定義でき、1〜50の値をサポートしています。値が大きいほど、ピクセル比較エリアが広くなり、よりぼやけた滑らかな効果が得られますが、ピクセルカラーを計算するためにより多くのリソースと時間が必要になります。
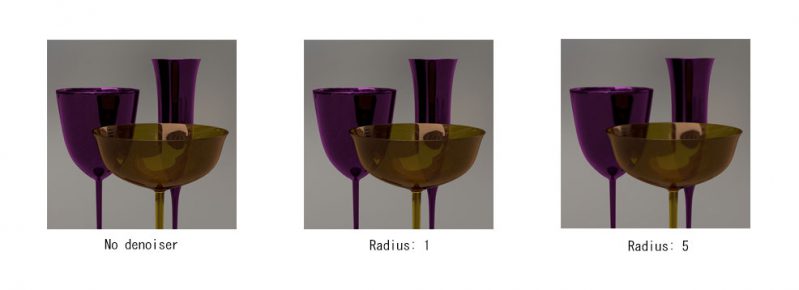
LWR (Local Weighted Regression)/ ローカル加重回帰
ローカル回帰モデルに基づいてノイズ除去するフィルターです。ノイズ除去は、小さい(ローカルの)ウィンドウ内でのピクセル係数を取得して、ピクセルの色を再構築することによって行われます。コントラストのあるエッジを保持するために、帯域(bandwidth)パラメータが使用されます。
Samples/ サンプル
各ピクセルの色を決めるためのサンプル数(反復回数)が定義されます。値が大きいほど結果は良くなりますが、ノイズ除去に時間がかかります。
Fliter Radius/ フィルタ半径
同様の隣接画素が発見される内の領域またはウィンドウを制御します。
このパラメータは、ピクセル単位で面積半径を定義し、1〜10の値をサポートしています。値が大きいほど、ピクセルカラーを決めるためのサンプリング面積が広くなります。結果は良くなりますが、より多くのリソースと時間が必要になります。
Bandwidth/ 帯域
フィルタの帯域幅を制御、すなわちどのくらいのデータ量をピクセルの色を計算するために利用するかに用います。値が小さいほどノイズは少なくなりますが、画像の詳細が失われる可能性があります。
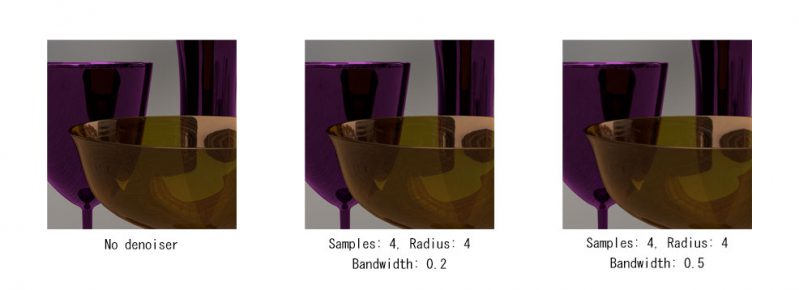
EAW (Edge Avoiding Wavelets)/ エッジ停止ウェーブレット
エッジ停止ウェーブレットは A-Trous wavelet denoiser に基づくノイズ低減フィルターです。
Color/ カラー
ピクセルとその近傍との間の色差を検出するための閾値を定義します。このパラメータは、0.1(デフォルト)から1までの値をサポートしています。
値が小さいほど、ピクセルは非常に似た色にブレンドされ、エッジはよりよく保持されますが、ノイズアーティファクトは多くなります。値を大きくすると、色の差が大きくなり、強制的にノイズ除去されますが、エッジは滑らかになり、色がにじみます。
Normal/ 法線
表面法線間の違いを検出するための閾値を定義します。
このパラメータは、0.1(デフォルト)から1までの値をサポートしています。値が小さいほど、メッシュの不規則性をより適切に検出し、コーナーやエッジなどの難しい領域でジオメトリの詳細を保持します。値が大きいほど差は大きくなりますが、より細かいジオメトリの詳細が失われる場合があります。
Depth/ 深度
Z深度の差を検出するための閾値を定義します。
このパラメータは、0.1(デフォルト)から1までの値をサポートしています。値が小さいほど、エッジは保持されますが、画像のノイズは多くなります。
Trans/ トランス
トランスミッションの類似性を定義します。
このパラメータは、0.1(デフォルト)から1までの値をサポートしています。この係数は、境界検出のトランスミッション閾値と見なすことができます。係数が小さいほど、境界はよりよく保持されますが、ノイズのレベルは増加します。
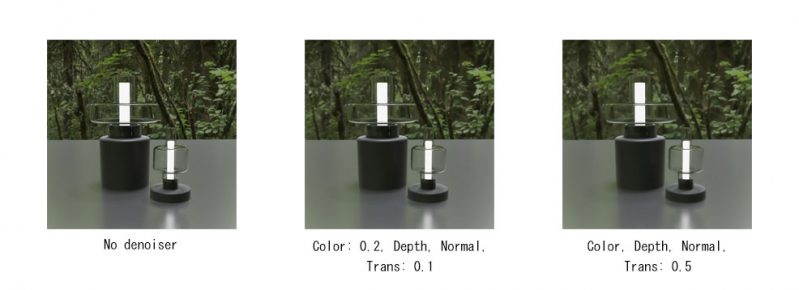
Machine Learning/ 機械学習
機械学習は、大きなデータセットでトレーニングされたAIフィルターです。ディープマシンラーニングを使用して、レンダリングされた画像からノイズを除去します。
Color Only
Color Only オプションは簡易ノイズ除去モデルです。簡易モデルでは、色の入力のみが考慮され、法線、深度、アルベドなどの他のすべての入力は無視されます。
このオプションを選択すると、ノイズ除去された画像の色に欠陥や歪みが見られる場合に役立ちます。また、必要なメモリが少なく、高速です。
Color + AOVs
Color + AOVs オプションは、カラーだけでなく、追加のインプットもノイズ除去の考慮に入れます。一部のシーンでは、追加の情報がより良い結果をもたらします。
Limitations/ 制約
機械学習フィルターをGPU上で実行するためには、Windows OSが必要です。それ以外のOSの場合、ノイズ除去はCPUベースのモードに切り替わります。
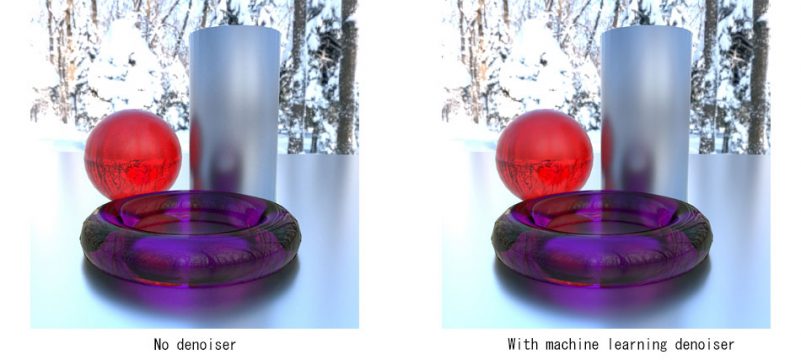
Camera
AMD Radeon ProRenderには、シーン内のオブジェクトがビューポートおよび最終レンダリングでどのように表示されるかを制御できるカメラタイプが多数付属しています。
Type
- Spherical Panorama:360度のパノラマ画像でレンダリングすることができます。
- Spherical Panorama Stereo:左右の視差の付いた360度のステレオパノラマ画像でレンダリングすることができます。
- Cube Map:各方向 (上・下・左・右・前・後) の6 つの正方形に分かれたキューブマップをレンダリングすることができます。
- Cube Map Stereo:左右の視差の付いたキューブマップをレンダリングすることができます。
Render Stamp
レンダリングスタンプは、レンダリングイメージの右下隅に表示されるテキスト文字列です。レンダリングプロセスの完了にかかった時間、使用したハードウェアデバイスなど、役立つと思われる参照情報を含んだ方法を提供します。
デフォルトでは、レンダリングスタンプは表示されません。レンダリングされたイメージにスタンプを表示するには、「Use」チェックボックスをオンにして、含めるテキスト文字列を指定します。レンダースタンプをデフォルト値にリセットするには、スタンプフィールドの横にある「R」をクリックします。
AMD Radeon ProRenderでは、レンダリングスタンプに任意のテキストを含めることができます。スタンプをより説明的で有益なものにするために、次の変数を使用できます(%記号で始まる)。レンダリングスタンプで使用できる変数のプロンプトを表示するには、スタンプフィールドの横にある「?」をクリックします。
| %pt | パフォーマンス時間(画像のレンダリングにかかった時間) |
|---|---|
| %pp | パフォーマンスサンプル |
| %sl | シーン内のライトの数 |
| %so | シーン内のオブジェクトの数 |
| %i | コンピューター名 |
| %c | レンダリングに使用されるCPU |
| %g | レンダリングに使用されるGPU |
| %h | レンダリングに使用されるハードウェア |
| %r | レンダリングモード(CPU、GPU、CPU + GPU) |
| %d | レンダリングの日付と時刻 |
| %b | AMD Radeon ProRenderバージョン番号 |

Tone Mapping/ トーンマッピング
トーンマッピングは、画像処理およびコンピューターグラフィックスで使用される手法であり、ある色のセットを別の色にマッピングして、ダイナミックレンジがより制限されているメディアのHDR画像の外観に近づけます(詳細については、「Tone Mapping(外部リンク)」を参照してください)。
Type
Linear/ リニア
Scale/ スケール値 を増減してシーンの明るさを調整できます。
Photolinear/ フォトリニア
実際のカメラ設定に基づいています。
- Sensitivity 感度):画像に入射する光の量を表します。
- Exposure (露出):光を入れるためにシャッターが開いている時間を制御します。
- F-stop:通常のカメラ設定に従う開口幅です値が小さいほど、開口が広くなり、より多くの光がフィルムに透過します。
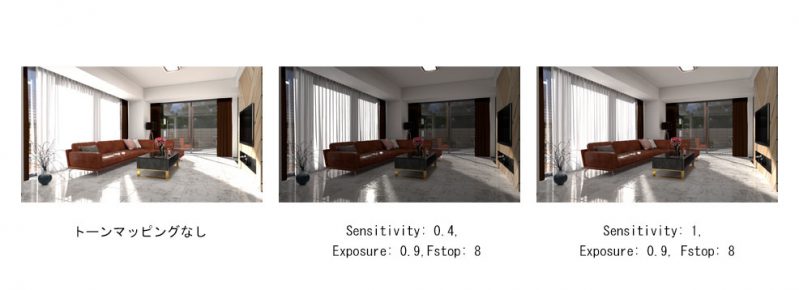
Autolinear/ オートリニア
デフォルトのカメラ特性と画像の平均輝度を使用する写真トーンマッパーです。
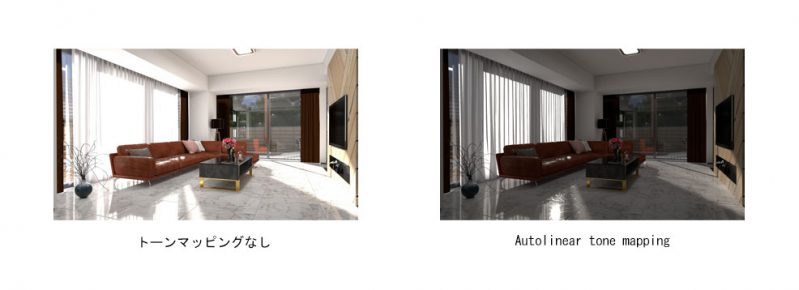
Max White/ マックスホワイト
画像内の最も明るいピクセルを決定し、それを白に設定します。画像内の残りのピクセルは、この最も明るいピクセルに合わせて拡大縮小されます。この演算子は、コントラストが制限された画像で最高のパフォーマンスを発揮します。画像に非常に明るい領域がある場合、残りの領域は非常に暗く、または黒く見えます。
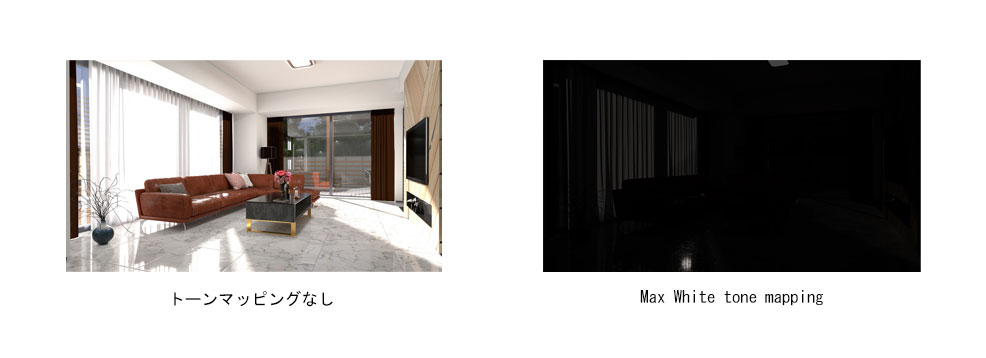
Reinhard02
写真で使用されるトーンマッピング技術に基づいて、現実世界の照明の高ダイナミックレンジを画面に適合させることを目的としています。
- Pre Scale (プレスケール):影などの暗い領域の明るさに影響します。
- Post Scale (ポストスケール):トーンマッピングされた後の画像の最終的な明るさを制御します。
- Burn (バーン):暗い領域に基づいて画像のハイライトの明るさを調整するために使用されます。
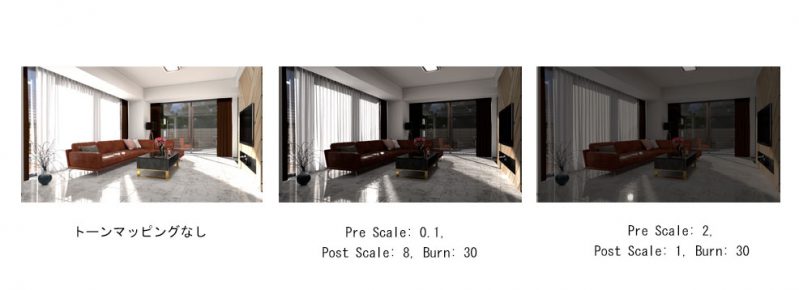
Apply Gamma to Maya Views/ マヤ・ビューにガンマを適用する
レンダリング設定で色を変換するためにガンマ設定を適用するかどうかを制御します。このオプションを有効にした状態で、 View Transform(外部リンク) を「Raw」に設定するか、無効にすることをおすすめします。そうでない場合、色は2回変換され(Radeon ProRender及びMayaによって)、正しく表示されません。
以下の2つの画像を比較してください。最初の画像には2.2のガンマが1回適用され、2番目の画像には同じガンマ値が2回適用されます。

バッチレンダーで作成された出力にカラーマネジメント設定を適用するには、常にこのオプションを有効にします。このオプションを無効にすると、バッチレンダーはRawの画像を出力します(カラーマネジメントは適用されません)。
Display Gamma/ ディスプレイガンマ
パラメーターを使用すると、出力画像のガンマ補正を適用して、モニターに正しく表示できます。デフォルトのガンマ補正値は2.2です。値1は、ガンマが修正されないことを意味します。

Texture Gamma/ テクスチャガンマ
既にガンマ補正が事前に適用されているテクスチャのガンマ値を補正するために使用されます。この場合、ガンマの逆数をテクスチャガンマ値として使用して、シェーディングの前にテクスチャのガンマを解除し、最終レンダリングで白っぽく見えないようにすることができます。
このパラメータは、シーン内のすべてのテクスチャに適用されます。値1は、ガンマがテクスチャに対して修正されないことを意味します(テクスチャは線形色空間にあります)。

White Balance/ ホワイトバランス
デジタルカメラの基本設定に従い、画像内の光の色温度を設定できます。サポートされる値は、1000(冷たい青の色合い)から12000(暖かい赤の色合い)です。 6500の値は、白色点と見なされます。
