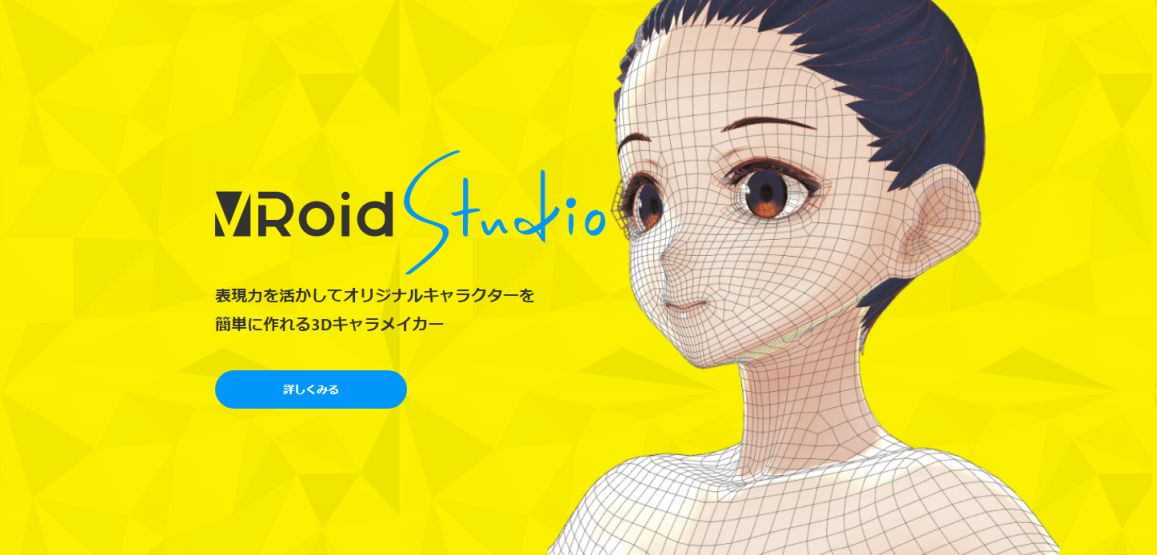
【2024】BlenderへVRoidの3Dモデルをインポートする方法は?VRoidの使い方・導入方法
3Dキャラクターモデリングは、よく粘土やハリボテづくりに例えられます。
事実、何もない空間に1から物体を生成し人形に整えながら、キャラクターを作る工程はそれに近く、その根本から作らなければならない姿勢がモデリングは難しいと言われる理由の一つにもなっています。
しかし、基本的に人間の形に大きな差異はありません。
つまり、人形に整える過程は、省いてもあまり問題はないはずなのです。
自分がハリボテで人形を作るより、最初からあるマネキンを利用したほうが魅力的なキャラクターを作れる。そう考える人は決して少なくありません。
そんな方におすすめなのが、「Vroid Studio」というソフトです。
このソフトであれば、3Dモデルを作ったことのない方でも、簡単に魅力的なキャラクターが作れます。
今回は、このVroidの魅力や使い方、またVroidからBlenderにモデルを移動させる方法などについて解説します。
Vroid(ブロイド)とは
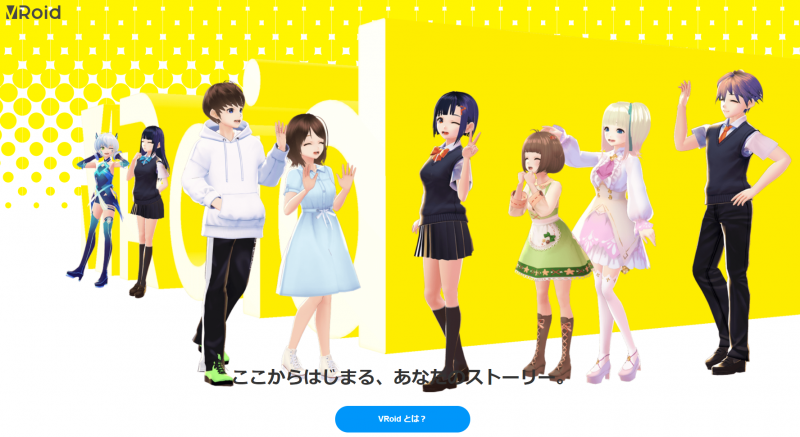
画像引用元:VRoid
Vroidとは、無料で扱える3Dモデリングソフトです。
イラスト投稿サイトとして有名な「pixiv」の運営会社が発表したものであり、一時その界隈では大きな話題となりました。
Blenderのように1からキャラクターを作り上げるソフトというよりは、ゲームのキャラクターメイキングのように、まず素体がある上で、パーツをそれぞれ作り変えて一つのキャラクターに仕立て上げます。
キャラクターメイキング感覚で3Dモデルを作ることのできるソフトは他にもいくつか存在していますが、それらと一線を画すのが「絵を描くように」モデリングができるよう設計されている点です。
例えば、VroidではBlenderのテクスチャを扱うときと同じように、衣装のデザインを描くことができますが、標準機能でこれができる類似ソフトはそうありません。
髪型を決定するときも、他のキャラクターメイキングソフトであれば数パターン用意された髪型をベースにスケールなどを改造していくことになりますが、VRoidはマウスのドラッグで髪の房を生成し、それを繰り返すことで自由な髪型を作成することが可能となっています。
これは、ペンタブレットでの操作であれば、ペンで描いたそのままに髪の房が生成されることになり、絵を描くように作ってもらおうとしているソフトの設計がよく伝わってきます。
- スマホで操作ができる「Vroid Mobile」
- Vroidで作ったモデルを投稿、公開できる「Vroid Hub」
- 自作アプリとVroidを連携させる「Vroid SDK」
- Vroid上でのファッションを現実でも売り出すブランド「Vroid WAER」
など、実に多方面に展開しており、その力の入れようから今後の成長も大いに期待できるソフトだと言えるでしょう。
また、開発されたのがバーチャルYouTuberやVRゲームが特に強く意識されている時期であったこともあり、Vroidで制作した3Dモデルもそれらに使用可能であることが名言されています。
Blenderなどに作成した3Dモデルを流用可能であることはもちろん、Vroid内でモデルの表情を複数パターン自動生成してくれる機能もあり、モデルをリアルタイムに動くユーザーのアバターとして活用してもらうことが念頭に置かれているようです。
最近では、表情のトラッキングを行いアバターを動かしてくれる「Facerig」の後継ソフトである「Animaze」が、Vroidのファイル規格であるvrmにも対応を予定しているという発表がありました。
Facerigは多くのバーチャルYoutuber的活動を行う方々から愛用されているソフトであり、これからはさらにVroidで作成された3Dモデルで活動を行う方が増えていくでしょう。
Vroidのインストール・始め方
では、まずはVroidのインストールの方法・手順を解説しましょう。
ダウンロード方法
まず、Vroidの公式ホームページを開きます。
下にスクロールするとVroid MobileやVroid Hubなどのさまざまな関連コンテンツが並んでいますが、その中からVroid Studioの「詳しく見る」をクリックします。
飛んだ先の「ダウンロードはこちらから」をクリックすると、VRoid Studio ベータ版と描かれた項目まで移動します。
ダウンロードの下にあるボタンから、PCのOSに合うものをクリックしてダウンロードしてください(今回はWindows 64bit版 インストーラをダウンロードしたときの流れを解説します)。
インストール方法
最初に、インストール先の指定を求められます。
特にこだわりがなければ、デフォルトのまま変更する必要はありません。
ディスク容量の少ない方は、下の方に必要空き容量が描いてあるのでチェックしておいてください。
「次へ」をクリックすると、デスクトップ上にショートカットを追加するかのチェックボックスが現れます。
基本はチェックを入れておいて損はないかと思われます。
さらに「次へ」をクリックすると、最初に指定したファイルへとインストールが開始します。
インストールが終わると、最後に完了の告知が行われます。
すぐにVroidを使いたい方は「VroidStudioを実行する」にチェックを入れて下の完了ボタンをクリックしてください。
Vroidの始め方
Vroidを起動すると、サンプルモデルとあなたのモデルという項目が現れます。
作りたいキャラクターモデルのイメージが固まっており、サンプルモデルに近いものが存在するようであれば、そのサンプルモデルをクリックしましょう。
そうでなければ、あなたのモデルにある新規作成をクリックします。
性別を決定すれば、Vroidにおけるモデルの素体が現れ、キャラクターモデリングが可能となります。

Vroidの使い方・豆知識
続いては、まず先に触りたくなるであろう、顔と髪の編集方法について解説していきます。
顔の編集方法
上部のタブから「顔編集」を選択すると、顔のデザインなどをいじることができます(おそらくデフォルトでは最初から選択されています)。
右にずらりと並んでいる「目尻を下げる」「目尻を上げる」「上まぶたを下げる」「上まぶたを上げる」などのパラメータを増減させることにより、顔のデザインを変更することができます。
ただ、おそらくこのままではパラメータが多すぎてどこから触れば良いのかわからなくなってしまうでしょう。
そんなときは、左の「目」「目元」「まゆげ」などの項目を選択すると、表示されるパラメータを選択したものに関連するもののみに絞ることができます。
初めて触った人は特に、どのパラメータでどのように変わるかわからないでしょうから、一通りパラメータを増減させてみることをおすすめします。
顔編集では、デザインの他にも「表情」「テクスチャ」をいじることができます。
表情では、怒ったときにどのような表情をするか、喜んだときにどのような表情をするか個別に指定することができます。
設定をせずとも、最初からデフォルトである程度生成してくれているため、特にこだわりがなければ触らなくても良いかもしれません。
また、表情というタブ名ではありますが、発音時の口の形なども指定できるあたり、顔の動き全般はこちらに分類されることになっているようです。
テクスチャでは、Blenderなどと同じように、瞳や肌のデザインをイラストソフトと同じ要領で描くことができます。
髪
モデル画面左上に表示されるアイコンから、ペンのようなアイコンを選ぶことで、ドラッグした位置に髪束が生成されるようになります。
なぞったとおりに髪は生成されるため、実際描くような感覚で髪型を作り上げることができます。
何度もドラッグして髪を生成し、好きな髪型を作り上げましょう。
作り上げた髪は、右のメニューから色や太さ、質感などを編集できます。
豆知識
Vroidは他のモデリングソフトと比べても、ペンタブレットを前提とした動作が多いです。
ペンタブレットを使えれば、作業効率の上昇だけでなく、直感的な操作の楽しさも味わえます。
Vroidを使い続ける方には、ぜひペンタブレットの購入をおすすめします。
VroidのモデルをBlenderへインポートする方法
続いては、VRoidで作成した3DモデルをBlenderへインポートする方法について解説しましょう。
ステップ①:Vroidで保存する
まずは、Vroid上で出来上がったモデルを保存します。
顔編集や髪型編集と同じようにタブに並んでいる「撮影・エクスポート」をクリックし開きます。
左に並んでいる項目の中からエクスポートをクリック、右メニューからポリゴン数、マテリアル、ボーンの削減ができますが、特に理由がなければ触る必要はありません。
そして、下のエクスポートをクリックします。
タイトルや作者名などアバター情報を入力し、OKを押せばvrmファイルとしてモデルがエクスポートされます。
ステップ②:アドオンのインストール
Blenderは、デフォルトのままではvrmファイルを読み込むことができません。
VRM_IMPORTERというアドオンを導入する必要があります。
まずは、GitHubからVRM_IMPORTERをダウンロードし、おそらくバージョン名などのついているファイル名を「VRM_IMPORTER」に書き換える必要があります(zipファイルですが解凍はしないでください)。
Blenderを開き、アドオンメニューからインストールしたzipファイルをそのまま読み込みます。
メニューに表示されたVRM_IMPORTERにチェックボックスを入れ、設定の保存ができればば有効化完了です。
ステップ③:vrmファイルの読み込み
Blenderの上部メニューから、ファイル→インポート→VRMと選択し、Vroidで保存したvrmファイルを読み込みます。
もしここでVRMが選択できなかった場合は、アドオンが正常にインストールできていません。
正常にモデルが表示されれば読み込みは完了ですが、まだ油断はできません。
見えづらいところに不備が出ている可能性もあるため、できるだけ確認していく必要があります。
特に不備が起きやすいのが、表情とウェイト関連です。
表情はBlender上だとシェイプキーとして扱われるため、右のプロパティが並ぶタブからオブジェクトデータプロパティを開き、シェイプキーを確認します。
「Face.M_F00_000Fcl_All_joy」などがあればそれが表情のシェイプキーですので、値を大きく増減させて表情が変わるか確認してみてください。
ウェイトは、ボーンを選択した状態でポーズモードに入り、それぞれのボーンを動かしてみることで確認ができます。
ウェイトペイントや各ボーンのウェイト値なども確認できればより確実かもしれません。
レンダリングならRender Poolがおすすめ
Vroidで作るモデルは自分のアバターという側面が強く、あまりレンダリングなどとは縁がないと思うかもしれません。
しかし、実際何体もモデルと作っていくうちに、「このモデルを使った画像を作りたい」「映像を作りたい」という気持ちを持ち始める人は決して少なくありません。
そうなると、レンダリングは必須のものとなります。
特に映像のレンダリングの場合、今までVroidやBlenderで平然とモデリングなど行えていた人でも、急に求められるPCのスペックが上がり、驚くかもしれません。
もし今のPCスペックではレンダリングが不便であったり、スペックは十分だけどレンダリングに時間がかかり、その間別作業ができなくなるのが困るという場合は、Render Pool(レンダープール)をおすすめします。

Render Poolは、自分のPCとは別の高性能コンピューターにレンダリングを任せることができる「GPUクラウドレンダリング」サービスです。
レンダリングを自分のPCで行う必要がないということは、自分のPCスペックを気にする必要が全くなくなる上、レンダリングでPCに負荷をかける時間もなくなるということです。
特に、映像制作などはさまざまな作業を並行してやることも多いでしょうから、これは大きな利点となるはずです。
もちろんRender Poolは無料というわけではありませんが、レンダリング時間1分につき3円~6円ほどしかかからず、またレンダリングにかかる時間も事前にシミュレートできます。
「もしそのシミュレートがまったく違っていて、とんでもない時間がかかり莫大な料金を請求されたらどうしよう」という心配も必要ありません。
Render Poolの料金は先払いのプリペイド方式であり、予算を超える請求が行われることはあり得ません。
そうでなくとも、RenderPoolは一般的なPCと比べて数百倍のレンダリング速度を実現できるサーバーを大量に用意しており、よほど極端に大きなデータのレンダリングでなければ、そうそう膨大な時間を費やすことはありません。
もし作ったモデルの魅力的な姿を撮影したくなったときは、Render Poolを利用してみてください。
まとめ
VroidはBlenderなどと比べて格段にモデリングのできるソフトであり、また描くような動作で直感的にキャラクターを作ることができます。
Blenderへのモデルの移動も難しくなく、Blenderなら触ったことあるけどVroidは無いという方は一度試しに使ってみるのも良いのでは無いでしょうか。