
【2024】Blenderのマテリアルとは?設定・割り当て方法とテクスチャとの違い
Blender(ブレンダー)を学習している方にとって、「マテリアル」についての知識を深めることは必要不可欠な作業です。
マテリアルを適切に設定できれば、3DCGのクオリティが大幅に向上します。
とはいえ、「マテリアルの設定方法がわからなくて困っている」「マテリアルを設定するメリットってどんなものがあるの?」など疑問をお持ちの方もいらっしゃることでしょう。
そこで今回は、Blenderのマテリアルを設定するメリットやマテリアルとテクスチャの違い、マテリアルとテクスチャの使い分けについて詳しく解説します。
また、マテリアルを設定する際に知っておきたいポイントについても紹介します。
Blenderのマテリアル設定がわからない方や、そもそもマテリアルの意味を理解していない方は、ぜひ参考にしてみてください。
Blender(ブレンダー)のマテリアルとは?
Blender(ブレンダー)のマテリアルとは、Blenderにおける「素材」のことを指します。現実世界で商品を製造する場合、次のようなポイントで素材を選定することになるでしょう。
- 色
- 質感
- 素材の柔らかさ
- 表面の光沢有無
- 影
リアルな商品を製造する場合には「そのものがどのように見えるか」「どういった製造方法が良いか」などを比較検証しながら、作業を進めていきます。
同じように、Blenderのソフト上で素材を設定できるのが「マテリアル」です。
たとえば、10mm×10mm×10mmの立方体モデルを制作することを考えてみましょう。
ここにマテリアルの情報を追加することで、3Dでできた物体をさまざまな素材に変更させられます。
たとえば、灰色っぽい色味で光沢のないマテリアルを設定すれば「コンクリート」っぽい立方体ができますし、木目のついたマテリアルを設定することで「木材」風の立方体を表現することができます。
つまり、さまざまな素材で制作したときのシミュレーションを行えるのがマテリアルの役割なのです。
材質とは?
Blenderには、フォトリアルレンダラーが搭載されており、物質に対してさまざまな質感を設定できます。
たとえば、先ほど紹介したような「コンクリート」「木材」などの表現が可能ですし、その他にも「ガラス」や「液体」「金属」などを表現することも可能です。
また、マテリアルの設定を少し変更することで、現実世界では表せない光沢表現も生み出せます。
マテリアル設定を適切に行うことで、デザイン分野、ゲーム、住宅シミュレーションなどあらゆる分野に活かせます。
3DCGモデラーとしては、マテリアルに対しての理解を深めていく必要があるでしょう。
マテリアルとテクスチャの違い
Blenderにはマテリアルに似た単語で「テクスチャ」というものがあります。
実際に触ってみると、どちらも立体表現を変更する役割を持つ機能であることがわかります。
そのため「マテリアルとテクスチャはどう違う?」と疑問をお持ちの方もいらっしゃるでしょう。
結論をお伝えすると、マテリアルとテクスチャには次のような違いがあります。
- マテリアル:オブジェクトの素材感を表現する役割
- テクスチャ:オブジェクトの模様や絵柄を表現する役割
たとえば、3Dで制作したコップのモデルがある場合「マテリアル」を適用すると、ガラスや陶器でできたコップを作れます。
しかし、これだけではコップに書かれたロゴマークや刻印を表現することはできません。
しかし、ここにテクスチャをつければ、オブジェクトの模様や絵柄を表現できます。
このように、マテリアルとテクスチャはそれぞれが持つ機能に違いがあります。
マテリアルとテクスチャは用途や目的に応じて使い分ける必要があるでしょう。
Blender(ブレンダー)でマテリアルを設定するメリット
続いては、Blender(ブレンダー)でマテリアルを設定するメリットについて紹介します。
リアルな表現が可能
最も大きなメリットは、リアルな表現ができることです。
Blenderに用意されているマテリアル設定には、「メタリック」「スペキュラー」など詳細まで設定できる項目が用意されています。
また、もっと細部まで調整できる「ノード」機能もあります。
これらを活用してマテリアルを設定すると、実際に現実世界に存在するようなフォトリアルなモデルも制作できます。
アニメーションに取り入れやすい
前述したような表現技法でモデルを制作すれば、映画のCGとして活用しても問題ないほどリアルな表現に仕上げられます。
PhotoshopやPremireProなど、CGを制作できるソフトよりも深みのある「本当にそこに存在しているような」CGを制作できるため、映像技法を探求している人にとっても役立つ機能だといえるでしょう。
ちなみに、フォトリアルな表現だけでなくトゥーン調のモデルを制作することも可能です。
Blender(ブレンダー)でのマテリアルの設定手順
ここでは、Blender(ブレンダー)でのマテリアルの設定について紹介します。
今回は、わかりやすいように球体のオブジェクトに対してマテリアルを設定していきます。
- オブジェクトを準備する
- マテリアルを追加する
- 色を変更する
上記に示した手順で設定することで、3Dモデルにマテリアルを反映させられるはずです。
上記の手順を読んで理解した方は、次の項目に進んでいただいて大丈夫です。
わからない方は、ここで手順に沿って確認していきましょう。
オブジェクトを準備する
まずは、オブジェクトを追加するステップです。今回は、球体のオブジェクトを用意するため、次の手順で操作します。
- 「追加」→「メッシュ」→「立方体」
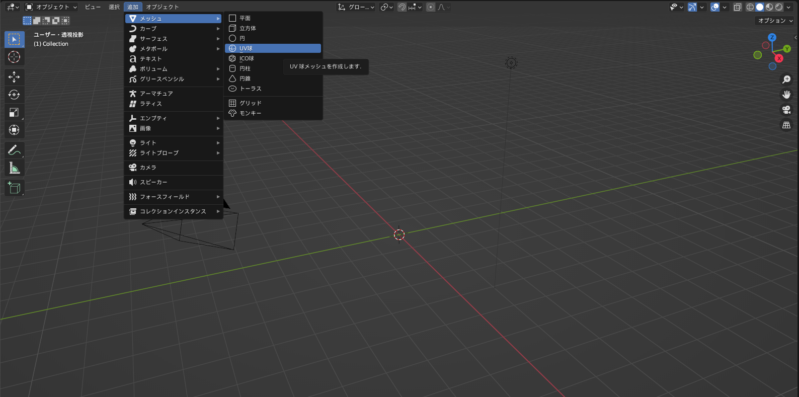
今回は、球体のオブジェクトを使用して解説するため新たに追加していますが、制作済みのモデルでマテリアルを設定する場合には、こちらの手順は不要です。
マテリアルを追加する
次に、マテリアルを追加します。
その際、以下の手順で設定していきましょう。
- 「プロパティ」タブをクリック
- 「マテリアルプロパティ」を選択
- 「+新規」ボタンをクリック
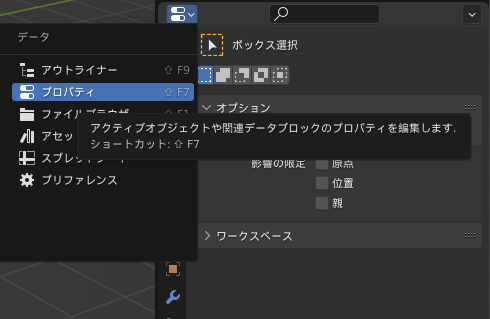
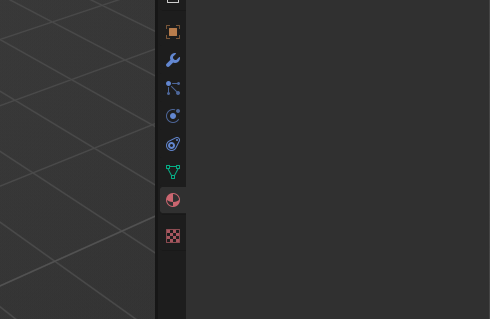
ここまで操作すると、マテリアルの設定画面が表示されます。
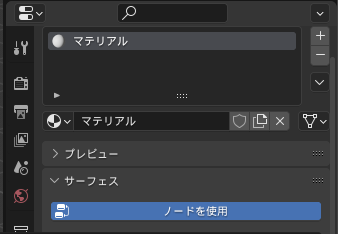
色を変更する
最後に、マテリアルの色味を変更するステップです。
色味は以下の項目から設定できるでしょう。
- 「ベースカラー」の白い部分をクリック
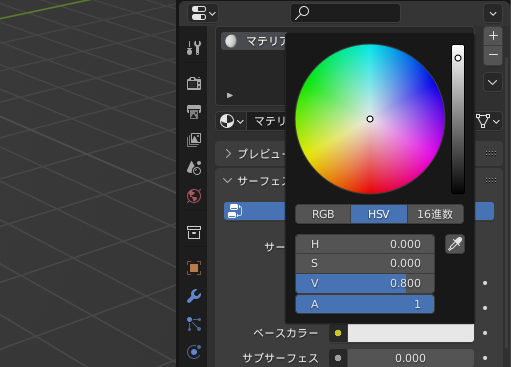
今回は、赤色に設定してみました。
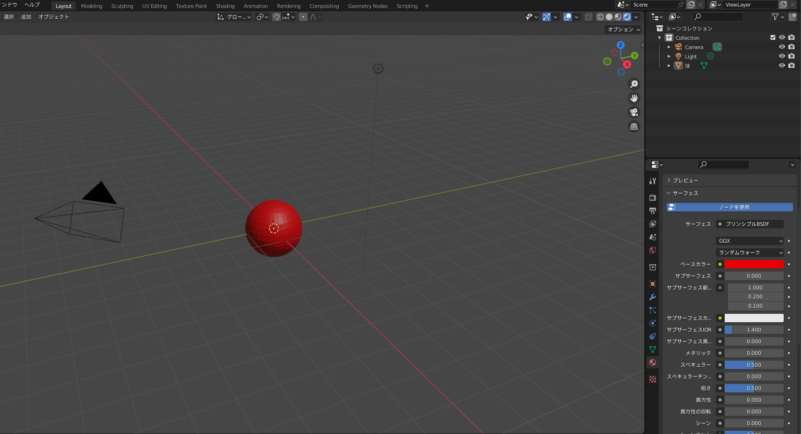
ちなみに、「ベースカラー」下部の設定を調整することで、次のような表現に変化させられます。
- メタリック:金属風の表現が可能(1に近づけるほど金属風になる)
- スペキュラー:表面の鏡面反射率を変更する設定(0以外の数値を使用する)
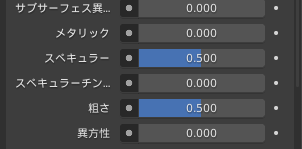
ちなみに、スペキュラーで0以外の数値を使用する理由は、どのようなモデルだとしても表面の反射があるからです。
たとえば、物質の中で最も光を吸収する塗料「黒色無双」でも光の吸収率は99.2%となっているため、光を若干反射させているのです。
つまり、どのような物質でも若干量光を反射させていることになります。
そのため、リアルなモデルを制作するのであれば、反射率を0にしてはならないのです。
Blender(ブレンダー)でのマテリアルとテクスチャの使い分け
Blender(ブレンダー)において、マテリアルとテクスチャはどのように使い分けるべきなのでしょうか?
ここでは、使い分けの方法について紹介します。
マテリアルを活用する場合
マテリアルは、物質の質感を重視して制作したい場合に役立つ表現手法です。
たとえば、じゃがいものモデルを制作する場合、凹凸部分はモデリングで対応し、表面の質感、色味はマテリアルで表現するのが良いでしょう。
色を塗り分けなくても良いモデルにおいては、「マテリアル」を活用するのがおすすめです。
テクスチャを活用する場合
テクスチャは、物質表面の模様を重視して見せたい場合に役立ちます。
たとえば、スマートフォンの画面にYouTubeの映像が映っているモデルを制作する場合には、テクスチャで表現すると良いでしょう。
とはいえ、マテリアルとテクスチャを同時に反映させることも可能です。
もちろん、処理速度の高いパソコンを必要としますが、処理ができるなら、両方を設定するに越したことはありません。
マテリアルで知っておきたい基礎知識
最後に、Blender(ブレンダー)のマテリアルで知っておきたい基礎知識について紹介します。
以下で紹介する項目を知っておくだけでも、表現の幅が広がるはずです。
- マテリアルはポリゴンごとに設定可能
- カラーを保存可能
- マテリアルを共有可能
それぞれ詳しく解説します。
マテリアルはポリゴンごとに設定可能
マテリアルはポリゴンごとに設定可能です。
以下の操作を行うことで、モデルの一部分だけ色味を変更させられます。
- 編集モードをクリック
- 「面選択モード」をクリックし、球体の面を選択
- 「新たなマテリアルを追加」→カラーの変更
上記の手順を踏むことで、ポリゴンごとにマテリアルを変更可能です。
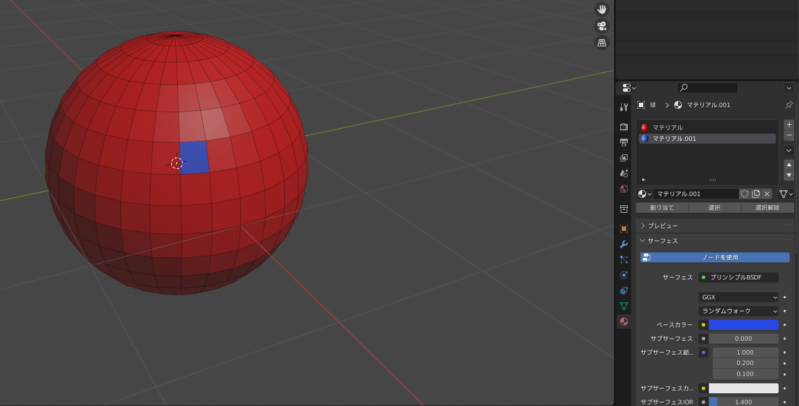
ちなみに、マテリアルを変更してもカラーが割り当てられない場合もあります。
その場合、「割り当て」ボタンをクリックして色を割り当てましょう。
カラーを保存可能
オブジェクトが持っているマテリアルの色を保存することが可能です。プロパティタブの上部に表示されている「マテリアル」「マテリアル.001」という部分はこれまでに設定してきたカラーを示しています。
こちらを選択し「割り当て」を押すことで、オブジェクトのカラーを設定できます。
また、面ごとにカラーを割り当てる場合にも、保存されたカラーが役立ちます。
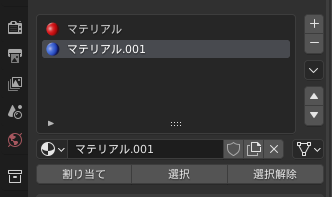
マテリアルを共有可能
マテリアルに設定された色は複数のオブジェクトに反映させられます。
たとえば、次のようにマテリアルを複数オブジェクトに反映させられます。
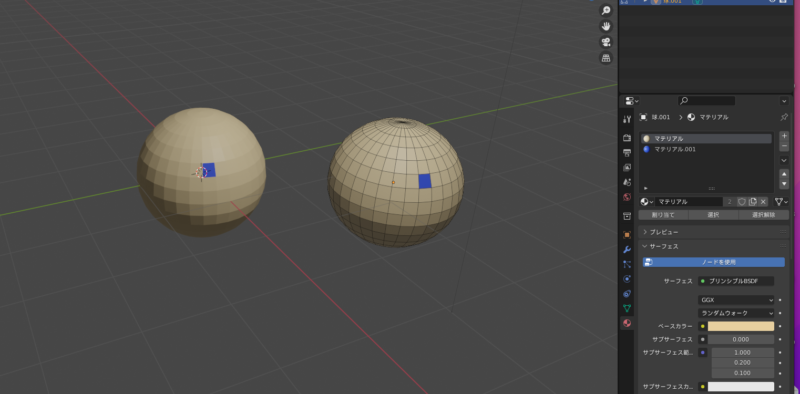
このように、マテリアルを複製すると同様の色味のモデルができあがります。
もちろん、複製したモデルに対してマテリアルスロットからカラーを割り当て、別のマテリアルを設定することも可能です。
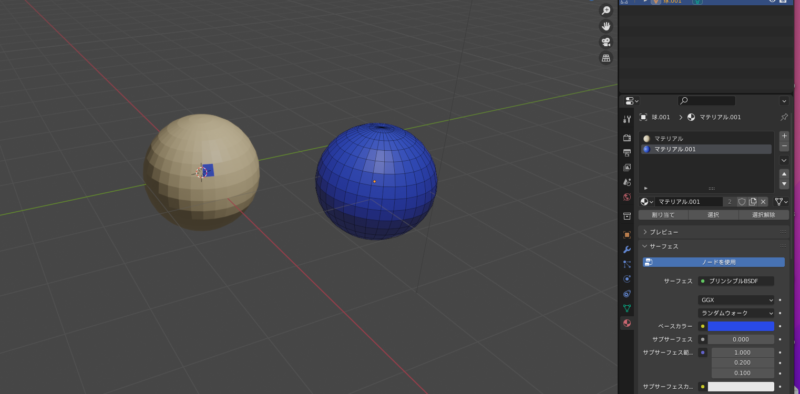
まとめ
Blender(ブレンダー)のマテリアルを設定するメリットやマテリアルとテクスチャの違い、マテリアルとテクスチャの使い分け、Blenderのマテリアルを操作する上で知っておきたい基礎知識について解説しました。
モデルを制作したばかりの方の中には、「マテリアル」の操作方法に苦戦する方もいらっしゃるかもしれません。
しかし、Blenderを何度も操作していると、少しずつマテリアルの設定方法が理解でき、自分の求めているモデルを制作できます。
加えて、カラーや質感の設定に敏感になり、クオリティの高いモデルを制作することも難しくなくなるはずです。
初心者から中級者にステップアップするために「マテリアル」の知識は必要不可欠ですので、今回お伝えした内容を参考に、ぜひマテリアルについて学習してみてください。
今回紹介したマテリアルやテクスチャを設定し、高品質なモデルを制作した後、ゲームや映像に反映させるためには「レンダリング」が必要となります。
Blenderに付属している標準レンダラーを活用して操作する場合、多くの時間がかかるケースもあるでしょう。
場合によっては、レンダリング時間を計測しておらず、納期に遅れてしまうケースもあります。
また、レンダリングを自身が所有しているPCで行うと、容量を圧迫してしまうケースがあります。
処理速度が追いつかないケースもあり、クラッシュする事故も後を断ちません。
このように、「レンダリングにかかる時間を短縮したい」「レンダリングでパソコンの容量を使いたくない」とお考えの場合には、当社モルゲンロットが提供している「Render Pool(レンダープール)」の活用がおすすめです。
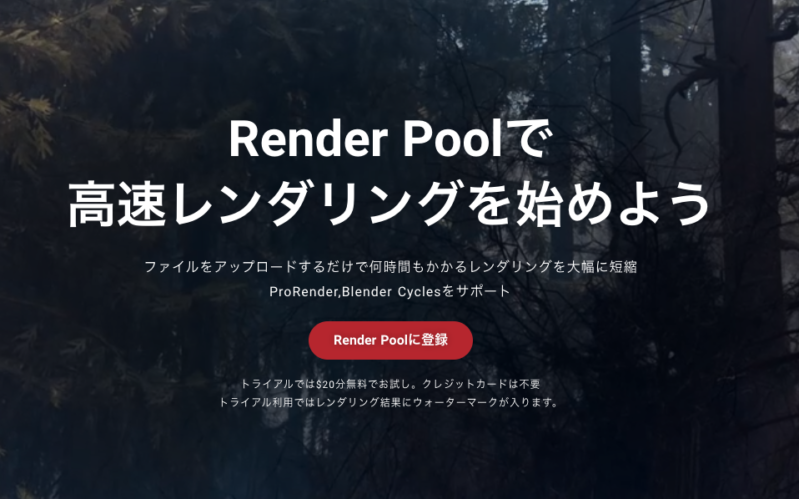
Render Poolは、1分3円の低コストを実現するクラウドレンダリングサービスです。
通常、クラウドレンダリングサービスを利用すると大幅なコストがかかりますが、そういった心配もありません。
また、クラウドレンダリングを活用する多くの場合、海外のサイトを活用することになり、場合によっては予想外の料金を請求されてしまうこともあるでしょう。
しかし、Render Poolであれば日本語に完全対応しているため、クラウドレンダリングを使用したことがない方でも安心して利用いただけます。
「Blenderでレンダリングがしたいけど、その間操作できないのはきつい」「先方に提出しなければならないけど、間に合わないかもしれない」といった問題を抱えている方は、まずは無料登録から進めてみてはいかがでしょうか?