
ProRenderとRender Poolの使い方【第1回:導入編】
AMD Radeon™ ProRender for Maya® を導入し、Render Pool にてクラウンドレンダリングするまでのやり方を3回に分けて、ご紹介していきます。
第1回目は【導入編】ということで、Autodesk Maya に ProRender を導入していきます。
AMD Radeon™ ProRender については、こちらをご覧ください。
Render Poolについては、こちらをご覧ください。
ProRender のダウンロードとインストール
Maya用の ProRender プラグインを AMD Radeon ProRenderのダウンロード ページ から無料でダウンロードすることができます。
Windows、MacOSともにサポートしています。
ProRender用のシェーダーを使用した、種類豊富な Material Library もありますので、こちらもダウンロードしておきます。
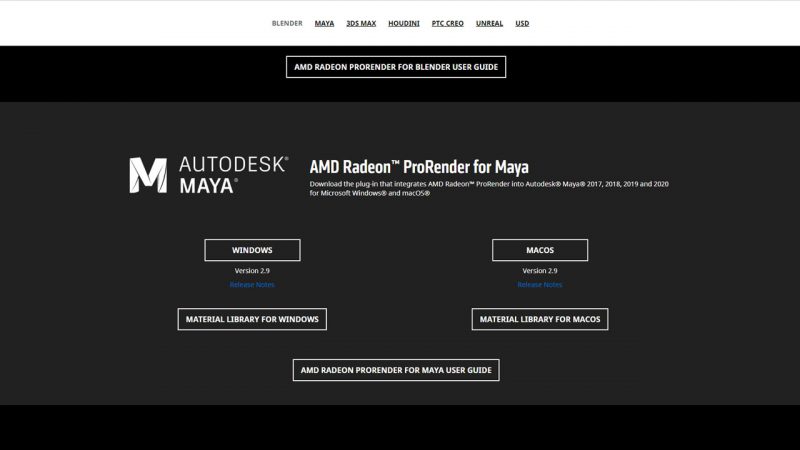
AMD Radeon™ ProRender Downloads より引用
ダウンロードしたRadeon ProRender for Mayaのインストーラーを起動し、画面の指示に従ってインストールします。
ProRenderのインストールが完了後、Material Library もインストールします。
MayaでProRenderを使用する
Mayaを起動するとメニューバーとシェルフにRadeon ProRenderの項目が追加されます。
このメニューとシェルフから ProRender 専用のライトや各機能を使用することができます。
これらがない場合は「Plug-in Manager」 から「RadeonProRender.mll」を有効にします。
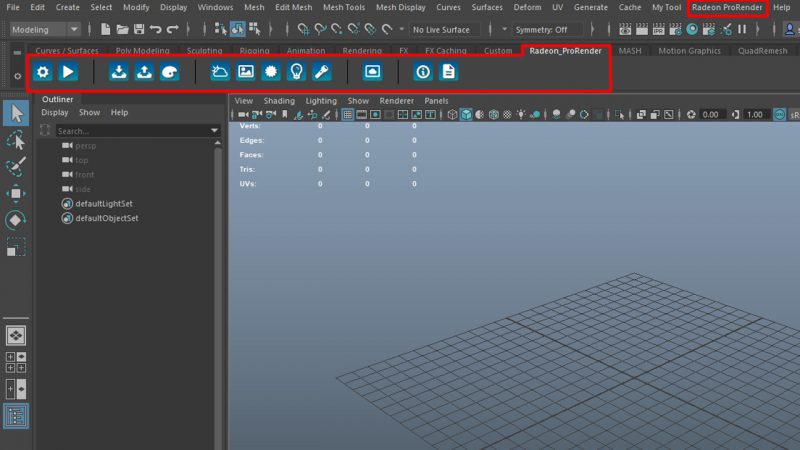
「Render Settings」を開き、Render Using を「Redeon ProRender」に変更します。
これでレンダラーとして、ProRender を使用する準備が完了しました。
先ほど、インストールした Material Library はメニューバーの 「Radeon ProRender」→「Radeon ProRender Material Library」から Material Browser を開くことができます。
使用したいマテリアルをダブルクリックすることで、そのマテリアルと付随するテクスチャなどが生成されます。
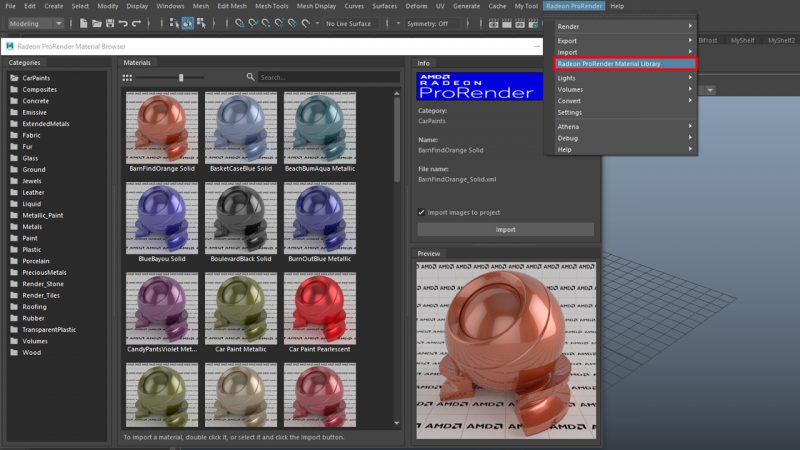
まとめ
MayaでPro Render を導入する方法をご紹介しました。
このように無料で簡単に高品質なレンダラーを導入することができます。
ぜひお試しください。
次回は、ProRenderの機能を使用したシーン構築を紹介します。
※このブログは向井秀哉氏に寄稿頂きました。