
ProRenderとRender Poolの使い方【第2回:シーン構築編】
AMD Radeon™ ProRender for Maya® を導入し、Render Pool にてクラウンドレンダリングするまでのやり方を3回に分けて、ご紹介していきます。
第2回目は【シーン構築編】ということで、マテリアルやライトなどのProRenderを使用したシーン構築に必要な要素を紹介していきます。
マテリアル
ProRenderでは、様々な専用シェーダーやユーティリティノードがあります。
中でも、RPRUberMaterialは、汎用シェーダーとして使用することができ、豊富なパラメータで、ほとんどの質感を表現することができます。
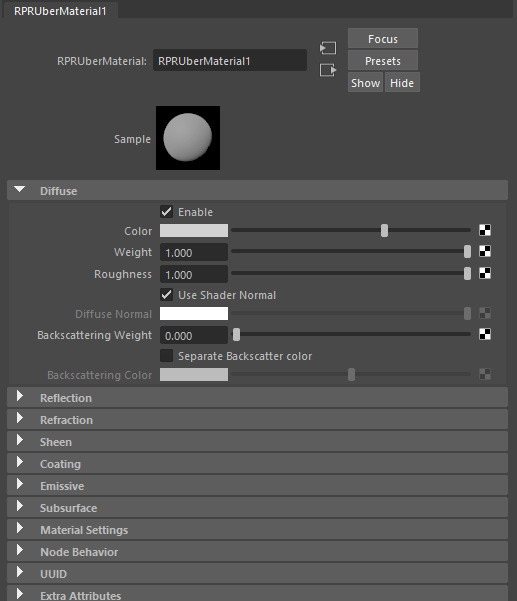
前回、紹介した Material Library のマテリアルもほとんどが RPRUBerMaterial で構築されています。
そのため、Material Library から目的の質感に近いマテリアルがある場合は、それをベースに使用することで、スピーディに目的のマテリアル作成することができます。
詳しいパラメータの説明はこちらのRadeon ProRender Docsをご覧ください。
ライト
ライトは ProRender 専用のSkyLight、IBL、Physical Lightなどの各種ライトが用意されています。
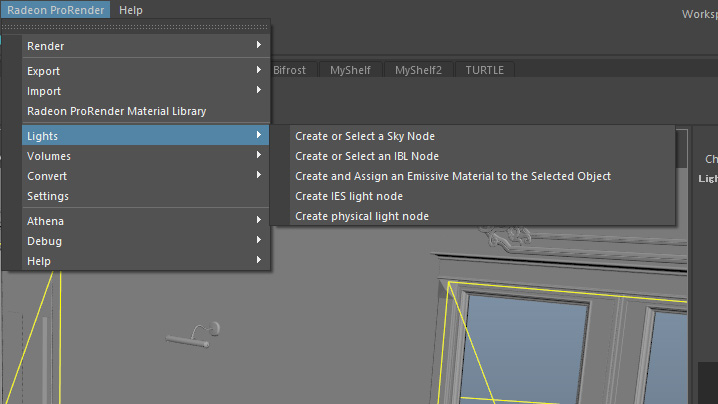
IBL
IBLは 「Create or Select IBL Node」 を選択することで、IBL用のRPRIBLというオブジェクトが作成されます。もしくは、既にシーン内にある場合は選択されます。
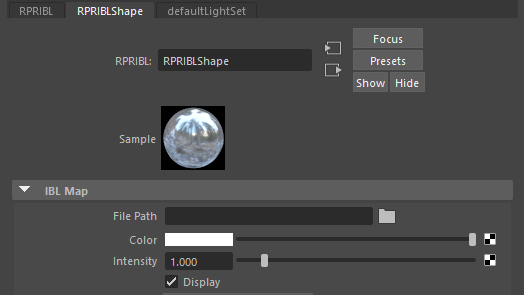
設定はシンプルで、File PathにHDR画像を指定することで、IBLを使用することができます。
レンダリング時にHDRIを表示したくない場合は、「Display」のチェックをはずします。
Physical Light
Directional、Area、Point、Spot の各種ライトはPhysical Lightで使用することができます。
先ほどのIBL同様、「Create physical light node」 を選択することで、Physical Lightが作成されます。
そして、Light Type から各ライトに変更することができます。
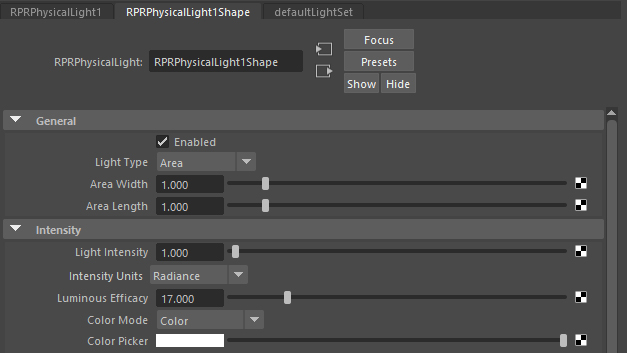

Directional Light、Area Light、IBLを配置した例
レンダリングをしてみる
最後にレンダリングして確認してみます。
レンダリング方法は2つあり、1つ目がIPR Rendering、2つ目がFinal Renderingです。
IPR Rendering
IPR Rendering は Maya のViewport上でレンダリングすることができます。そのため、操作をしながら、レンダリングすることができます。
ルックデブやライティング時などの一時的なルックの確認に最適です。
MayaのViewportの「Renderer」から「ProRender」を選択することでレンダリングが始まります。
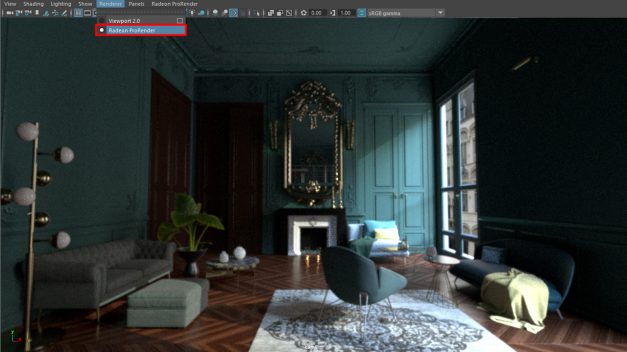
ノイズを取り除きたい場合は「Render Setting」から「Smapling」タブの「Viewport Sampling」の「Max Samples」の数値をあげます。
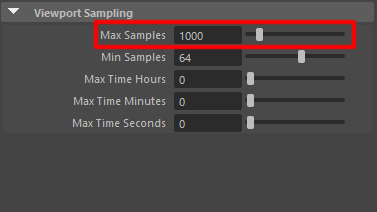
Final Rendering
こちらはMayaのRender Viewを使用したレンダリングです。
最終的なビジュアルの確認時などに最適です。
レンダラーが「Radeon ProRender」に設定されていることを確認してください。Maya従来のRender Viewと同じようにレンダリングすることができます。
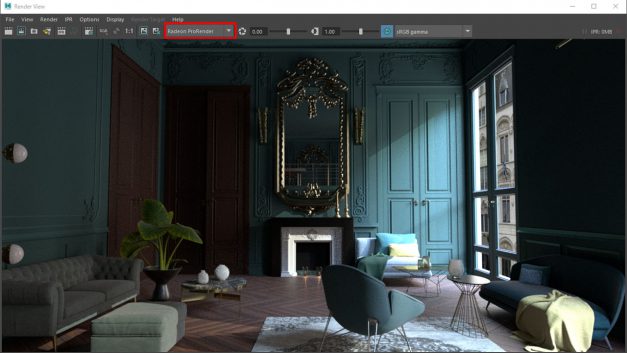
こちらもノイズを減らしたい場合は「Render Setting」から「Smapling」タブの「Final Render Sampling」の「Max Samples」の数値をあげます。
まとめ
ProRenderを使用したシーン構築に最低限必要な機能を紹介しました。
カメラなどは、Mayaのカメラを使用することができます。
また、ArnoldやRed Shiftなどのマテリアルをコンバートする機能も準備されているので、他のレンダラーを使用している方も、導入しやすいレンダラーとなっています。
次回は、構築したシーンをRender Poolでクラウンドレンダリングする方法を紹介します。
※このブログは向井秀哉氏に寄稿頂きました。