
【2024】Blender(ブレンダー)で背景をレンダリングする方法は?背景の作成方法も紹介
Blender(ブレンダー)でレンダリングする場合、背景に関する悩みはつきものです。
「背景を設定する方法が知りたい」「レンダリングの際背景を透過させる方法は?」「背景込みでレンダリングする場合、CyclesとEeveeどちらが良いの?」などの疑問を抱えている方も少なくないものです。
今回は、Blenderにおける背景の設定方法や、背景をレンダリングする方法、CyclesとEeveeで背景を透過させる方法について紹介します。
レンダリングの背景に悩んでいて、操作方法がわからないという方はぜひ参考にしてみてください。
Blender(ブレンダー)で簡単に背景をつくる5つの方法
そもそも、Blender(ブレンダー)で背景を作るためには、どのような操作を行えば良いのでしょうか?
ここでは、レンダリングの背景作成における主な操作方法を5つ紹介します。
①背景に模様をつける
まずは、背景に模様をつける方法です。
レンダリングで背景色をつける場合最も簡単な方法でしょう。
こちらは、次の手順で操作します。
- プロパティタブをクリック
- ワールドプロパティ→背景
- 背景色を設定
ただし、こちらの方法で色を指定した場合、指定した色味通りに再現できません。
たとえば、白背景に設定してみるとわかりますが、画像が少し灰色がかった色味になります。
つまり、若干黒色が混じってしまい、指定した色味からかけ離れてしまうケースがあるのです。
通常の画像として出力する場合は問題ありませんが、細かい指定が入っており、精密な画像を作成する場合には、背景色を指定したカラーチャートに合わせる必要があります。

そのため、正確な色味を再現したい場合には、次の手順で設定を変更する必要があります。
- レンダープロパティを開く
- カラーマネジメント→ビュー変換
- 標準に変更
この操作を行うことで、16進数(#FFFFFFなど)の正しい色味を表現することが可能です。
ちなみに、ワールド背景に関して、ノードを変更することで、複雑な模様やテクスチャを変更することが可能です。
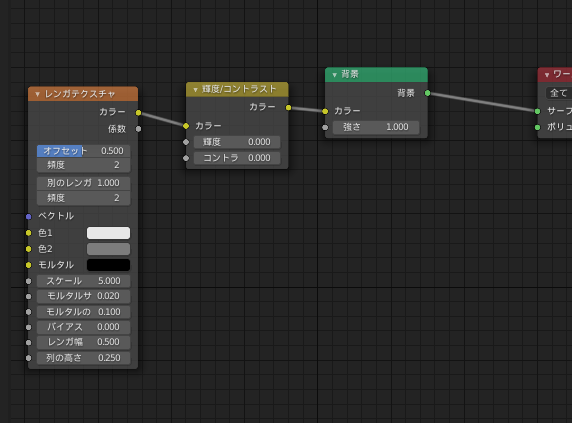
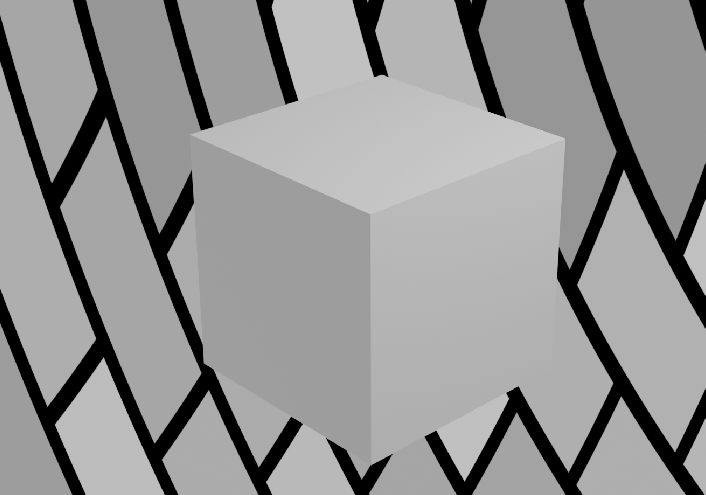
このように、背景のテクスチャをノード変更によってカスタマイズ可能です。
本記事では、ノードをつなぐ際に「レンガテクスチャ」を使っていますが、その他、「市松模様テクスチャ」や「環境テクスチャ」なども活用できます。
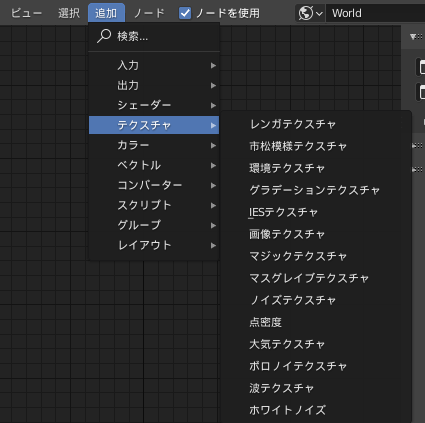
②ワールド背景を使用する
ワールド背景とは、ワールドに対して無限に大きな画像を表示する方法です。
この方法を活用すれば、レンダリングしたときの画面をプレビュー状態で確認できます。
具体的には、次の2ステップで簡単にワールド背景を設定できます。
- 上記で紹介した背景に単色を塗る
- プレビュー画面の上部に存在する「3Dビューのシェーディング」を「レンダーに変更」
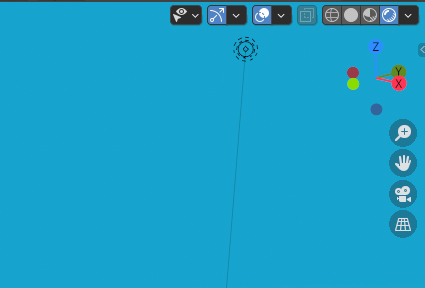
この手順を実施すれば、以下画像のように、プレビュー画面の背景が設定した色味に変更されます。
③HDRI画像を使用する
HDRI(ハイダイナミック合成イメージ)画像とは、通常の画像よりもダイナミックレンジが広い画像のことを指します。
通常の画像を使用してレンダリングの背景に設定すると、3DCGのイメージと現実の背景に違和感が生じてしまうのです。
一方で、HDRI画像を使用することで、現実世界よりも階調の高い状態の画像を扱うことが可能です。
つまり、階調が3DCGの画像にマッチしやすくなるため、違和感のない画像を生成できるようになります。
- ワールドプロパティ→サーフェス(Surface)→カラー(Color)
- 環境テクスチャ(Environmental Texture)を選択する
- Openの中にHDRI画像を読み込む
この手順で画像を読み込むことで、背景にHDRI画像を適用できます。
一般的に、3DCGで使われるHDRI画像は3Dデータに読み込んだ際に、3D感を保った状態に設定されています。
たとえば、PolyhavenなどのサイトでHDRI画像を無料配布しているので、背景に設定する際は確認してみてください。
④アドオンで空をつくる
Blenderには「Dynamic Sky」といったアドオンが組み込まれており、ワールド背景の上に空を作成できます。
- 編集(Edit)→プリファレンス(Preferences)を開く
- アドオン(Add-ons)の検索窓にSKYと入力する
- ホームに戻り、「Nキー」でメニューを表示する
- 右部のタブにある「Create」をクリック
- ワールドプロパティの「World地球儀マーク」をクリック
- 「0 Dynamic_1」を選択する
そうすることで、画面に空が表示されます。
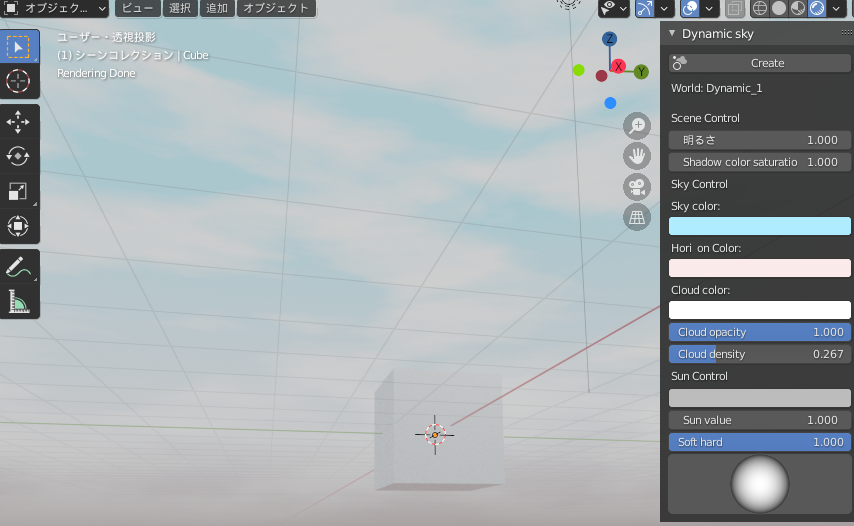
後ほど、右部に表示される操作画面で、雲の色を変更したり、マテリアルに対して照射される光の量を設定したりできます。
また、「Sky color」の設定を触ることで、現実世界では表現できないような空の色を生み出すことも可能なので、ぜひ試してみてください。
⑤画像と合成する
Blenderの「コンポジット」の機能を使うことで、背景画像とマテリアルを合成させることが可能です。
具体的な手順としては、次のとおりです。
- 背景画像を非表示にする
- レンダリングを実施する
- 背景を合成する
- マテリアルに背景と同様の画像を埋め込む
少し複雑なので、もう少し解説します。
まずは、背景画像を非表示にするため、
- レンダープロパティ→フィルムをクリック
- 透過にチェックを入れる
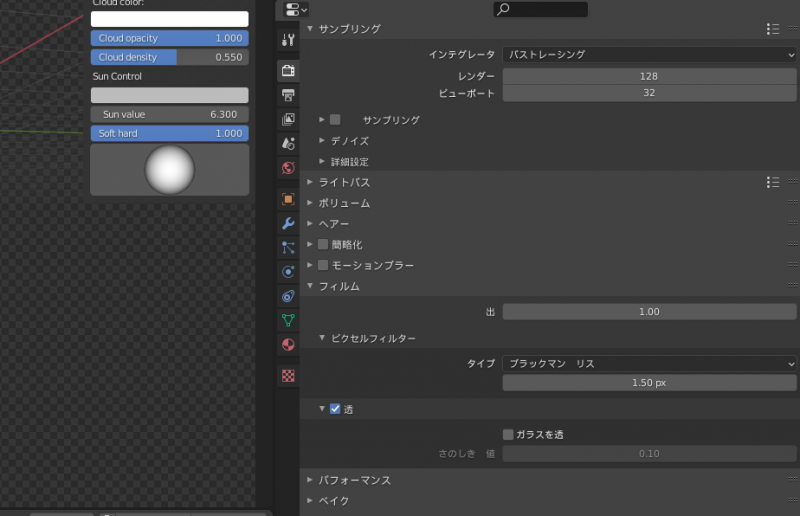
この手順を踏むことで、背景が透明になります。
ただし、マテリアルに対して背景画像の写り込みが表現されている状態になります。
その後、レンダリングした画像を保存しましょう。
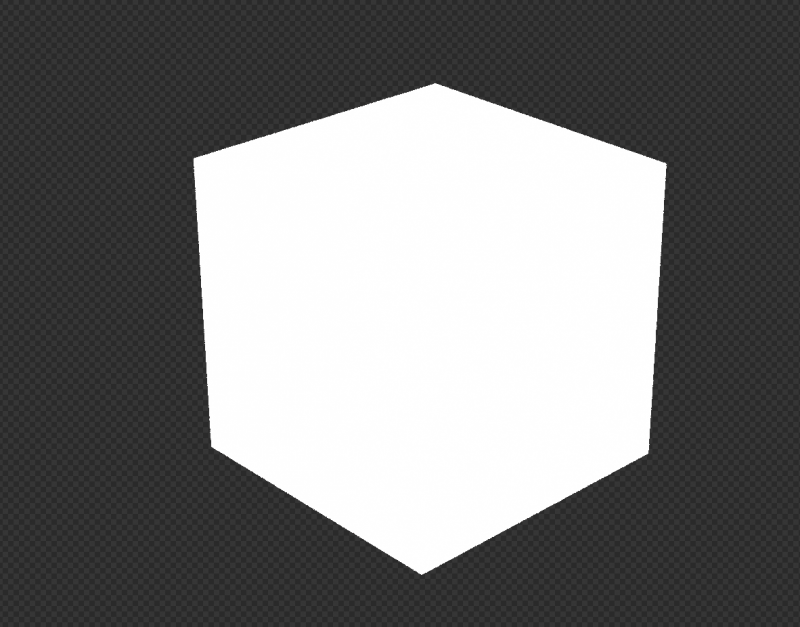
次に、コンポジットノードの機能を活用して、背景画像とレンダリングした画像を合成します。
- Compositing(上部のタブ)をクリック
- 上左部にある「ノードを使用」にチェックを入れる
- 「インプット」「アウトプット」「カラー」の3つのノードを追加
- インプット→画像
- アウトプット→ビューワー
- カラー→アルファオーバー
以下のようにつなぐことで、画像と背景が合成されます。
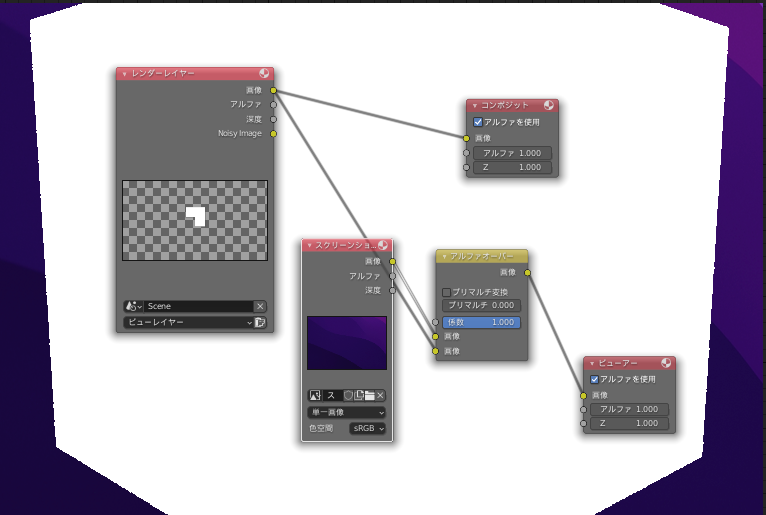
ただし、このままの状態では背景写真がうまくマテリアルに映り込んでいないため、少し違和感のある(物体が浮いている)画像になってしまいます。
その場合、再度レイアウトビューに戻り、「カラー」に背景画像を読み込ませることで背景色が映り込んだレンダリング結果を獲得できます。
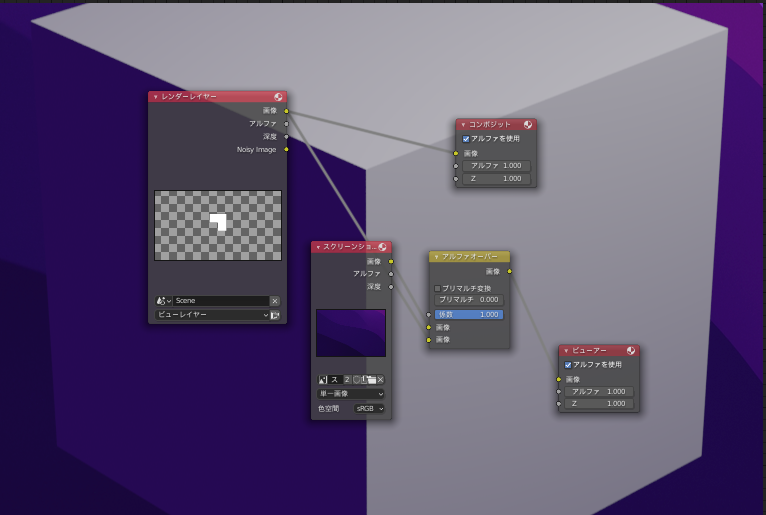
Blender(ブレンダー)の背景をレンダリングする方法
ここまで、Blender(ブレンダー)の背景を設定する方法について紹介してきました。
実際にモデルをレンダリングする場合、次の手順で画像化させることが可能です。
- 上部「レンダー」をクリックする
- 「画像をレンダリング」もしくは「動画をレンダリング」をクリックする
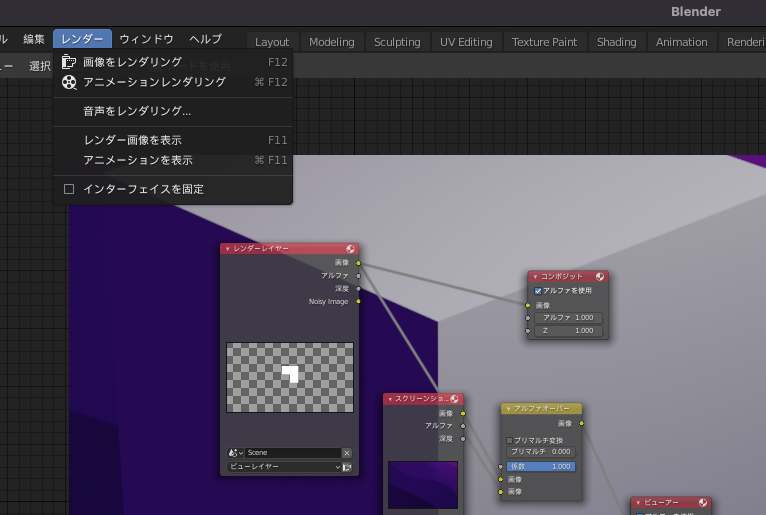
この手順でレンダリングを行えば、高品質な画像を手にすることができるはずです。
Blender(ブレンダー)で背景を透過させる方法
しかし、マテリアルによっては背景を透過させてレンダリングしたい場合もあるでしょう。
ここでは、Blender(ブレンダー)においてCyclesとEeveeで背景を透過させる方法について解説します。
Cyclesでレンダリングの際に背景を透過させる方法
Cyclesで背景透過でレンダリングする場合、次の手順で行います。
- プロパティタブをクリック→レンダープロパティへ
- フィルム→透過にチェックを入れる
この手順で簡単にCyclesの背景を透過させられます。
ただし、こちらの手順を踏んでも、背景透過画像が取得できないケースもあります。
その場合には、「ファイルフォーマット」がPNGになっていない可能性があるので、確認することが大切です。
おそらく、デフォルト状態ではそのままPNGデータがファオーマットされていますが、他のデータを制作していた際に、JPGなどのデータに変更されているケースがあるためです。
出力方法を変更する場合は、出力プロパティから変更を行いましょう。
- 出力プロパティ→出力
- ファイルフォーマットをクリックして「PNG」に変更
これで正しく透過画像が取得できるはずです。
Eeveeでレンダリングの際に背景を透過させる方法
Eeveeで背景を透過させる場合も、Cyclesと同様の操作で背景透過が可能です。
ただし、Eeveeの場合と比較して、若干操作画面が異なります。
そのため、通常Cyclesでレンダリングを行っていて、たまにEeveeに変更するという場合には、注意した方が良いでしょう。
ちなみに、背景を透過させる場合、特定の色に変更して背景を少し透過させることも可能です。
その場合は、次のような手順で操作しましょう。
- プロパティタブをクリック
- マテリアルプロパティ→背景
- アルファ値を変更
この手順を踏み、アルファ値を1から0の任意の数字に変更することで、背景色が透けていくようになります。
ちなみに、0に近い方が透明度は高く、1に近い方がベタ塗りに近くなります。
まとめ
Blender(ブレンダー)におけるレンダリングの背景設定方法や、レンダリングの仕方、背景透過の方法について紹介しました。
レンダリングにおいてはさまざまな操作が必要となります。
特に、本記事で紹介した「背景透過」に関しては素材として3Dデータを活用する際には必須の技術です。
操作する機会があれば、今回お伝えした内容を参考にしてみてください。
また、レンダリングにおいて、より精密な画像を制作しようと考えるほど、時間がかかってしまいます。
「明日までに制作したいのに、間に合わない……」といったケースもあります。
そのような場合、当社モルゲンロットから提供しているクラウドレンダリングサービス「Render Pool(レンダープール)」を活用してみてはいかがでしょうか?
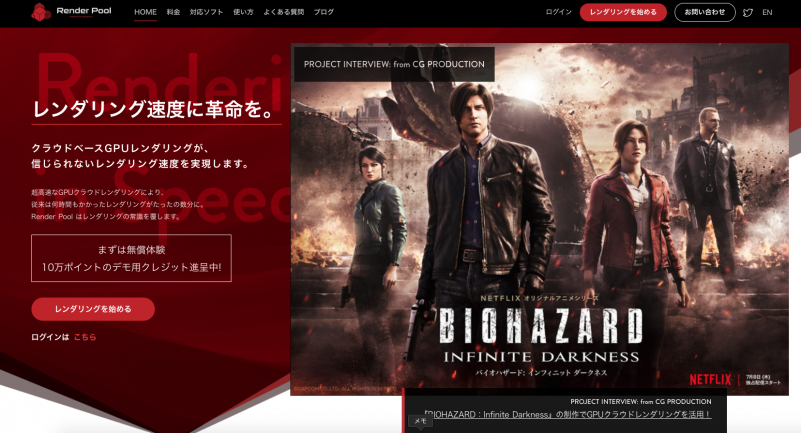
- 1分3円からの高コストパフォーマンス
- 1,000 台以上の高性能GPUサーバーを利用可能
- 非常に見やすいインターフェイス
10万ポイントのレンダリングクレジットが無料でもらえるので、まずはRender Pool(レンダープール)の機能を体験してみてください。