
ProRenderとRender Poolの使い方【第3回:レンダリング編】
AMD Radeon™ ProRender for Maya® を導入し、Render Pool にてクラウンドレンダリングするまでのやり方を3回に分けて、ご紹介していきます。
第3回目は【レンダリング編】ということで、Render Poolにてクラウンドレンダリングする方法を紹介します。
RPRファイルのエクスポート
Render Poolにデータを持っていくために、「RPR」というファイル形式でシーンをエクスポートします。静止画にも動画にも対応しています。
メニューバーの「Radeon ProRender」→「Export」→「Export Scene」を選択します。
「RPR Scene Export」というウィンドウが開きます。
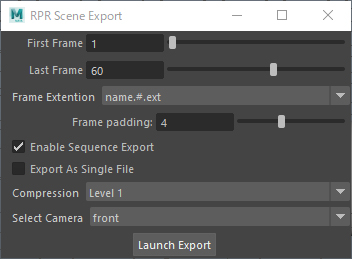
ここではRender Settingsと同じような設定をすることができます。
動画で出力する場合は「Enable Sequence Export」にチェックを入れて、「Firest Frame」と「Last Frame」を設定します。
「Compression」は出力するRPRのファイルを圧縮することができます。Levelの数値が高くなるほど、圧縮されます。レンダリング品質に影響はありません。
「Select Camera」で今回のレンダリングで使用するカメラの設定します。
設定が済みましたら、「Launch Export」をクリックすることで、シーンのExportが始まります。
シーケンスの場合は、フレームの数だけ RPRファイルがエクスポートされるので、少し時間がかかります。
Render PoolにRPRをアップロードする
RPRをエクスポートすることができましたら、シーケンスで複数のRPRファイルがある場合は「ZIP」もしくは「7z」でまとめておきます。
Render Poolにログインし、左のメニューから「アップロード」を選択します。
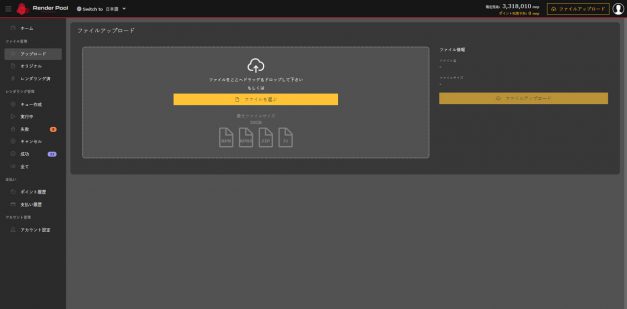
こちらに先ほどのファイルをD&Dまたは、「ファイルを選ぶ」からファイルを選択します。
シーケンスの場合は、先ほどまとめた、ZIPもしくは、7zをアップロードします。
静止画の場合は、RPRファイルをそのままアップロードしても問題ありません。
ファイルを選択すると、右側にファイル情報が表示されるので、問題なければ、「ファイルアップロード」を押すと、アップロードが始まります。
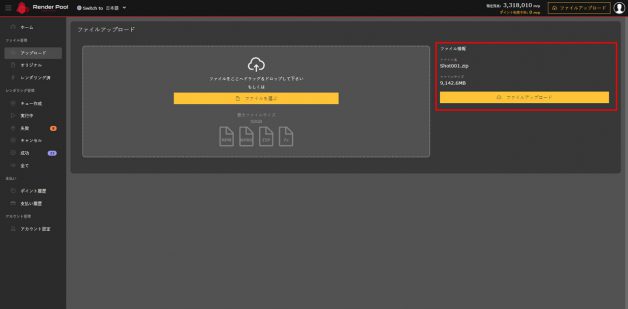
Render Poolでクラウドレンダリングをする
アップロードが完了したら、下記の画像のように「レンダリングを始める」という赤いボタンが出現するので、そちらをクリックします。
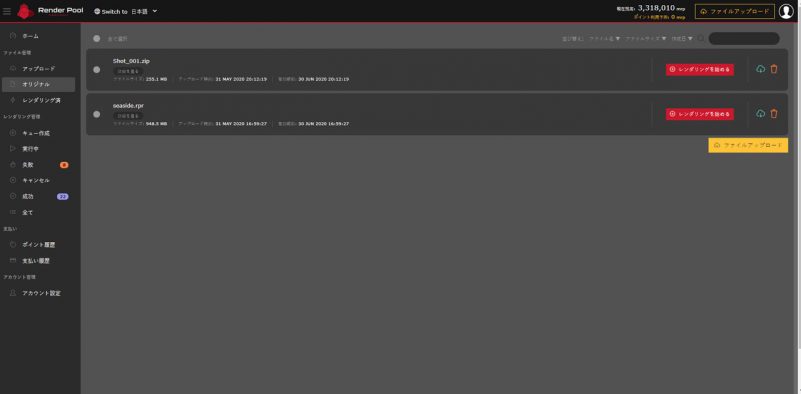
また、左側のメニューから「オリジナル」をクリックすることで、アップロードしたファイルの一覧を見ることもできます。
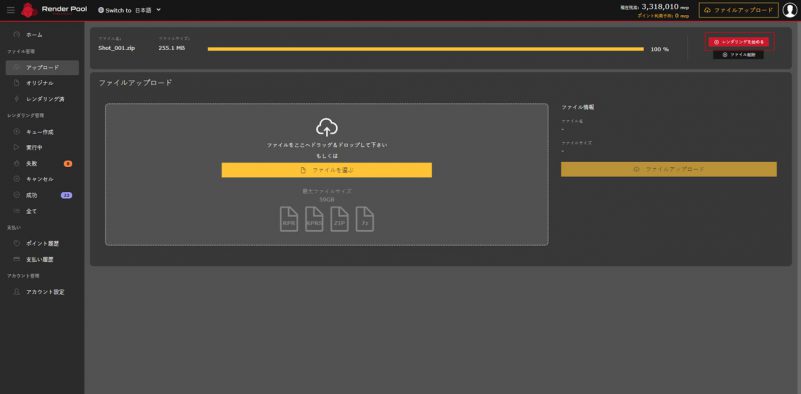
「レンダリングを始める」をクリックすると「キュー作成」という画面に映ります。
こちらで最終的なレンダリングの設定をします。
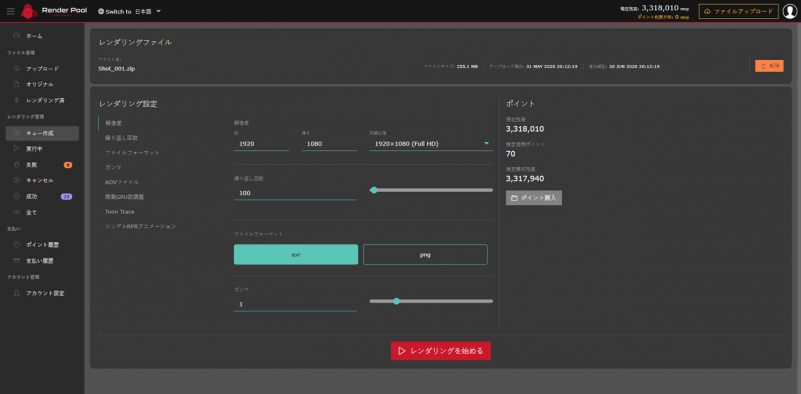
「解像度」では、出力する解像度を設定します。
「繰り返し回数」は、ProRender と Render Pool の使い方【シーン構築編】の「レンダリングをしてみる」 でも紹介した「Samples」です。数値を高くするほど、ノイズが減ります。「繰り返し回数」の数値をあげるほど、使用するポイントは増えます。
AOVファイルでは、必要なAOVを選択します。
レンダリングせずに後ほど、必要になった場合は、再度レンダリングし直す必要があるため、少しでも使う可能性のあるAOVは選択しておくのが、おすすめです。
「稼働GPU数調整」では、「高速」にするほど、多くポイントを使用する代わりに、優先してGPUを使用し、さらにレンダリング速度を速めることができます。
また、Render Poolの機能として、セルルックアニメーションなどに使える「Toon Trace」などの機能もあります。
右側にはポイントの情報が表示されています。
シーケンスの長さや解像度、繰り返し回数などで使用するポイントは変わります。
また、あらかじめ「推定使用ポイント」で使われるだいたいのポイント数がわかります。
設定が終わったら「レンダリングを始める」をクリックすることで、クラウンドレンダリングが始まります。
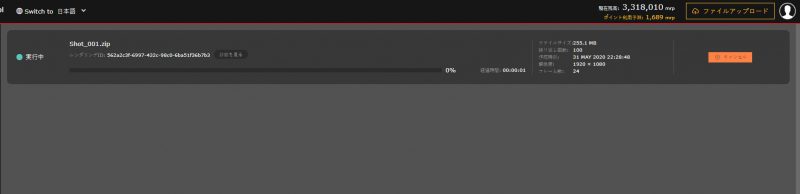
レンダー画像のダウンロードする
レンダリングが終了したら、右側のメニューの「成功」からレンダリングが完了したファイルを確認、ダウンロードすることができます。
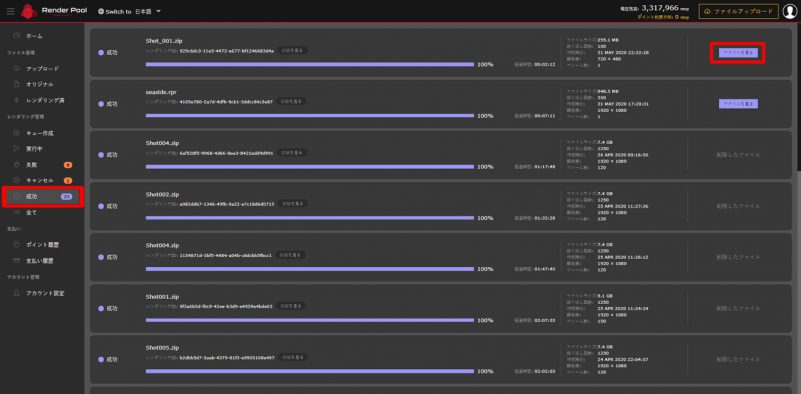
右側の「ファイルを見る」をクリックすると「ファイルの詳細」ウィンドウが開きます。ファイルサイズや経過時間、最終的に使用したポイントなどを確認することができます。
「DOWNLOAD FILE」からレンダリングした画像もしくは連番画像をダウンロードします。
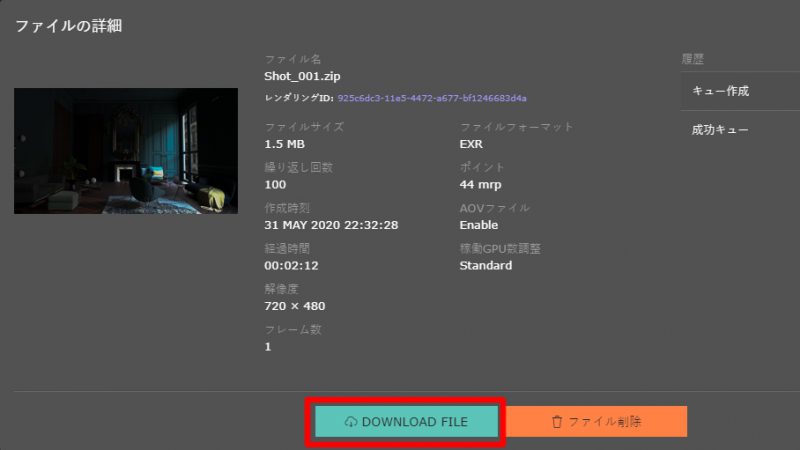
「ファイルの詳細」を閉じ、「AOVファイルの生成」をクリックすると「GENERATE AOV’s」ウィンドウが開くので、ここから使用するAOVを選択し、ダウンロードすることができます。
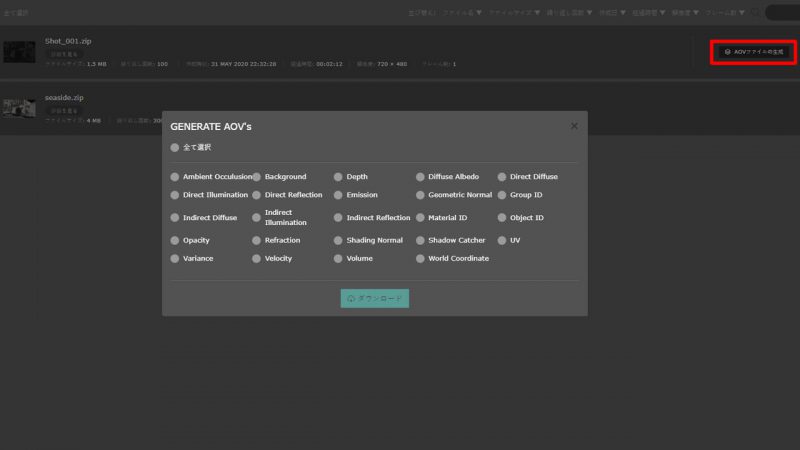
まとめ
このようにRender Poolでは、難しい初期設定がなく、ブラウザ上でクラウンドレンダリングをすることができます。
レンダーサーバーや電気代などのコストを抑えて、簡単にレンダリング時間を短縮することができます。
3回に渡り、ProRender、Render Pool の導入方法、使い方を一通り紹介しました。
この他にもProRenderの細かな使い方やTipsの記事もありますので、そちらも合わせてご覧ください。
※このブログは向井秀哉氏に寄稿頂きました。