
【2024】Blender(ブレンダー)でレンダリングできない時の原因と対策は?
Blender(ブレンダー)初心者にとって、レンダリングができないときの絶望は誰もが感じたことがあるでしょう。
ある程度3Dを勉強した人も、レンダリング結果が思い通りにいかない経験は多かれ少なかれあるはずです。
Blenderでレンダリングができないときに確認すべき点は次の3点です。
- レンダリングの基本操作はできているか
- レンダリングエンジンの選択は適切か
- 重すぎるレンダリングをしていないか
この記事では、以上の3つのポイントを押さえ、「Blenderでレンダリングができない・うまくいかない」という悩みを持つ方々に向けて、その対処法について幅広く解説します。
Blender(ブレンダー)でレンダリングの基本操作
Blender(ブレンダー)で「レンダリングができない」といっても、さまざまな要因による「できない」があります。
その「できない」の裏側には、意外と単純な操作ミスがあるかもしれません。
このセクションでは、レンダリングの基本操作を解説します。
意外と単純な見落としや操作手順のミスがエラーに関わっていることもあるため、抜け落ちている操作がないか確認しましょう。
レンダリングエンジンの選択
Blenderでレンダリングをするうえで、真っ先に考えなければいけないのが「レンダリングエンジン」の設定です
レンダリングエンジンは、「レンダラー」と呼ばれることもあり、3Dデータから動画や画像を生成するために重要なものです。
レンダリングエンジンは、以下の画面で選択できます。
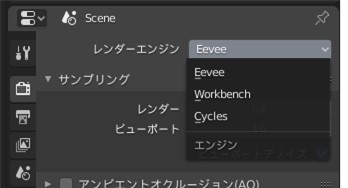
Blenderでは「Eevee」「Cycles」「Workbench」というレンダリングエンジンが搭載されています。
なお、これらのレンダリングエンジンはBlender 2.8以降大幅に改変されています。
2.8のリリースは2019年ですので、それ以前に書かれたチュートリアルや記事を見てもうまくいかないことがあります。
レンダリングエンジンに関してはそれぞれ特性があります。
こちらの記事で詳しく解説されています。
なお、Blenderのレンダリングに関する公式ドキュメント(英語)はこちらのページで閲覧できます。
英語で書かれていますが、Blenderのレンダリングに関する基本情報が確認できます。
カメラの操作
レンダリングをするうえで絶対に欠かせないのが「カメラの操作」です。
Blenderの作業ウィンドウは3Dビュー(ユーザビュー)と呼ばれるもので、3Dモデリング作業のための画面です。
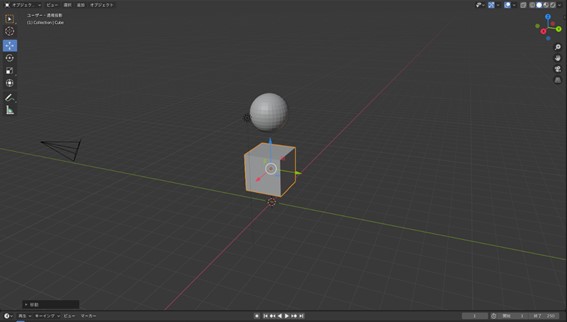
3Dビューはレンダリング結果を確認するための画面ではありません。
3Dビュー≠レンダリング画面という基本知識は必ず把握しておきましょう。
レンダリングするためには「どこから3Dビューを見ているか」を決める必要があります。
そのために使うのが、カメラオブジェクトです。
カメラは3Dビューのオレンジ色の四角すい状のオブジェクトが目印です。
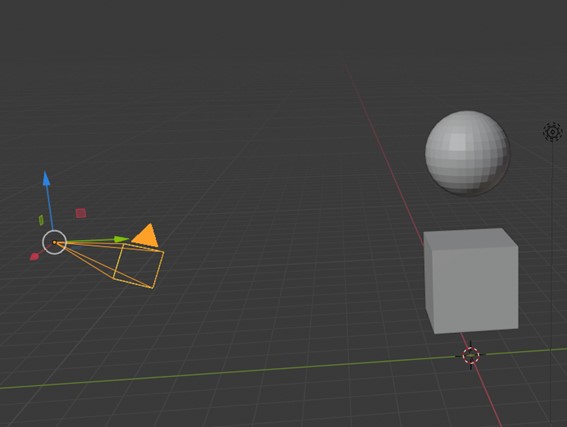
また、画面右上のカメラマークをクリックすると、カメラビューに切り替えられます。
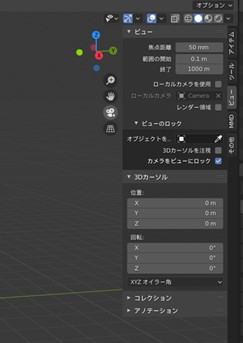
カメラビューに切り替えると、以下のような画面になります。
点線の四角の部分がレンダリングの視点になります。
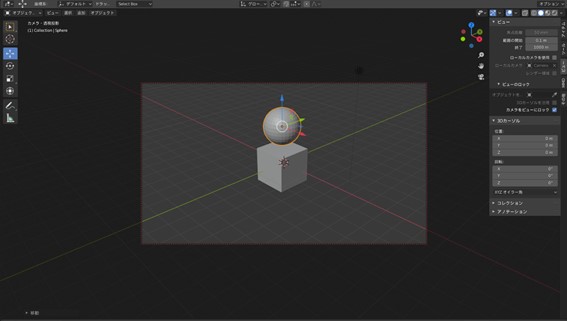
レンダリング結果は、この明るくなっている四角形の範囲で出力されます。

たとえば、このカメラビューでレンダリング結果を実行した場合は、このようになります。
3Dビューとはまったく違う画面が出力されていることがわかります。
レンダリングの設定
初期設定でもレンダリングは可能ですが、レンダリング設定を独自に行うことで、さまざまな効果を与えられます。
レンダリングの設定は、主にサイドバーの「シーンタブ」で設定します。
Blenderは無料ソフトとは思えないほど詳細なレンダリング設定ができます。
あまりに種類が多いため、ここではレンダリングに影響を与える設定の例を紹介します。
レンダリングエンジンEeveeの「ソフトシャドウ」はとてもわかりやすい例です。
ソフトシャドウはEeveeの「影」設定から変更できます。
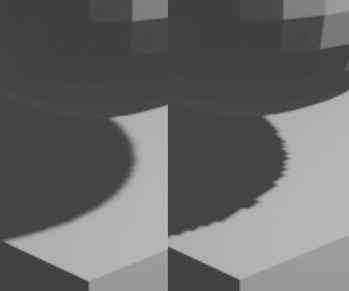
左がソフトシャドウあり、右がソフトシャドウなし。
影の形が明らかに違うのがわかります。
また、レンダリングエンジン「Cycles」のデノイズ設定もわかりやすいです。
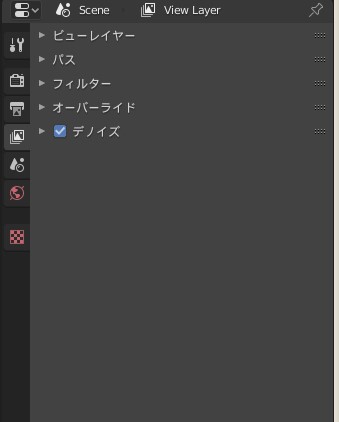
デノイズは設定画面のチェックボックスを入れるだけで設定できます。
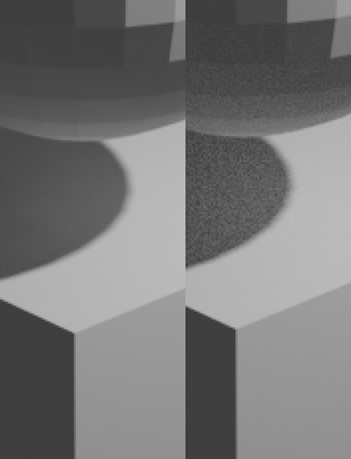
左がデノイズあり、右がデノイズなしです。
デノイズなしではレンダリング結果にノイズが混じることがわかります。
レンダリングの実行
レンダリングに必要な設定が済んだら、最後にレンダリングの実行です。
操作はとても簡単で、左上のレンダーメニュー、もしくはF12で実行できます。
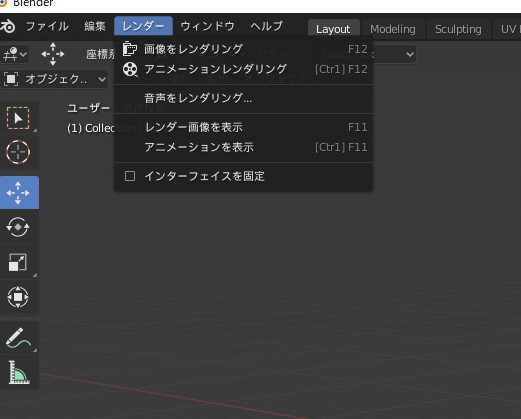
ワンクリックでレンダリングが始まり、レンダリング結果が別ウィンドウで表示されます。

これでレンダリングの一連の流れは完了です。
Blender(ブレンダー)でレンダリングができないときの対策
基本操作でミスがなくても、レンダリングができないこともあります。
Blenderはバージョンアップのたびに大きな変更が加えられたり、ユーザーインターフェースが変更されたりすることが多いため、ネット上の記事を参考にしても情報が古くて解決策が見つけられないことが多く、導入しやすさの反面、初心者泣かせな部分が多いです。
このセクションでは、レンダリング結果がうまくいかないときの対処法について解説します。
レンダリング結果が真っ黒・真っ白になる場合
レンダリング結果が真っ黒・真っ白になる場合、その対処法はいくつか存在します。
Blenderの高度なレンダリング方法として「レンダリングノード」がありますが、レンダリングノードの設定ミスが原因となっていることがあります。
レンダリングノードの最終的な複合ノードへ正しく接続されていない合成ノードがあると、レンダリング結果が真っ黒になることが報告されています。
また、メッシュオブジェクトをカメラにしてしまうと、レンダリング結果が以下のようになってしまいます。
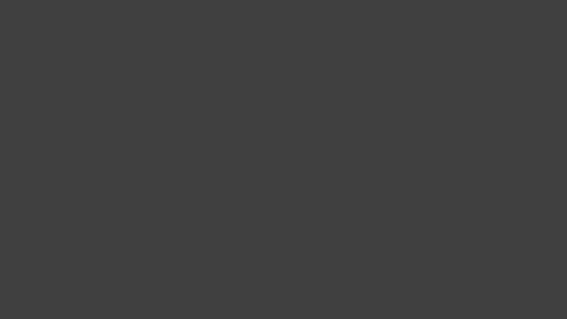
これは、「オブジェクトをカメラに指定する(object as camera)」、という操作をしてしまうためです。
意識していなくても「Ctrl + 0」で発生してしまう厄介な操作ミスです。
この操作ミスが生じているかどうかは、カメラビューにしてみるとわかりやすいです。
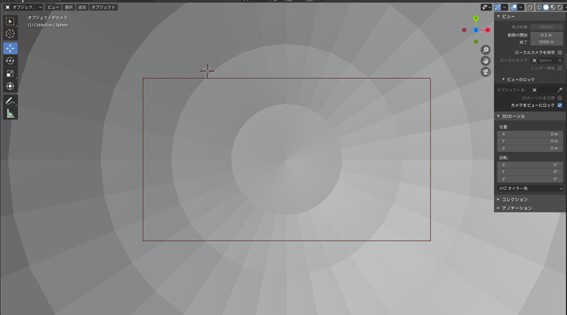
このように、カメラビューが何かのオブジェクトに入り込んでいたら「オブジェクトをカメラに指定する(object as camera)」が発生しています。
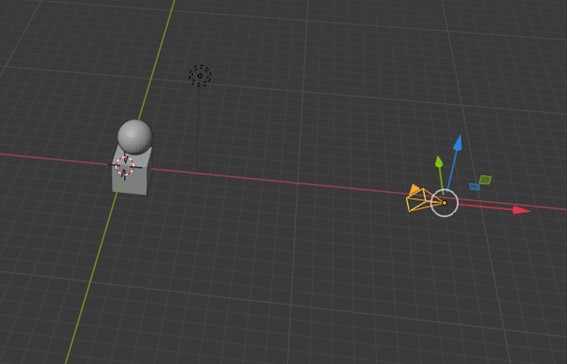
指定したいカメラオブジェクトを指定して「Ctrl + 0」、つまり「カメラをカメラに指定(camera as camera)」を行います。
カメラがカメラオブジェクトに指定されるため、カメラビューが正常なものに戻ります。
オブジェクトが表示されない場合
オブジェクトが3Dビューに表示されているのに、レンダリング結果から消えてしまうことがあります。
この問題の対策についても紹介していきましょう。
オブジェクトが遠すぎると、カメラが描画できる範囲外になってしまい、レンダリングできないことがあります。
オブジェクトの位置を動かすか、カメラオブジェクの「範囲の終了」の値を変更すると改善できます。
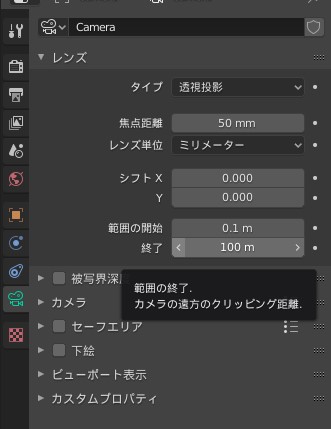
さらに、レンダリングしたいオブジェクトが存在するレイヤーが、「レンダリングに使用」チェックボックスが外れているとレンダリングされません。
「レンダリングに使用」チェックボックスはビューレイヤーから設定できます。
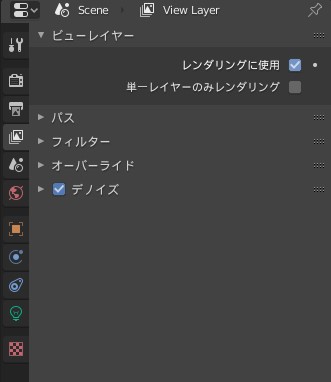
Blenderがクラッシュしてしまう場合
レンダリング中にBlenderがクラッシュ(フリーズや強制終了)してしまう場合は、PCのスペックそのものに原因があります。
Blenderに限らず3Dソフトウェアを快適に扱うためにはハイスペックなPCが必要です。
Blenderの使用で求められる最低限のスペックは、公式サイトで紹介されています。
レンダリングの計算能力に関わる重要な部分だけを抜粋すると次の通りです。

- CPU:デュアルコア
- メインメモリ:4GB
- グラフィックカードメモリ:1GB
詳しい解説は割愛しますが、ここに書かれているスペックは「相当低い」です。
ここ数年以内に発売されたPCであればこのスペックより低いものはまずありません。
ただし、あくまでこのスペックは最低レベルです。
公式サイトでの推奨スペックは次のように記載されています。
- CPU:クアッドコア
- メインメモリ:16GB
- グラフィックカードメモリ:4GB
価格帯でいうと、だいたい10万円~20万円のPCであればこのくらいのスペックです。
「クリエィティブPCのエントリー(入門)モデル」として売られているものもこのくらいのスペックです。
また、それ以上の環境を求める場合の最適スペックは、次のように記載されています。
- CPU:8コア
- メインメモリ:32 GB
- グラフィックカードメモリ:12 GB以上
ここまでくるとプロレベルで、数十万円~百万円レベルのPCです。
なお、グラフィックカードメモリが12GB「以上」となっていますが、これは「メモリ容量があればあるほど良い」という意味です。
レンダリングが複雑で高度になればなるほど、それに適うハイスペックなPCが必要になります。
補足:Blenderコミュニティサイトに解決策があるかも
Blenderのレンダリングに関する問題は、すでに誰かが解決策を示していることがあります。
Blenderは20年以上利用されている3Dソフトウェアです。
海外でも日本でも有名なソフトなので、解説サイトやコミュニティが発達していますし、YouTubeでチュートリアル動画をたくさん見つけられます。
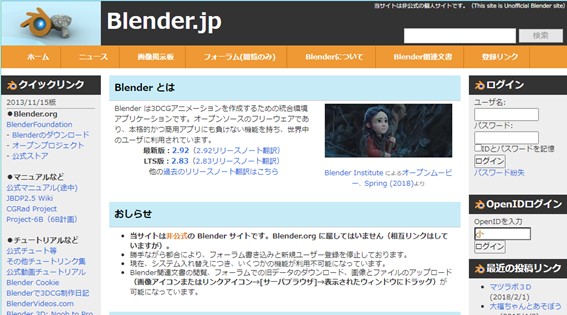
たとえば、Blender.jpは日本最大級のBlenderコミュニティサイトで、Blenderに関する情報がまとめられています。
また、BlenderFAQなどの質問解決サイトもあります。
スペックの問題を解決できるクラウドレンダーファーム「Render Pool」
レンダリング計算はPCに大きな負荷がかかるため、せっかく高いお金を払ってハイスペックPCをそろえても、ハードウェアの寿命を削る恐怖との闘いが待っています。
そもそも、レンダリングのためだけに数十万円もするハイスペックPCを導入するのは、コストパフォーマンス的にも考えものです。
そこで近年、新たな解決策として着目されているのが「クラウドレンダーファーム」です。
当社が運営しているRender Pool(レンダープール)も3D用のクラウドレンダーファームで、PCスペックによるレンダリングの問題を解決できる画期的なシステムです。
クラウドレンダーファームとは
クラウドレンダーファームとは、自分のPC上レンダリングを行うのではなく、オンライン上で他の場所にある高性能なPC(正確にはCPUやGPU)の計算能力を使ってレンダリング計算を行います。
いわば計算資源のレンタルスペースであり、安価料金を支払う対価として、高性能なレンダリング計算を実行できます。
BlenderのレンダリングにRender Pool を使うメリット
Blenderを利用する人の多くは、「Blenderが無料で手に入る」ことがきっかけで触れ始めた人が多いのではないでしょうか?
そのため、Blenderを利用する人は「手間がかかっても、なるべくコストを抑えたい」と考えていると方もいらっしゃると思います。

Render Poolは、低コストで高品質・ハイスピードなレンダリングが可能なうえに、Blenderとの親和性も高いです。
Blenderのレンダリングでマシンスペックが問題になっているなら、より多くのメリットが得られます。
まとめ
Blender(ブレンダー)は初心者にも導入しやすいソフトウェアですが、フリーソフトであるがゆえに、さまざまなレンダリングの問題が発生します。
時には心が折れそうにもなりますが、操作や設定の問題であれば世界のだれかが同じような問題を解決してくれていることもありますし、スペックの問題であればレンダーファームを使って解決できます。
根気強く対応すれば必ず解決できるということを覚えておきましょう。