
【2024】3DCGレンダリングのテストとは?メリットと具体的な方法を解説
3DCGでは、レンダリングの作業があります。
レンダリングは非常に時間がかかることから、プロの世界はレンタリングテストと言うものが行われます。
その名の通り、レンダリングテストはレンダリングを行う前のテストのことです。
こちらを実施するだけで、本番のレンダリングの質が大きく上がると言われています。
本記事では、3DCGのテストレンダリングの概要や、レンダリングのテストを行うメリット、具体的なレンダリングテストの方法などを詳しく解説していきます。
また、テストで素早く効率的にレンダリングをするポイントも併せて解説しますので、ぜひ参考にしてみてください。
レンダリングのテストとは?
レンダリングのテストとは、実際のレンダリングを行う前に完成形をより具体的にイメージできるような状態で、軽くレンダリングすることを指します。
画質を極端に落としたり、モデルの一部分だけをレンダリングしたりなど、レンダリング結果によってどのようなものが生まれるか簡単に把握するために実施されます。
本番のレンダリングを行うためには、よりスペックの高いPCを必要とし、場合によっては50万円から100万円、それ以上のコストがかかることもあります。
また、クラウドレンダリングサービスを利用したとしても1モデルに対して費用が発生するので、一度でレンダリングを終わらせたいわけです。
ところが、レンダリングを実行してしまうと、実際に計算が終わるまでどのような画像が出来上がるかわからないのが現状です。
未知のものに対して莫大な費用がかかるのは非常に恐ろしい事態ですよね。
レンタリングのテストを実施することで、部分的にクオリティを判断したり、全体像の色味を確認できたりします。
つまり、未知のものに対して莫大な費用をかけるのではなく、ある程度予想がつくものに対して費用をかけることになるので、レンダリングの質が上がるという仕組みです。
レンダリングをテストするメリットは3つ
レンダリングをテストするメリットは主に3つあります。
上記で紹介したメリットもありますが、それぞれより詳しく解説していきます。
時間をかけずにイメージを確認できる
レンダリングのテストを実施することで、時間をかけずに3DCGモデルのイメージを理解することができます。
具体的には、全体の形や色、テクスチャなどを確認できるようになります。
モデリングの段階でどのようなモデルに仕上がるのかはなんとなく判断できると感じますが、実際レンダリングをしてみると「予想と全然違った」というケースは非常に多いです。
これはプロの現場でもあることなので、初心者であればあるほど、このような現象は顕著に現れると考えられます。
制作経験が圧倒的に少ないため、モデルがレンダリングを通してどのように見えるか紐付けられていないためです。
レンダリングテストを実行すれば、画質は荒くなってしまうものの、通常のレンダリングよりも素早くイメージを確認できます。
デッサンでいうところのラフスケッチを簡単に作成できるので、今どの段階にいるかが一目でわかります。
お金をかけずにレンダリング結果を確認できる
最終的にレンダリングを実行する際は、高スペックのPCもしくはクラウドレンダリングサービスを利用する必要があります。
これらのサービスを利用するためには費用が発生します。
最低限のスペックのPCを用意する場合でも20万円前後の費用は発生しますし、クラウドレンダリングサービスを利用する場合には、モデル1つレンダリングする上でコストが発生します。
もちろん、費用を抑える方法はありますが、少なからず負担になるはずです。
しかし、レンダリングのテストを実施する場合には、高スペックのPCもクラウドレンダリングサービスも必要ありません。
ご自身がお持ちのPCを使ってモデリングからレンダリングまで一括で作成可能となります。
レンダリングのテストには大幅な時間は必要としないため、完成モデルをレンダリングする前にテストを実施することをおすすめします。
部分的にレンダリングすることも可能
レンダリングのテストでは、必要な一部分のレンダリングを実施することができます。
たとえば、人物のモデルをレンダリングする場合、指1本だけレンダリングにかけられるのです。
モデル全体をレンダリングする場合には、高精度なものを要求するにつれて時間がかかります。
しかし、一部分のレンダリングであれば、高精度なものでもそこまで時間はかかりません。
モデルを画面にする上で「どうしてもここは詰めたい」と考える部分があるなら、事前にテストレンダリングを実施することをおすすめします。
具体的なレンダリングテストの方法:Blenderの場合
ここでは、具体的なレンダリングテストの方法を紹介します。
実際、ソフトによって操作は異なりますが、おおよそ同じようにレンダリングテストが可能です。
ここではオープンソース利用できるBlender(ブレンダー)を使って解説します。
主に2ステップの方法で気軽にテストレンダリングできるので、ぜひ参考にしてみてください。
ステップ①:レンダリングを実行する
まずは、プロパティ・ヘッダーにある「レンダータブ」をクリックして開きます。
こちらは通常のレンダリングの操作です。まずはレンダリングにどのぐらいの時間がかかるのか確認してみましょう。
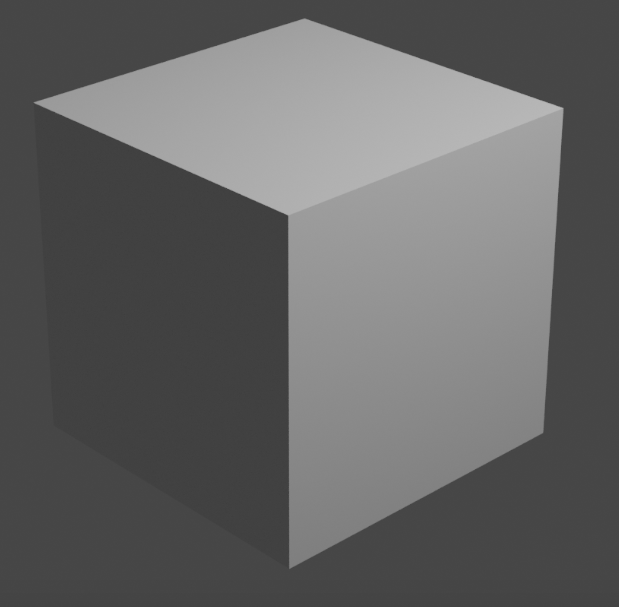
筆者のPCでは、通常のレンダリングで高精細な画像が手に入るまで約15秒かかりました。
モデル自体は簡素な作りであり、背景等も一切設定していないのにもかかわらずこの時間がかかります。
仮に背景にHDIR画像を設定して同モデルでレンダリングした場合、1分近くの時間がかかるのではないでしょうか。
1モデル1分程度であれば問題なくレンダリングできそうですが、実際のところさまざまなモデルを制作していく上でロスタイムとなります。
可能であれば、レンダリングの時間を削減したいところです。
②出力する画像の大きさを設定する
レンダリングテストの際は物体全てをレンダリングする必要はありません。
必要な部分だけを切り取ってレンダリングすることが可能です。
実際にBlenderで操作してみましょう。
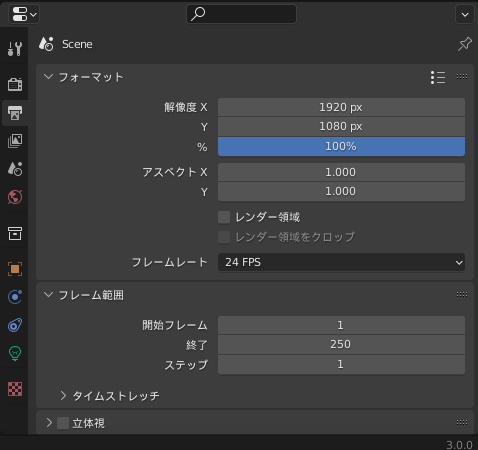
まずは、プロパティタブの「出力プロパティ」をクリックします。
こちらのタブにある解像度X・Yがレンダリングする際の画面の大きさを表しています。
今回は、一部分のみをテストレンダリングしたいので、200ピクセル×200ピクセルのレンダリングを実施することにします。
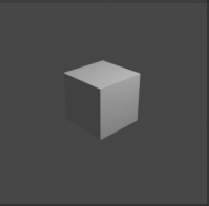
レンダリングしてみると、上の画像のような結果が得られました。
また、通常15秒かかるレンダリング時間も3秒程度に削減されています。
テストで素早く効率的にレンダリングするポイント
ここでは、テストレンダリングするためのポイントを6つに分けて紹介します。
ここで紹介するポイントを踏まえれば、素早く効率的にテストレンダリングを実行することができるでしょう。
先に結論をお伝えすると、テストレンダリングを実施する際には「スペックの高いパーツを使う」「モデルの反射を操作する」の2つの操作が効果的となっています。
ここでは2つの操作結果を得られる設定方法について詳しく見ていきます。
GPUを使う
GPUは3DCGなどの映像・画像・グラフィックなどに強いPCパーツです。
通常CPUを用いてレンダリングすることが多いですが、CPUに加えGPUを使用することで、作業を効率化できます。
具体的には、プロパティパネルのレンダータブにある「パフォーマンス、デバイス」の順番でクリックします。
こうすることで、演算にGPUを使用することができるのです。
ただし、この場合はPCに内蔵されているGPUの能力に依存します。
たとえば、Blenderの場合「GeForce RTX」シリーズのGPUを使用することでレンダリングの速度が最大110%上がると書かれています。
GeForce RTXを使用する場合は、プリファレンス・システム・ Cycles レンダーデバイス→「Optix」を選択することで、ハードウェアとアクセスできるようになります。
デノイズを使う
デノイズとは、モデルのノイズを削除する機能のことを指します。
モデリングの最中でできてしまったノイズはもちろんのこと、照明を当てたときの光の飛びや、物体の境界線が曖昧の状態も緩和することが可能です。
また、このようなデノイズを削減することで複雑な計算式が単純になるため、レンダリングを高速化できるというメリットがあります。
Blenderで操作する場合は、ビューレイヤープロパティのパス内にある「デノイズデータ」にチェックマークを入れます。
画面上部にある「Compositing」タブをクリックし、ノードを使用にチェックを入れます。
その後、「Shift+A」コマンドを入力し、フィルター・デノイズの順に選んだら、レンダーレイヤー ・デノイズ・コンポジットを組み合わせることで完成します。
この後、画像を軽くレンダリングしてみるとノイズの取れたレンダリング結果が得られるでしょう。
ちなみに、こちらのデノイズ機能はレンダリングテストを実施する際には必ず行っておいた方が良い操作です。
この操作を実施するだけで作業効率が格段に上がるはずです。
多重重点を有効にする
多重重点を有効化することで、光源・環境を操作可能です。
こちらもデノイズを変化させることのできるプログラムですが、デノイズノードを組むよりもより強いノイズが入っている画面全体を調整することができます。
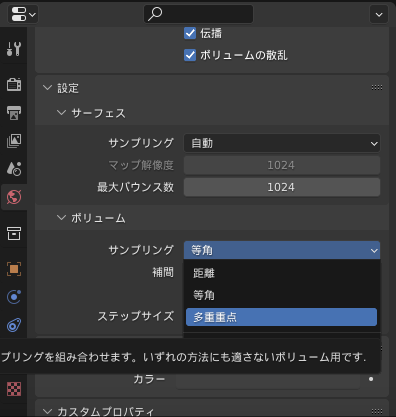
デフォルト状態の場合、一般的に多重重点は有効になっていますが、操作の最中でチェックが外れているケースもあるので改めて確認しておくことをおすすめします。
実際に操作する画面は2つで、光源の多重重点と環境の多重重点です。
光沢フィルターを設定する
一般的に、光沢のある面に映る背景や他の物体はフォトリアルに表現されるので、レンダリングの精度が必要となります。
つまり、高性能のPCが必要となるのです。
しかし、光彩フィルターの数字を上げることで光沢を消すことができます。
物体の表面に反射する映像が少なくなれば、それだけ計算式が少なくなるので、画像を作成しやすくなります。
よりリアルな表現をするためには光沢が必要になることもありますが、テストレンダリングの際にはそこまで高性能なモデルを必要としないため、仮に反射を0にしてモデル全体の外観を見てみるのも良いかもしれません。
コースティックスを無効にする
コースティックスも光彩フィルターと同じように、物体に反射する光や映像などを再現する際に必要な計算式です。
たとえば、金属の表面や水の透明感などはこちらのコースティクスを使用してフォトリアルに再現しています。
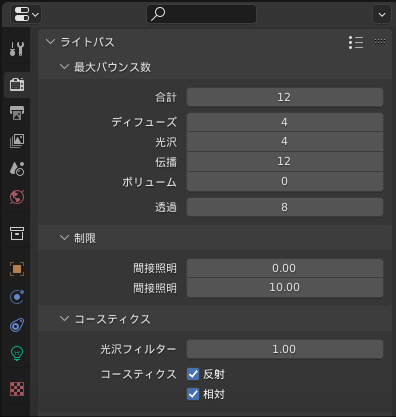
より詳しくいえば、フォトンマップ法と呼ばれる方式を用いて、複雑な反射や透き通った際に映る光を再現しています。
背景など映像の効果に関わるものですので、実際はコースティクスを有効にしてレンダリングしますが、テストで使用する場合は複雑な計算に時間がかかってしまうため無効化しておくことをおすすめします。
データ保持オプションを使う
3DCGのレンダリングには直接関係しませんが、CGの映像を制作する場合有効にした方が良いオプションです。
こちらは映像を再生する際に実際に表に出てきていないモデルのテクスチャ再現を省略したり、出現していない物体を計算式から省いたりするような仕組みとなっています。
こちらもよりリアルな表現をするためには必要なオプションですが、レンダリングテストの際は省略した方が効率化できます。
こちらのオプションにチェックを入れる場合、「プロパティパネルのレンダー・パフォーマンス ・最終レンダー・データ保持」と言う順番で選択していくと、データ保持オプションが使えます。
まとめ
レンダリングのテストについて詳しく解説しました。
レンダリングのテストを実施することで、本レンダリングをより質の高いものに仕上げられます。
特に初心者の場合には、レンダリングに時間をかけたのに質の低い物ができてしまうというケースも少なくありません。
レンダリングのテストは行うようにしましょう。
当社モルゲンロットが提供している「Render Pool(レンダープール)」は、クラウドレンダリングサービスです。
こちらを利用いただければ、レンダリングに高性能のPCは必要ありません。
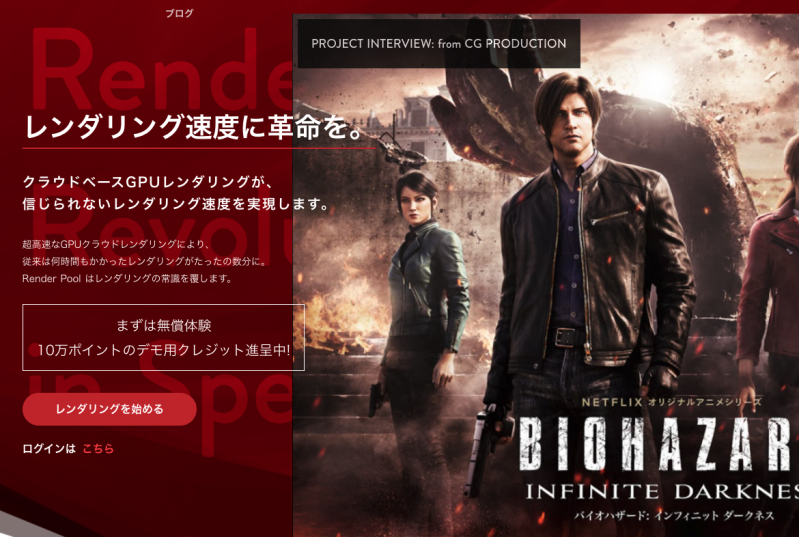
つまり、テストレンダリングは自身のPCで行い、本番のレンダリングはクラウドレンダリングサービスに任せるという方法を取れば、自身の負担を最小限に抑えられます。
1分3円という破格でのご提供となりますので、3DCG制作を効率化できるでしょう。
ぜひ利用を検討してみてください。