
【2024】Blender(ブレンダー)でのレンダリングのやり方は?手順・設定項目を解説
3DCGで高クオリティのモデルを制作するためには、「レンダリング」という作業が必要です。しかし、「レンダリングは難しそう」「レンダリングでクオリティを高める方法がわからない」と悩んでいる方も少なくありません。
今回は、レンダリングの概要から、Blenderを使用する場合のレンダリングの手順、高品質なレンダリングを行うための操作方法などについて解説します。レンダリングの方法に疑問を抱えている方や、高品質なレンダリングを行いたいけれど知識がないと悩んでいる方は、ぜひ参考にしてみてください。
レンダリングとは
レンダリングとは、コンピュータ上の計算結果を人間が視覚的に閲覧できる状態へと変換するプロセスです。
Blenderなどの3DCGソフトウェアでモデリングを行う場合、人間が操作しやすいようにレンダリングを行わなくてもプレビュー画面でモデルのイメージ像が表示されています。しかし、その状態はあくまで雰囲気を知るためのものであり、実際の映像に使用する場合は光の計算や物体の透明度などの情報が追加され、まったく別の表現方法で画面に表示されます。
この物理計算を行う作業が「レンダリング」です。
レンダリングによって一つひとつを計算していくことで、モデラーが表現したいイメージを具現化します。ただし、映像など複雑な計算式が含まれている画面をレンダリングする場合は、多くの時間を必要とすることもあります。
Blender(ブレンダー)のレンダリングエンジンによる表現の違い
Blender(ブレンダー)では標準搭載されている3種類のエンジンでレンダリングを行えます。ここでは、各種レンダリングエンジンにおける表現の違いについて解説します。
Eevee
Eeveeは、デフォルトで選択されているレンダリングエンジンです。ある程度高品質なレンダリングを行いつつ高速でレンダリング処理を行えるため、スピード感を重視するシーンで活用できます。
具体的には、モデルのラフを提出する際のレンダリングで使用したり、映像の全体像をチームに共有したりするタイミングで活用できます。また、あまり性能の高くないパソコンを使用している場合にもEeveeを活用すると素早くレンダリングができるためおすすめです。
Cycles
Cyclesは、パストレーシング(Path Tracing)と呼ばれる計算方法でレンダリングを行うエンジンです。パストレーシングは光の反射や放散を計算する手法のことであり、現実世界と近い演算方法を使用するため、精度にこだわった高品質な画像・映像を制作できます。
ただし、計算が複雑になりがちで、Eeveeと比較するとレンダリングにかかる時間も長くなってしまいます。そのため、イメージを共有するなど速さが重視される場面ではEeveeを使用し、画面のレイアウトやモデルの配置が決まったらCyclesで本番のレンダリングを行うという使い方がおすすめです。
Workbench
Workbenchは、作業画面を表示するスクリーンショットのような機能です。レンダリングにかかる時間はEevee、Cyclesと比較して圧倒的にはやくなりますが、品質はEevee以下であり、とてもイメージを共有できるものではありません。
そのため、映像のシナリオを外部に共有したり、モデルのレイアウトをラフで伝えるための画像として活用したりすることがほとんどです。
Blender(ブレンダー)でレンダリングを行う手順
Blender(ブレンダー)でレンダリングを行う場合は、次の手順を踏んで行います。各手順の操作方法について詳しく解説します。
- モデルを用意する
- カメラの位置を設定する
- ライトを設置する
- レンダリングを実施する
- 画像を書き出す
モデルを用意する
まずはレンダリングしたいモデルを用意します。配置やマテリアルの設定をこの段階で行っておきましょう。モデルの配置や尺度の調整もこの段階で行っておきます。
カメラの位置を設定する
次に、カメラの位置を設定します。Blenderでは現在の画面の状況をレンダリングするのではなく、カメラの視点からレンダリングを行うことになります。
そのため、レンダリングを行いたい画面に合わせてカメラの位置を調整しましょう。カメラの位置を設定する場合はショートカットキー「Gキー」をクリックし、左クリックすることで位置を確定できます。
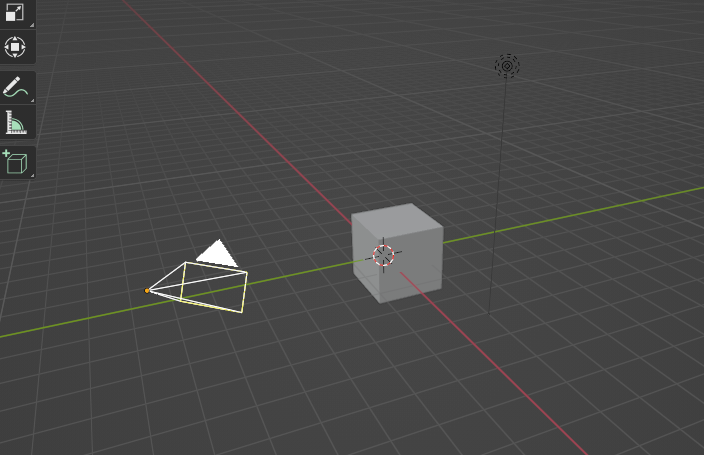
ライトを設置する
次に、画面全体を明るくするためにライトを設置します。デフォルトでは一つのライトが設置されていますが、オブジェクトからライトを追加することもできます。
ちなみに、設置できるライトには4種類ありそれぞれ特徴が異なるため、正しく選定することが重要です。
- ポイントライト:360度すべてを照らす
- スポットライト:任意の角度を調整して照らす
- サンライト:1方向のみを照らす
- エリアライト:任意の形状にライトを照らす
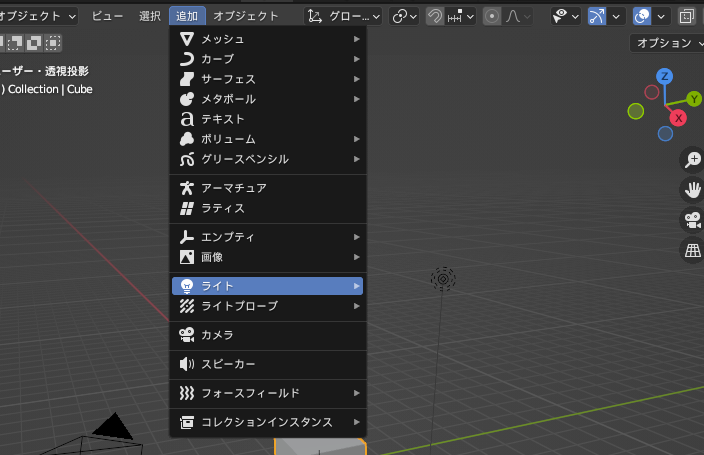
レンダリングを実施する
モデルの配置と照明の設置が終わったら、実際にレンダリングを行います。レンダリングを行う場合は、「Eevee」「Cycles」「WorkBench」のいずれかを選択し、上部タブにある「レンダー」→「画像をレンダリング」をクリックすることで、レンダリングが開始されます。
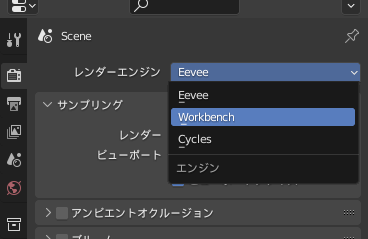
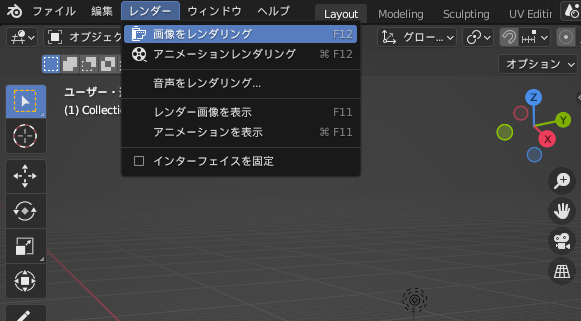
画像を書き出す
レンダリング結果が表示されたら、上部タブにある「画像」→「名前を付けて保存」をクリックすることで、画像を保存できます。保存したい任意のフォルダを選択し、名前を付けて保存しておきましょう。
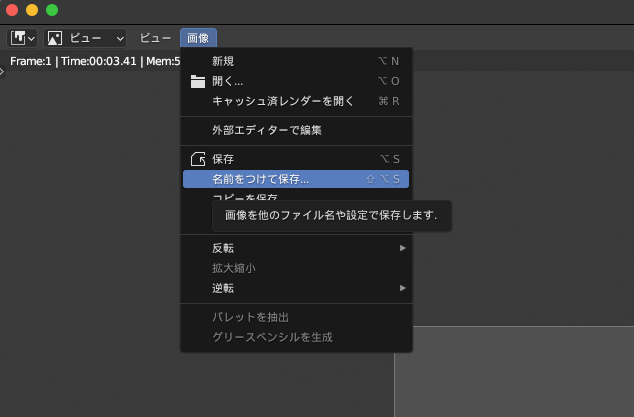
Blender(ブレンダー)でレンダリングを行うなら知っておきたい知識
ここまで、Blender(ブレンダー)でレンダリングを行う手順について解説しました。レンダリングを行う上では、知っておきたい基礎知識が5つあります。
- パソコンのスペック
- GPUとCPUの違い
- カラーマネジメント設定
- 解像度
- ノイズ設定
それぞれの基礎知識を知っておくだけでレンダリング結果は大きく異なるため、ぜひ参考にしてみてください。
パソコンのスペック
まず、レンダリングを行う前にパソコンのスペックを確認しましょう。Blenderでは次のようなスペックのパソコンが良いとBlenderの公式サイトに記載されています。
- 64ビット8コアCPU
- 32GB RAM
- 2560×1440のディスプレイ
- 8GB RAM を搭載したグラフィックス カード
また、最小スペックも紹介されており、これ以下のパソコンで操作した場合にはフリーズしたり、画面が重くなってしまったりするため注意が必要です。
- SSE2をサポートする64ビットクアッドコアCPU
- 8GB RAM
- フルHDディスプレイ
- 2GB RAM、OpenGL4.3を搭載したグラフィックス カード
基本的には現行で販売されている標準スペックのパソコンで問題ありませんが、より高度な映像を作成したい場合には、高い価格帯のモデルを購入することをおすすめします。
GPUとCPUの違い
次に、パソコンを購入する際に知っておかなければならないGPUとCPUの違いについて解説していきます。
まず、CPUはコンピュータの制御や一般的なタスクを処理するために設計されたチップです。さまざまな用途で使用され、高速な処理を行ったりデバイスを制御したりする際に役立つチップです。
一方、GPUは画像処理や3Dグラフィックスのような高度なグラフィックスタスクを処理するために最適化されたチップです。そのため、大量のデータを同時に処理することができます。
この特性から、ゲームや科学計算、ディープラーニングなど大規模なデータ処理に適しています。つまり、3DCGの場合はGPUを活用した方が高速でより高精度なレンダリングを実現できます。
したがって、レンダリング用にパソコンを購入する場合は、GPUの性能を重視した方が良いでしょう。
カラーマネジメント設定
カラーマネジメントの設定を調整することで、画面を綺麗に見せることができます。そのため、高品質なレンダリングを必要としている場合には、カラーマネジメントの調整も行うべきでしょう。
次のように操作を行うとカラーマネジメントの設定が行えます。
- Sceneの設定をクリック
- ルックを調整
ルック以外にも調整できる項目はありますが、ルックの設定を行うことで、画像全体の印象が大きく変化するので調整してみてください。また、ルックの調整に慣れたあとは他の調整も行ってみると良いでしょう。
解像度
解像度は、画像を表現するための「ピクセル」の密度を示す数値のことです。Blenderの場合、「X」「Y」「%」で解像度を表現します。
X、Yは画像のサイズを示しており、X:1920、Y:1080が一般的な画像サイズです。そして、%は解像度の大きさを示しており、100%だと1倍、50%だと0.5倍というように計算が行われます。
ノイズ設定
Blenderでレンダリングを行う際に、何も設定を行わないとノイズが発生してしまいます。そのため、「デノイズ」「サンプリング」機能を使用してノイズを削減しておきましょう。
まず、CyclesとEeveeの両方で行える「サンプリング」機能を使用してノイズを調整します。「レンダー」と「ビューポート」のパラメーターを調整することでノイズを低減できます。この操作を行うだけでも多くのノイズが削減され、品質は大きく向上します。
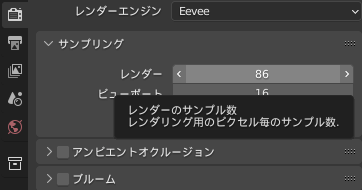
次に、Cyclesのみで活用できる「デノイズ」機能を紹介します。 デノイズ機能をオンにするには、以下の画像に記載されている「デノイズ」の部分にチェックを入れるだけで問題ありません。
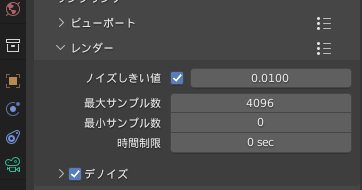
Blender(ブレンダー)で高品質なレンダリングを行う際のチェックポイント
次に、Blender(ブレンダー)で高品質なレンダリングを行うためのチェックポイントについて解説していきます。
必要なモデルがすべて表示されているか
まず、画面に表示されているモデルを適切にレンダリングするため、必要なモデルがすべて表示されているかを確認しておきましょう。
特に、多くのモデルが混在する画面においては、気づかずに非表示にされているモデルがあるケースも多いです。レンダリングを行う前に表示/非表示の部分を確認しておきましょう。
マテリアルが適切か
稀なケースですが、同一のモデルを画面に設置する際にマテリアル情報も同時にコピーされてしまうことがあります。このことに気づかずレンダリングを行ったことで、必要なマテリアルが割り当てられないこともあるため注意が必要です。
まず、同一のモデルを複製して画面に設置する場合、Shift+Dを使用すればマテリアルごと複製されることはありません。万が一マテリアルごと複製してしまった場合は、対象のマテリアルへ変更する手順を踏むと良いでしょう。
解像度は適切か
前述したように、解像度はX:1920、Y:1080、100%にすることが一般的です。しかし、調整時に192、10%というように入力ミスが発生することもあるため、レンダリングを行う前に確認しておくことが大切です。
目的に沿ってレンダーエンジンが選択されているか
高品質なレンダリングを行いたいならCycles、素早く行いたいならEeveeを選択することが基本です。目的に沿ってレンダーエンジンを選択できているかは改めて確認しておきましょう。
Blender(ブレンダー)のレンダリングでよくある問題
最後に、トラブルシューティングとして、Blender(ブレンダー)のレンダリングでよくある問題点について解説します。
画面が暗くなりすぎる
Blenderのレンダリングで画面が暗くなりすぎる場合は、前述したライトの設置を検討してみてください。画面が暗すぎる場合、基本的には360度すべてを照らすポイントライトを使用することをおすすめします。
そもそもレンダリングができない
ボタンをクリックしてもレンダリングが行えない場合、レンダリングの設定が誤っていたり、パソコンのスペックが足りていなかったりといった問題が考えられます。公式サイトの推奨スペック表を満たしているか、設定が誤っていないかなどを確認することをおすすめします。
また、データを一度保存してアプリを落として再度開いてみることで解決できるケースもあります。
レンダリングに時間がかかりすぎる
レンダリングに時間がかかりすぎる場合、解像度を下げたりGPUレンダリングに変更したりすることでかかる時間を短縮できます。ただし、Cyclesで高解像度の映像をレンダリングする場合、自身のパソコンでレンダリング時間を短縮するのには限界があります。
そういった場合には、クラウドレンダリングサービスの活用を検討するのもおすすめです。
Blenderのレンダリング時間に悩むならRender Poolがおすすめ
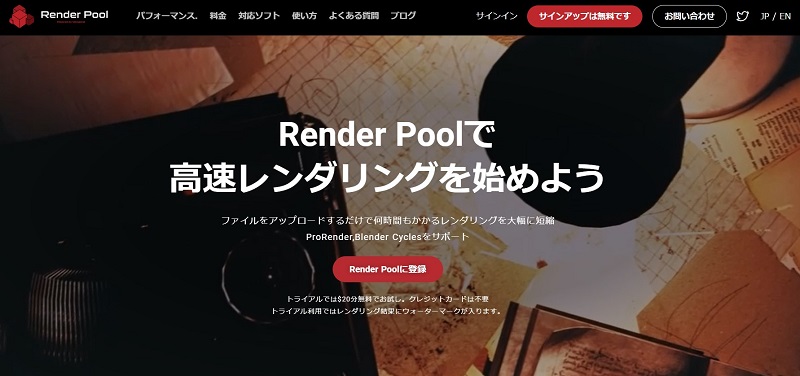
レンダリングに時間がかかりすぎると悩んでいる場合は、当社モルゲンロットが運営しているクラウドレンダリングサービス「Render Pool(レンダープール)」の活用をおすすめします。Render Poolは、1,000台以上の高性能のサーバーを使用しているため、レンダリングにかかる時間を大幅に短縮可能です。
また、コストパフォーマンスの高さも魅力の一つです。1分あたり3円の低コストで、高品質・ハイスピードな高画質レンダリングを実現します。
そして、どれくらいの時間を要するかが事前にわかり、前払い式のプリペイド支払いとなるため、レンダリング後に追加料金を請求される心配はありません。
レンダリングをより快適に行いたいと考えている方は、ぜひRender Poolを利用してみてください。
まとめ
Blender(ブレンダー)のレンダリングの方法や、高品質なレンダリングを行うための操作方法などについて解説しました。
Blenderで外部のレンダラーを使用しない場合、「Eevee」と「Cycles」でレンダリングを行うことになります。今回の内容を参考に、自分の目的に合ったレンダリングエンジンで操作を行ってみてください。
また、レンダリングの時間に悩みを抱えている場合は、当社モルゲンロットが提供する「Render Pool(レンダープール)」の利用も検討してみてください。