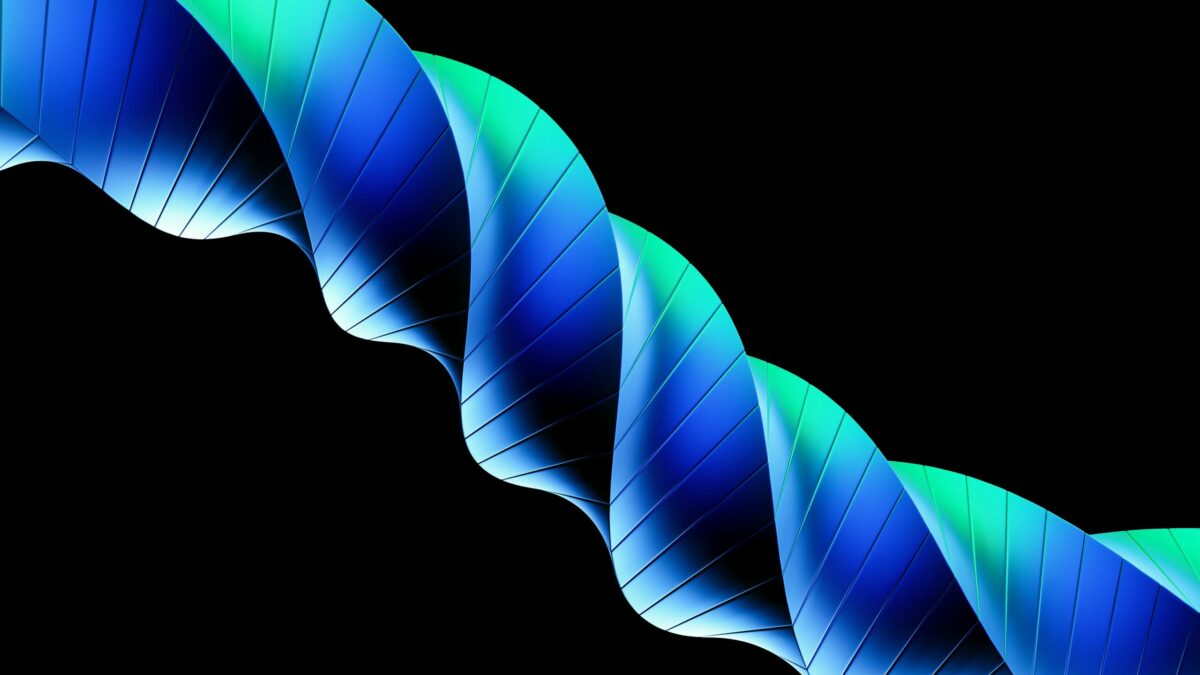
【2024】Blenderでの3D制作方法は?基礎知識・操作方法をわかりやすく解説
「Blenderは無料だけれど、本当に使える?」「どんなことができる?」そう疑問を抱えていませんか?今回は、Blenderとは何か、インストール方法やBlenderでできること、3D制作以外の活用法などについて解説します。
この記事を最後まで読むことで、Blenderの基本からプロレベルの活用法まで理解できます。自分のプロジェクトにも活かせる知識が手に入りますよ。
Blender(ブレンダー)とは?
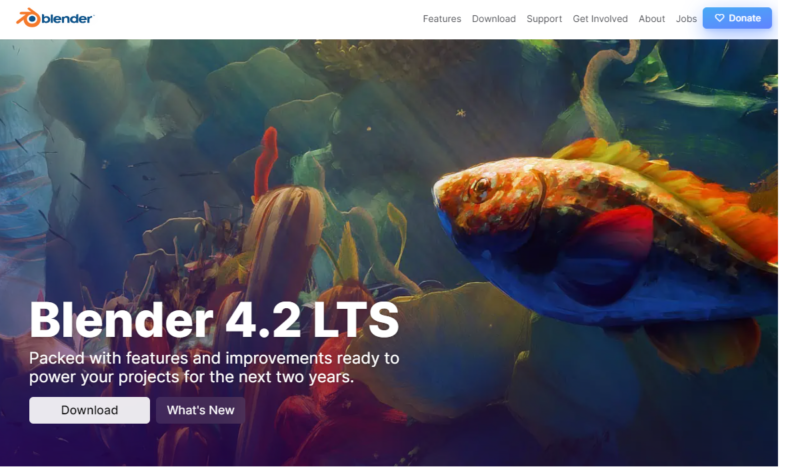
Blender(ブレンダー)は、3Dモデルの作成やアニメーション、ゲーム制作に使われる無料のソフトウェアです。初心者からプロまで幅広く利用されており、3Dキャラクターのデザインや映像制作など、さまざまな用途に活用されています。
また、無料でありながら多機能で、映画やゲームなどの本格的な作品制作にも対応可能です。操作は少し難しいですが、オンラインで多くのチュートリアルがあり、誰でも学んで使えるオープンソースなサービスであることも大きな魅力です。
Blenderのインストール方法
Blenderのインストール方法は次のとおりです。
- 公式サイト(blender.org)にアクセスします。
- トップページの「ダウンロード」ボタンをクリックします。
- 使用しているOS(Windows、Mac、Linux)に合ったバージョンを選択します。
- ダウンロード完了後、インストーラーを開きます。
- 画面の指示に従ってインストールを進めます。
- インストールが完了したら、Blenderを起動して利用開始できます。
この手順で操作を行えば、Blenderを導入可能です。ただし、パソコンのスペックによっては明らかに重くなってしまうことがあるため、注意しましょう。
Blenderでできること
Blenderは、無料で使える3D制作ソフトで、次のことができます。
- 3Dモデリング:キャラクターや建物などの3Dモデルを作成可能。
- アニメーション:作ったモデルを動かしてアニメーションを作ることができます。
- レンダリング:モデルに光や影をつけてリアルな画像を作成可能。
- ゲーム開発:簡単なゲーム制作やシーンの設計ができます。
- 映像編集:動画の編集や合成も行えます。
Blenderは、初心者からプロまで幅広く使える強力なツールとしてとても人気です。
Blenderとその他3DCGソフトの違い
Blenderとその他の3DCGソフトの違いを表で比較します。
| ソフト名 | 価格 | 特徴 | 対象者 |
| Blender | 無料 | 多機能で初心者からプロまで使用可能。3Dモデリング、アニメーション、レンダリングが可能 | 初心者からプロ |
| Maya | 有料(サブスク) | 高度なアニメーション制作向け。業界標準のソフトで、映画やゲーム制作で使用される | プロフェッショナル向け |
| 3ds Max | 有料(サブスク) | 建築やプロダクトデザインに強み。建築ビジュアライゼーションでよく使用される | 建築家やデザイナー向け |
| Cinema 4D | 有料(サブスク) | モーショングラフィックスに強く、操作が直感的で習得しやすい | 映像クリエイターやモーショングラフィックス向け |
このように比較してみると、Blenderは幅広いユーザーに対して質の高い機能を提供しているサービスだということがわかります。何か一つに特化した機能があるわけではないので、専門分野がある場合はほかのツールを活用するのがおすすめです。
とはいえ、無料で利用できるレベルの高い3Dモデリングツールはほかにないため、「3D制作をやってみたい」と考える方には非常におすすめのツールといえます。
Blenderを活用して3D制作を行う際の基礎知識
続いて、Blenderを活用して3D制作を行う際に知っておきたい基礎知識を5つ解説します。
- Blenderで3Dモデルを制作する方法
- テクスチャのつけ方
- 照明を調整する方法
- レンダリングのやり方
- アニメーションの制作方法
Blenderで3Dモデルを制作する方法
Blenderで3Dモデルを制作する方法として、次のようなものがあります。
- 立体を追加して頂点を編集する方法
- スカルプトモードで粘土を削るようにモデリングする方法
- サーフェスを貼っていきモデルを制作する方法
立体を追加して頂点を編集する方法
1つ目は「立体を追加して頂点を編集する方法」です。まず、基本の立体(キューブや球体など)を画面に追加します。その後、編集モードに切り替え、頂点や辺、面を操作して形を整えていきます。この方法は、細かい部分まで正確にコントロールできるため、複雑な形状を作成する際に有効です。
スカルプトモードで粘土を削るようにモデリングする方法
2つ目は「スカルプトモードで粘土を削るようにモデリングする方法」です。スカルプトモードでは、立体を粘土のように押し出したり削ったりして形を変えます。自由な形を作りやすく、感覚的なモデリングが可能です。
サーフェスを貼っていく方法
3つ目は「サーフェスを貼っていく方法」です。この方法では、ポリゴン面を作り出し、モデルの形を少しずつ構築していきます。主に滑らかな曲面や有機的な形を作る際に使われます。
それぞれの方法に手順があり、用途に応じて使い分けることで、目的に合わせて最適なモデルを制作することが可能です。
テクスチャのつけ方
Blenderでテクスチャをつける場合、次の4つの操作を行いましょう。
- オブジェクトを選択する
- マテリアルプロパティを開く
- UV編集モードで表面に画像をつける
- 表面の質感を調整する
まず、オブジェクトを選び、右側の「マテリアルプロパティ」を開きます。新しいマテリアルを追加し、その中にテクスチャを設定します。
次に、UV編集モードに切り替えて、オブジェクトの面を展開しましょう。

これにより、テクスチャをオブジェクト全体に適切に貼り付けられるようになります。最後に、シェーダーエディターを使って、テクスチャ画像を選び、マテリアルにリンクすることで、モデルにリアルな表面を与えることが可能です。
照明を調整する方法
Blenderで照明を調整する方法は簡単です。
まず、シーンにライトを追加します。ライトの種類には以下のようにさまざまなものがあります。
- ポイントライト
- スポットライト
- サンライト
次に、ライトを選んでプロパティパネルで強さや色を調整します。
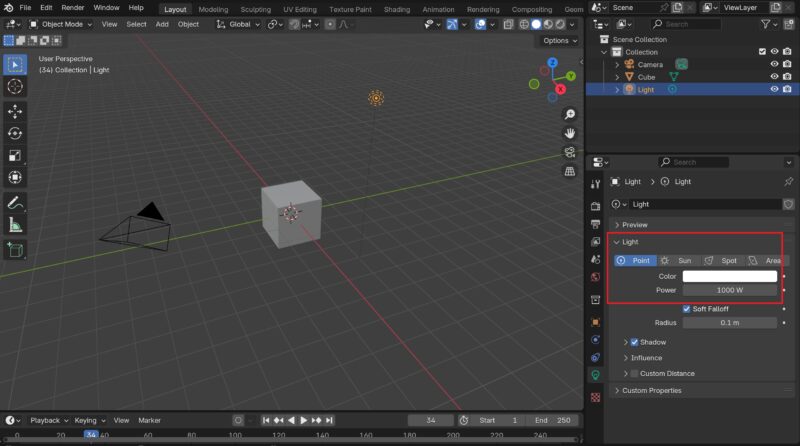
さらに、ライトの位置や角度を変更して、モデルに当たる光を調整しましょう。最終的に、レンダービューで実際の見え方を確認しながら、照明のバランスを整えることでレベルの高い画面を作れます。
レンダリングのやり方
シーンを完成させたら、画面上部の「レンダー」メニューをクリックし「画像をレンダリング」を選びます。

これでシーン全体が計算され、最終的な画像が生成されます。レンダリングの品質やスピードを調整するには、右側の「レンダープロパティ」タブから解像度やサンプリングを設定します。
完成した画像は「レンダー結果」画面に表示されますが、png、Jpegなど任意の形式で名前を付けて保存が可能です。
アニメーションの制作方法
Blenderでアニメーションを制作するには、まずオブジェクトに動きを設定します。タイムラインを使って動きの開始位置と終了位置にキーを打ち込み、オブジェクトを動かしましょう。
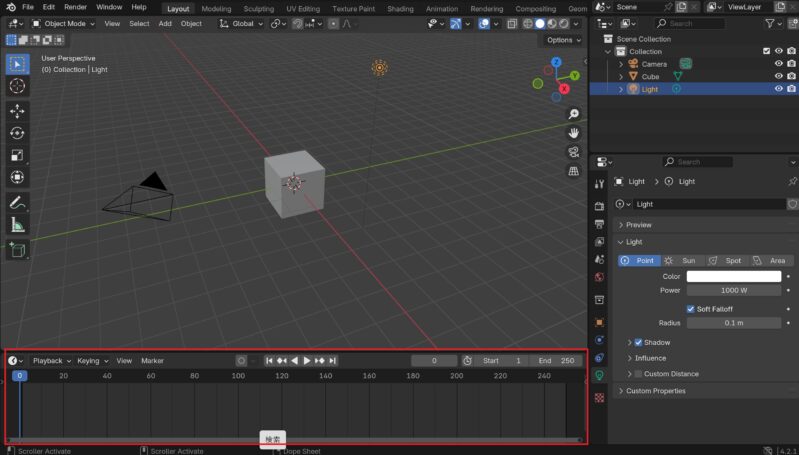
具体的には、位置や回転、スケールの変化をキーフレームとして記録し、滑らかな動きを作り出します。質の高い画面を作るためには、ライトやカメラの配置、レンダリング設定を細かく調整することが重要です。
また、キャラクターにはリグ(仮想骨格)を入れ、スムーズに動かすと、よりリアリティのあるアニメーションに仕上がります。
3D制作以外でBlenderを活用してできること
3D制作以外では、次のようなシーンでBlenderを活用できます。
- 映像制作
- デザイン
- VR制作
- シミュレーション
映像制作
Blenderは3D制作以外にも、映像制作に使える強力なツールです。
たとえば、ビデオ編集機能を使って、映像のカットや音声の追加、特殊効果の挿入が可能です。複雑なVFX(視覚効果)を作り出すこともでき、映画やプロモーションビデオの制作に役立ちます。
そのため、映画撮影の現場でもしばしばBlenderが用いられています。さらに、コンポジット機能で映像とCGを組み合わせたり、色調補正を行ったりして、レベルの高い仕上がりにすることができます。
デザイン
Blenderは、デザイン分野でも幅広く活用されています。
たとえば、3Dロゴの制作や製品デザインでは、形状や色、質感をリアルに表現し、広告などに使用されます。さらに、デザインしたオブジェクトをさまざまな角度から確認し、実際に使用する場面をシミュレーションできるでしょう。
広義では、家具や建築物のデザインにも使われ、詳細なモデルを作成して、クライアントに提案する際のプレゼンテーションに役立ちます。以前はスチレンボードをカッターでカットして建築モデルを制作していましたが、3Dを活用することでかかるコストを大幅に抑え、効率的に作業を進められるでしょう。
VR制作
Blenderを使ってVR制作を行うには、まず3D空間を制作しましょう。シーンにモデルや環境を配置し、視点を360度カメラに設定します。
次に、リアルな体験を作るために、照明やテクスチャを調整して、より没入感のある空間を作ります。完成したシーンは、VR対応の形式でエクスポートし、対応するヘッドセットで表示可能です。
シミュレーション
Blenderでは、3D制作以外にもシミュレーションが行えます。布や液体の動き、煙や火の広がりなどをリアルに再現できます。具体的には、物理演算エンジンを使って計算し、自然な動きをデータ上で確認可能です。
たとえば、布のシミュレーションでは、風や重力の影響で布がどう動くかを確認でき、液体シミュレーションでは水や油の動きが正確に再現されます。これにより、映画やゲーム、アニメーションの中でリアルな効果を作り出すことが可能です。また、災害時にどのような動きをすればよいのかを判断する材料としても活用できます。
Blenderの3DCG制作でよくある課題
ここまで、Blenderの3DCG制作でできることを詳しく解説してきましたが、Blenderを3DCG制作で活用する場合は、いくつかの課題を理解しておく必要があります。
- 求めている機能が見つからない
- 無料ツールで大丈夫なのかと不安がある
- レンダリングに時間がかかる
求めている機能が見つからない
Blenderには、標準搭載で次のような機能があります。
- スカルプトモデリング:粘土のように形を作り出すモデリング機能で、細かいディテールを加えるのに便利です。
- UVマッピング:モデルにテクスチャを正確に貼り付けるための機能で、リアルな表現が可能になります。
- リギング:3Dキャラクターに骨組みを追加し、アニメーションさせる機能です。
もし、標準搭載されている機能以外で、「こんな機能が欲しいのに」という場合には、アドオンを導入すれば、さらなる機能拡張が可能です。
アドオンで特殊なツールや機能を追加して、制作の幅を広げることができます。たとえば、BlenderGISというツールを活用すれば、地図データからリアルな地形モデルを制作できます。また、Auto-Rig Proでは、面倒くさいリグを自動的に行い、アニメーションの作業を効率化させられる特徴があります。
無料ツールで大丈夫なのかと不安がある
Blenderは無料ツールですが、その機能は非常に優れており、プロの制作にも十分対応できます。
実際に、アニメ「新世紀エヴァンゲリオン」のチームも過去にBlenderを使用して映画制作を行っています。Blenderは、映画やゲーム、アニメなどのさまざまな分野で活躍しており、無料でも高品質な作品を作ることができます。不安に思う必要はなく、使途によっては初心者からプロまで幅広く利用可能です。
レンダリングに時間がかかる
Blenderでのレンダリングには時間がかかることがあります。シーンの複雑さや使っているパソコンの性能によって異なりますが、場合によっては数日かかることもあります。
たとえば、高解像度の映像や細かい光の計算が必要な場合は、レンダリング時間が長くなる傾向があります。ただし、設定を調整して、レンダリング速度を速めることも可能です。また、強力なPCやクラウドレンダリングサービスを使うと、より短時間でのレンダリングが可能です。
Blenderでレンダリングを行うならRender Poolの活用がおすすめ
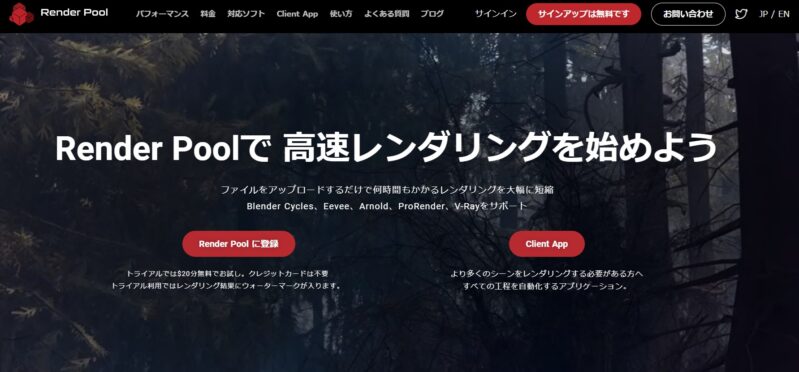
Blenderでレンダリングを行う際、時間がかかるという問題を抱えているなら、Render Poolを活用するのがおすすめです。通常のパソコンで78時間かかるレンダリングも、Render Poolを使えばわずか3時間で完了します。
これほどまでに高速化できている理由は、Render Poolでは1,000台以上の高性能サーバーを使って、1フレームから1,000フレーム以上まで自動で分散処理を行っているからです。
これにより、大規模なプロジェクトでもスムーズにレンダリングを進めることが可能です。時間を節約したい場合にとても便利なツールだといえるでしょう。
無料のデモクレジットでRnederPoolの機能をお試しできますので、この機会に、ぜひ一度活用してみてください。
まとめ
Blenderの使い方や魅力について解説しました。
Blenderは無料でありながら多機能な3D制作ソフトで、プロジェクトに役立つ機能がたくさんあります。また、アドオンを使うことでさらに便利に使えることも紹介しました。
また、レンダリング時間の短縮にはRender Poolなどのクラウドサービスを活用するのもおすすめです。ぜひ、今回の内容も参考にBlenderを使って楽しくクリエイティブな作品作りに挑戦してください。