
【2024】Blenderの使い方をわかりやすく解説!モデリングの手順・操作方法をわかりやすく解説
「Blenderは何ができる?」「無料で使えるけれど、他のソフトと比べてどうなの?」と疑問を抱えていませんか?
今回は、Blenderの基本的な使い方やモデリングからレンダリングまでの流れ、スカルプトモードやリギングの方法、ゲーム開発や3Dプリントの応用例などについて解説します。この記事を最後まで読むことで、Blenderの基本から応用までの使い方が理解できます。自分で3Dモデルやアニメーションを作成できるようになるでしょう。
Blenderとは?
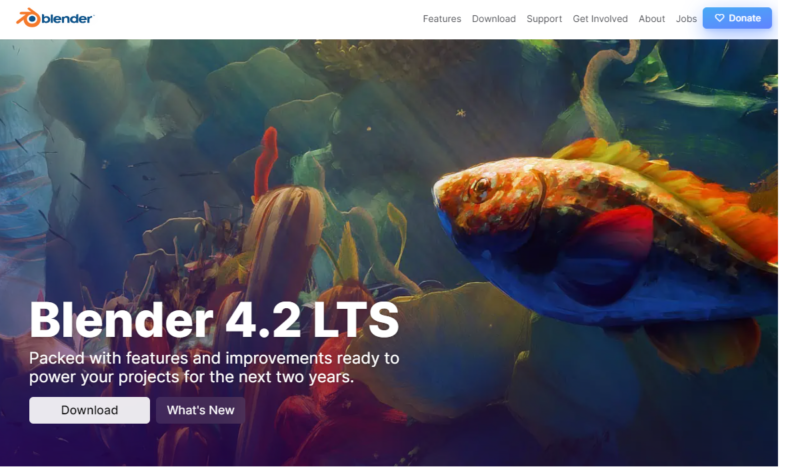
Blenderとは、無料で使える3Dモデリングソフトです。3Dデザインやアニメーションを作るためのツールで、ゲーム開発や映画制作にもよく使われています。初心者の方でも、Blenderを使えば、自分で簡単な3Dオブジェクトを作ることができます。
Blenderは無料でありながら、他の有料ソフトと同様の機能を使えます。これから3D制作を始めたい方にとって、とても頼もしいツールだといえるでしょう。
Blenderの特徴
Blenderには、次のような特徴があります。
- 無料で使える3Dモデリングソフト
- アニメーションやゲーム開発にも対応
- オープンソースなので追加アドオンが豊富
- 豊富なチュートリアルやユーザーコミュニティが存在
- 高度なレンダラー(EeveeやCycles)を活用できる
これらの特徴があり、Blenderは初心者からプロまで幅広く愛用されています。
Blenderでできること
Blenderでは、次のようなことが可能です。
| できること | 説明 |
| 3Dモデリング | キャラクターや建物など、立体的なオブジェクトを作ることができます。 |
| アニメーション制作 | 作成したモデルに動きをつけて、アニメーションを作ることが可能です。 |
| ゲーム開発 | ゲーム用のキャラクターや背景を作成し、ゲーム開発に活用できます。 |
| 動画編集 | 撮影した動画に効果を加えたり、映像の編集を行ったりすることができます。 |
| レンダリング | 作った3Dモデルをリアルに表示して、完成品として仕上げることができます。 |
これらの業界で活躍したい方は、Blenderの活用を検討してみてください。
Blenderの使い方①:モデリング
続いては、Blenderの基本的な使い方である「モデリング」のやり方について、基本的な操作方法を詳しく解説します。
立体の作り方
次の操作を用いて立体を作ることが可能です。
| 操作方法 | 具体的なやり方 |
| Blenderを開く | ソフトを起動すると、新規シーンが自動的に開かれます。デフォルトで立方体がシーンに表示されます。 |
| 基本形状を追加する | 「Shift + A」キーを押し、メニューを表示します。「メッシュ」を選択し、基本となる形状(立方体、球体、円柱など)を選びます。 |
| 移動・回転・拡大縮小 | 追加した形状を選択し、「G」キーで移動、「R」キーで回転、「S」キーで拡大縮小ができます。 |
| 編集モードに切り替える | 「Tab」キーを押して編集モードに切り替えます。編集モードでは頂点、辺、面を選択して直接編集可能です。「1」で頂点、「2」で辺、「3」で面を選択できます。 |
| 仕上げと確認 | 「Z」キーを押してワイヤーフレーム表示やシェーディング表示に切り替えて形状を確認します。 |
メッシュの細かい編集方法
Blenderでは、メッシュを細かく調整し、求めている形状のモデルを制作できます。上記で紹介した「移動・回転・拡大縮小」の機能を使ってメッシュを細かく編集可能です。
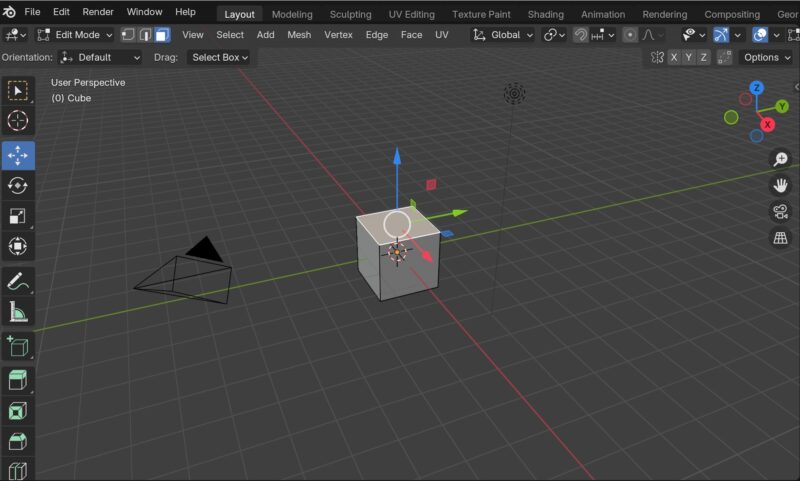
具体的には、モデルの頂点や平面を選択し、その部分に対して任意の操作を行うこととなります。たとえば、立方体に存在するAという頂点をX軸上に-3mm移動させると、角が広がった立方体に変化するはずです。
そういった操作を連続させることで、モデルの形状を決めています。ちなみに、Blenderの「追加」や「ループカット」の機能を用いて頂点を追加できるため、自身の求めている形状へとスムーズに変化させられます。
粘土のように自由なスカルプトモードの使い方
Blenderのスカルプトモードは、粘土のように自由に形を作れるツールです。
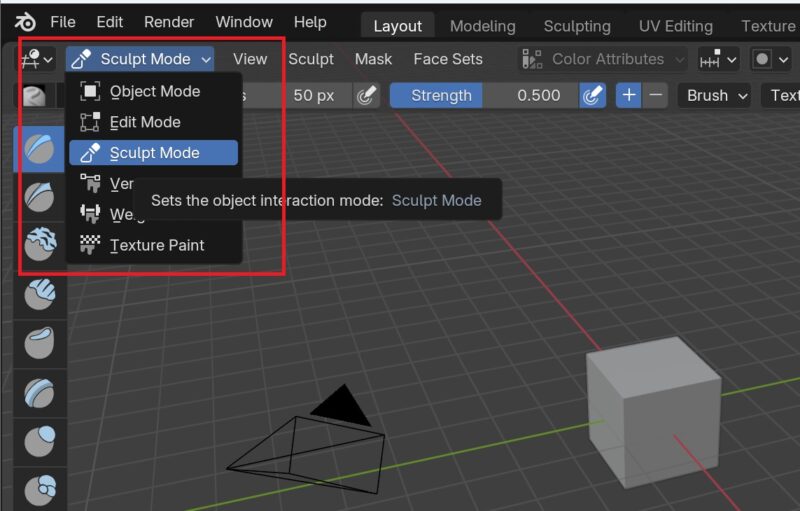
まず、オブジェクトモードから編集したいメッシュを選び、「Tab」キーでスカルプトモードに切り替えます。この機能では、選択されたブラシツールを使って、形を押し出したり削ったりできます。
また、「F」キーでブラシのサイズを調整、角張った面を「Shift」を押しながら操作すると、で滑らかにすることも可能です。このモードでは、複雑な形を直感的に編集でき、彫刻のように作品を作り上げられます。
UV展開の方法
BlenderでUV展開をする場合は、まず、編集したいオブジェクトを選び、「Tab」キーで編集モードに切り替えます。
次に、すべての面を選んだ状態で「U」キーを押し、表示されたメニューからUV展開を選択しましょう。
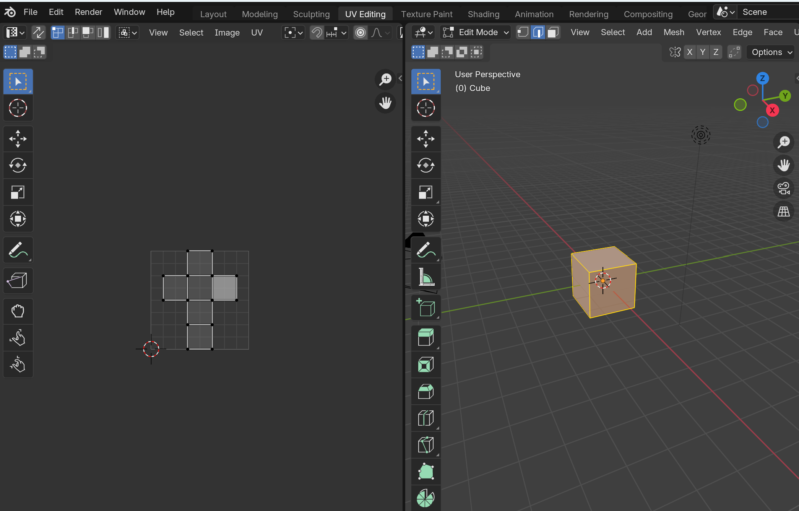
これにより、モデルの表面を2Dの平面に広げることができます。展開されたUVは、「UVエディター」ウィンドウで確認可能。テクスチャの配置を細かく調整することで、モデルに色や模様をつけられます。
レンダリングの方法
Blenderでレンダリングを行う場合、まずはカメラとライトの位置調整を行います。そうすることで、モデルにあたる光量を調整したり、画角を広げたりできます。カメラやライトはモデルと同様に、移動・回転が可能です。
次に、上部メニューから「レンダー」を選び、「画像をレンダリング」をクリックします。これで、Blenderがシーンを計算し、画像として出力します。レンダリング結果は新しいウィンドウで表示され、保存したい場合は「F3」キーを押して保存先を選びます。これで、完成した3Dモデルの画像が保存可能です。
Blenderの使い方②:アニメーションの作成
続いて、Blenderでアニメーションを作成する際に必要な操作について詳しく解説します。
Blenderにおけるアニメーションの作成方法
Blenderでアニメーションを作成する場合は、まず、アニメーションさせたいオブジェクトを選びます。次に、下部のタイムラインで最初のフレームを選び、「I」キーを押してキーフレームを挿入します。
移動や回転、スケールなどのオプションから選んで設定します。その後、他のフレームに移動してオブジェクトを動かし、再度「I」キーで新しいキーフレームを追加します。これを繰り返すことで、アニメーションが徐々に作られます。最後に「スペースキー」で再生し、動きを確認することが可能です。
完成したアニメーションを出力するには、モデルの画像出力同様に、出力設定から動画形式を選ぶことでレンダリングが可能です。
リギングのやり方
リギングとは、3Dモデルに骨組み(アーマチュア)を追加して、動かせるようにする作業です。Blenderでのリギングのやり方は、まずオブジェクトモードでモデルを選び、「Shift + A」キーを押してアーマチュアを追加します。
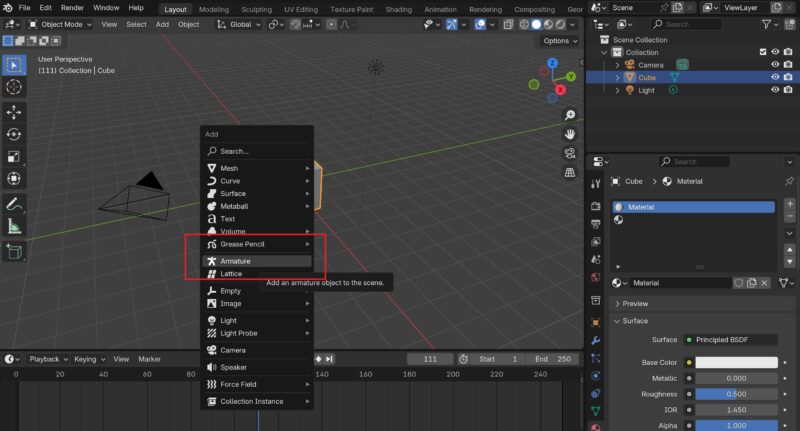
次に、編集モードでアーマチュアを調整し、モデルに合わせて配置します。アーマチュアとモデルを選び「Ctrl + P」で親子付けを行い、自動ウェイトで親子付けを選択します。これでモデルがアーマチュアに従って動かせるようになります。リギングを精密に行い、画面を動かすと、リアルなアニメーションを制作することが可能です。
Blenderの使い方③:応用編
最後に、Blenderで使える応用方法を3つ紹介します。
アドオン
Blenderの「アドオン」は、機能を追加して作業を便利にするプラグインです。アドオンを導入するには、まずBlenderの「編集」メニューから「プリファレンス」を選び、次に「アドオン」タブを開きます。検索バーで目的のアドオンを探し、チェックを入れると有効化されます。
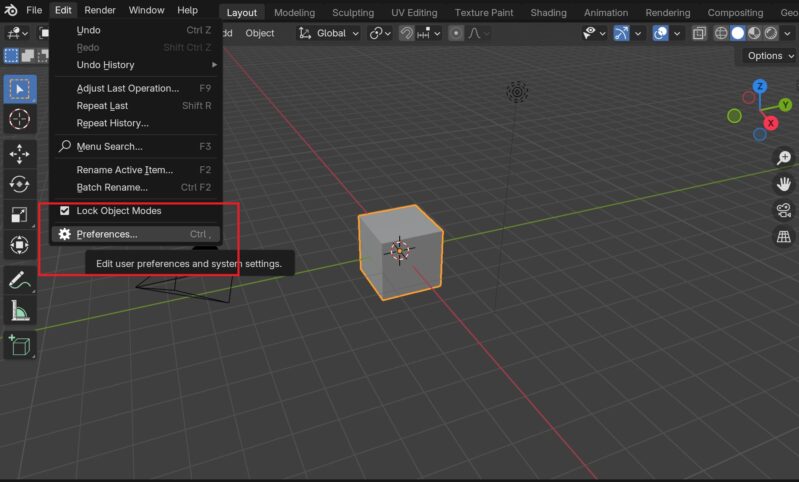
アドオンを使うことで、モデリングやアニメーション、テクスチャの操作を簡単にする機能が追加されます。たとえば、「Loop Tools」アドオンを導入すれば、複雑なメッシュの編集をより直感的に行うことが可能です。
ゲーム開発
Blenderでゲーム開発を行う方法を紹介します。Blender自体は3Dモデリングやアニメーション作成に強いソフトですが、ゲーム開発には他のゲームエンジンである、UnityやUnreal Engineと連携させることが多いです。
以下が、Blenderを使ったゲーム開発の基本的な流れです。
- キャラクターやオブジェクトのモデリング: Blenderで3Dモデルを作成します。キャラクター、背景、道具などをモデリングし、必要に応じてテクスチャを貼り付けます。
- アニメーションの作成: Blenderのリギング機能を使い、キャラクターに骨組みを追加します。その後、アニメーションを設定し、動きを付けます。
- エクスポート: 作成した3DモデルやアニメーションをFBX形式やOBJ形式でエクスポートし、UnityやUnreal Engineなどのゲームエンジンにインポートします。
- ゲームエンジンでの作業: Blenderで作成したオブジェクトをゲームエンジンで組み立て、プログラミングでキャラクターの動きやゲームロジックを設定します。
3Dプリント
3Dプリントは、デジタルデータをもとに実際の立体物を作り出す技術です。Blenderのような3Dソフトでデザインしたモデルをプリンターに送り、プラスチックや金属などの素材で実際に物体を印刷できます。
これにより、カスタムフィギュア、プロトタイプ、家の修理パーツなど、さまざまな物を自分で作成できます。ゲームのキャラクターモデルやオリジナルのアクセサリーも制作可能で、創造の幅が広がります。昨今では、立体造形によって原型を作成し、フィギュアを複製する技術が広がっています。
3DCG制作のレンダリングはRender Poolの活用がおすすめ
3DCG制作のレンダリングには、Render Poolの活用がおすすめです。Render Poolは、レンダリング作業を外部のクラウドサービスに任せる仕組みで、パソコンの負担を減らし、時間を節約できます。
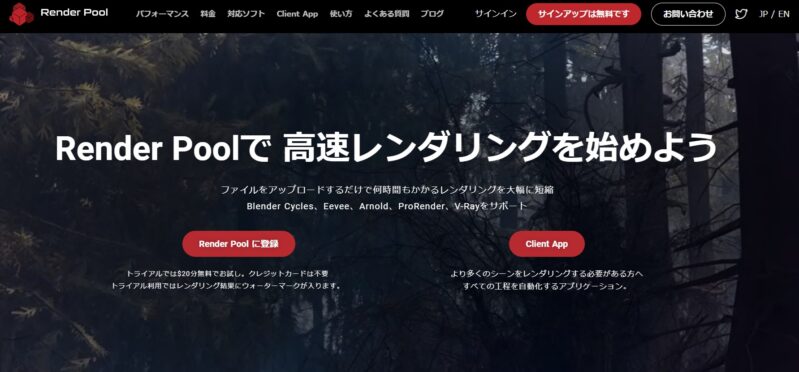
特に複雑な3Dモデルや長時間かかるアニメーションのレンダリングに最適です。Blenderなどのソフトで作成したプロジェクトをRender Poolに送るだけで、効率的に高品質なレンダリングができます。これにより、作業時間が短縮され、他の作業に集中できます。
モデリングを行った後のレンダリングに不安を抱えている方は、RenderPoolの活用をご検討ください。
まとめ
Blenderの基本的な使い方から応用までを解説しました。Blenderは無料でありながら、プロレベルの3Dモデリングやアニメーション制作が可能です。
また、ゲーム開発や3Dプリント、効率的なレンダリングまで幅広く対応しています。特に、アドオンの活用やRender Poolによるレンダリングの効率化は、作業時間を短縮し、より高品質な結果を得られるポイントです。
ぜひ、今回の内容も参考にBlenderを使って、3D制作の世界を楽しんでください。