
【2024】Mayaのインストール方法は?学生版・無料版の場合も解説
Mayaには体験版、学生版、製品版などさまざまな方式が用意されています。そのため、「Mayaをインストールするには結局どこに登録すればいいかわからない」「インストールはできそうだけど、本当に正しいのかがわからない」と悩む方も多いのではないでしょうか?
Mayaは利用料金が高額なソフトであり、登録方法に失敗してしまうと本来支払わなくても良い費用を出さなければならないことも考えられるため、注意が必要です。
今回は、Mayaのインストール方法を無料で使える体験版、学生版、費用を支払って使う製品版の3つのタイプに分けてインストール方法を紹介します。Mayaのインストールを行いたいと考えている方は、ぜひ参考にしてみてください。
Mayaの体験版のインストール方法は?
まずは、30日間無料で利用できる体験版ライセンスの登録方法と、ソフトをインストールする手順を見ていきましょう。
その前に、まずは自身の保有しているパソコンでMayaをインストールできるのかを確認しておくことが大切です。また、その他通信環境などもMayaのインストールに影響を与えます。
パソコンのスペックによってはMayaをそもそもインストールできない場合がありますし、その状態でインストールを進めてしまうと、パソコンが重くなり他の操作に支障をきたしてしまう可能性もあるため注意が必要です。
Mayaのインストールが可能な環境は次のとおりだとAutodesk公式から発表されています。
| オペレーティング システム | • Microsoft® Windows® 10 バージョン 1809 以降 • Microsoft® Windows® 11 • Apple® macOS® 13.x、12.x、11.x • Linux® Red Hat® Enterprise 8.6 WS • Rocky Linux 8.6(サポート情報については、オートデスクの「製品サポートのライフサイクル」を参照してください。) |
| ブラウザ | オートデスクは、オンラインの補足コンテンツへのアクセスには、次の Web ブラウザの最新バージョンの使用を推奨します。
• Apple Safari Web ブラウザ • Google® Chrome Web ブラウザ • Microsoft Edge Webブラウザ • Mozilla® Firefox® Web ブラウザ |
| CPU | 64 ビット Intel® または AMD®(SSE4.2 命令セット)
macOS の場合は、Apple Siliconのarm64またはIntel x86 |
| グラフィックス ハードウェア | 推奨されるシステムおよびグラフィックス カードの詳しいリストについては、次のページを参照してください。Maya 認定ハードウェア |
| RAM | 8GBのRAM(16GB以上を推奨) |
| ディスク空き容量 | インストール用に7GBのディスク空き容量 |
| ポインティング デバイス | 3ボタンマウス |
ちなみに、同ページで過去バージョンの推奨環境も紹介されています。3年前までの製品バージョンであればAutodeskアカウントからインストールできるため、最新バージョンでのインストールが難しい場合には応急処置として過去バージョンをインストールすることも検討してみてください。
推奨環境についての解説が終わったところで、実際のインストール方法を見ていきましょう。
公式ページから「無料体験版をダウンロード」をクリックする
まずは、公式ホームページの「無料体験版ダウンロードサイト」へアクセスし、「無料体験版をダウンロード」をクリックします。
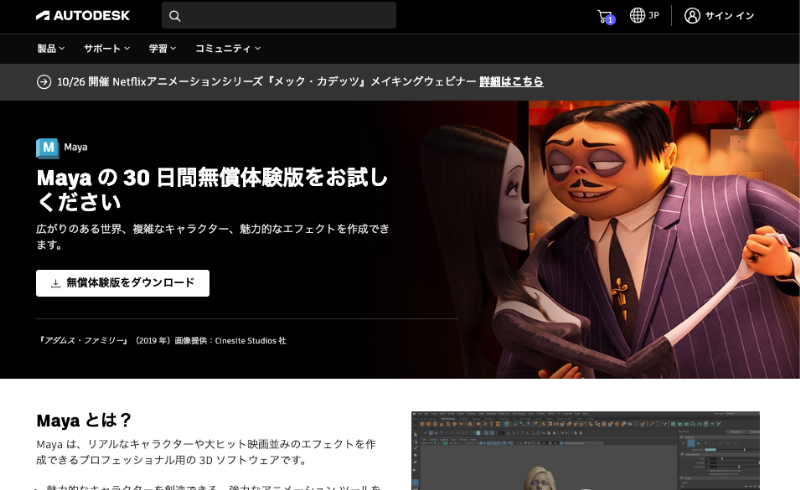
体験版の目的を選択する
クリック後、以下のページが表示されるので、無料体験版を活用する目的を選択、「次へ」を押しましょう。
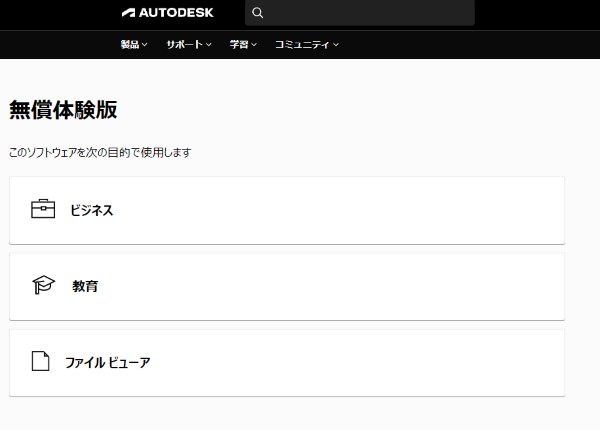
ちなみに、個人ユーザーもしくはビジネスユーザーは無料で利用できる期間が30日間、学生、教職員の無料版は1年間となっています。ここで紹介しているのは個人ユーザーもしくはビジネスユーザーの手順であり、学生版を希望の方は後述する「Mayaの学生版インストール方法は?」をご確認ください。
学生版は学生証やその他証明するものの提示が必要になり、手続きが煩雑です。そして、個人ユーザー、ビジネスユーザー版よりもインストールに時間がかかります。しかし、無料で利用できる期間は大きく異なるため、学生の場合は学生版を利用することをおすすめします。
オペレーションシステムを選択する
次に、使用しているオペレーティングシステムと言語の設定を行います。設定後は「次へ」を押しましょう。オペレーティングシステムの確認方法は、次のとおりです。
- Windowsの場合:[スタート] > [設定] > [システム] > [バージョン情報]
- Macの場合:Appleマーク > [このMacについて]
こちらに記載されている情報を元に動作環境を確認しましょう。
アカウントを作成する
MayaをインストールするにはAutodeskアカウントが必要です。過去3ds MaxやFusion360を利用していてアカウントを持っている場合はそちらを入力してサインインしましょう。
アカウントを作成する際は「名」「姓」「電子メール」「電子メール(再入力)」「パスワード」を入力してください。
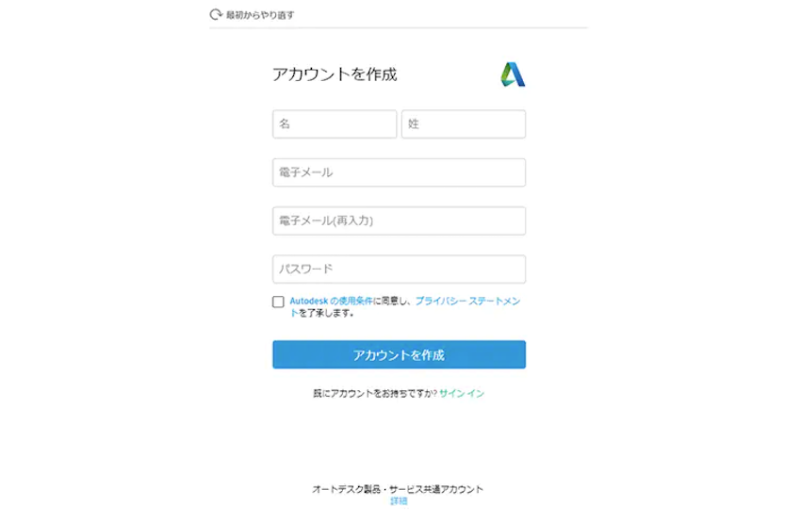
すべての入力が完了したら「Autodeskの使用条件に同意し、プライベートステートメントを了承します。」にチェックを入れ「アカウントの作成」ボタンを押しましょう。
ダウンロードを開始する
続いて、Mayaソフトのダウンロードを行います。アカウントにサインインした状態で「無償体験版ダウンロード」をクリックしましょう。「お住まいの国を選択してください」のみ回答が必須となっているため、そちらだけ正しい情報を入力することを間違えなければ問題ありません。
入力後「ダウンロード」をクリックすればパソコンにファイルがダウンロードされます。なお、パソコンのウィルスソフトが反応し、Mayaのダウンロードを妨げることがあります。その場合は、一度ソフトを解除し再度ダウンロードを行ってみてください。
ダウンロードされたファイルをクリックしインストールする
ダンロードされたファイルはパソコンの任意の場所に保管されています。通常、デスクトップや「最新のファイル」のタブに保管されます。
見つからない場合は「Autodesk_Maya_(年式を入力)_wi_ja-JP_Setup_webinstall.exe」というファイル名で保管されているため、ファイル検索から探してみてください。保存されているファイルをクリックすることで、ソフトをインストールできます。
インストール先を決める
画面の操作に従ってインストールを進めたら、インストール先を選択しましょう。基本的には「アプリケーション」へ保存しておけば問題ありませんが、HDD、SSDなど拡張メモリを使用しているなら、そちらの任意のフォルダに入力しましょう。パソコンにインストールされると、「正常にインストールされました」と表示されます。
Mayaの体験版から製品版への移行方法
Mayaの体験版が終了すると、アプリケーションを開いてもMayaが起動せず、次のような画面が表示されます。
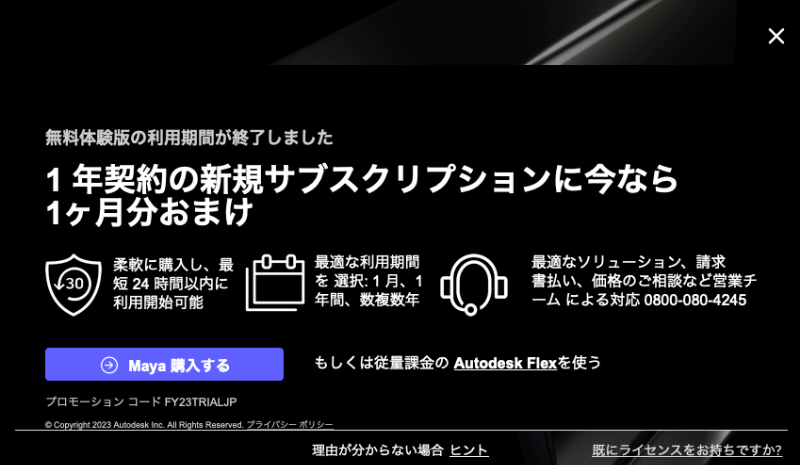
体験版を起動し「Maya 購入する」をクリックする
「Maya 購入する」をクリックし、公式サイトから料金を支払えば製品版へと移行することが可能です。ちなみに、現在の製品版の価格は次のようになっています。
- 年額払いの場合:286,000円
- 月額払いの場合:36,300円
- 16日分トークンの購入:42,900円
Mayaの学生版のインストール方法は?
次に、教育機関限定ライセンスであるMaya学生版のインストール方法についてみていきましょう。Mayaの学生版は申請フォームからライセンスを登録すれば、1年間無料でソフトが利用できます。
なお、学生だけではなく教育機関の教員も対象となります。ただし、以下のような制限が設けられているため、注意が必要です。
認定教育機関であること:こちらに定められている資格を満たすことが必須です。中・高・大・専門・ホームスクールなどが対象となります。
- 雇用契約を結んでいる教員であること:非正規雇用の教員は利用できません。
- 登録書類を用意できること:教員の場合は教職員リストや登録書、学生の場合は成績証明書や授業料の領収書などが必要になります。
これらの条件を満たす場合にはMayaの学生版がインストールできるため、以下の手順を元にぜひ申請を行ってみてください。
学生版アカウントを作成する
まずは、Mayaの学生版アカウントを作成する必要があります。公式際tにアクセスし「教育機関限定ライセンスでオートデスク製品にアクセス」のページの「利用開始」を選択することで、学生版アカウントを作成できます。
すでにアカウントを持っている人は入力し、サインインしてください。アカウントを持っていない人は、アカウントの登録を行います。学生版では以下の情報を入力する必要があります。
- 教育機関の国
- 学生か教員等
- 大学・高校・専門学校
- 生年月日
- 学校名
- 入学日
- 卒業予定日
入力が完了すると「追加の証明書が必要です」という画面が表示されるため、成績証明書や在籍証明書、学生証、教員IDなどを写真で撮影しアップロードしましょう。書類が認められるまでには数日から数週間程度かかることがあります。
Maya学生版をインストールする
次に、無償体験版の画面から「教育」を選択します。アカウントを事前に作り、サインインしている状態であれば、以下のように教育機関限定のライセンスページに遷移するので、「利用開始」をクリックしましょう。
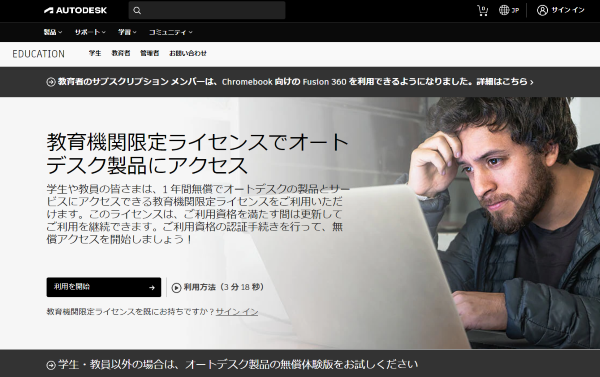
学生版ライセンスを認証する
ライセンスの認証が終われば、ソフトのインストールファイルをダウンロードできます。
Mayaをインストールする際の注意点
上記でご紹介した手順を踏めばインストールを行えますが、次のような注意点を意識せずにインストールしてしまうと、Mayaを有効活用できません。ここでは、Mayaをインストールする際の注意点について解説します。
他の場所でもMayaを使うならバージョンに注意する
Mayaは異なるバージョンでデータのやり取りを行うことができません。具体的には、2024年版のMayaで作成したデータを2023年版には基本的に読み込めず、万が一読み込めたとしてもデータが不具合を起こしてしまうケースがあります。
そのため、学校や会社のアカウントでMayaを利用していて、自宅でも利用したいという理由でMayaの導入を検討している方は、現在使用しているバージョンと合わせなければなりません。
Mayaのセキュリティツールを導入する
Mayaのセキュリティツールを導入することも重要なポイントです。昨今は、Mayaに感染するマルウェアが存在しており、そこからデータを抜き取られたり、不具合を引き起こしやすくなったりする可能性があります。
Security Tools for Autodesk MayaなどAutodesk社が公式で出しているセキュリティツールもあるため、そういったものを活用し、セキュリティを高めることも意識してみてください。特に、業務でMayaを使用している場合には導入が必要不可欠です。
インストーラーはすぐに削除する
インストールに使用するダウンロードファイルは、容量が数GBから10GB程度の容量を持っています。Autodeskをダウンロードした後はインストーラーを削除することをおすすめします。なお、このフォルダを保有していても何か優位になることはありません。
3台以上のPCにはインストールできない
Mayaアカウントは同時に3台までのパソコンにインストールできます。そのため、学校・自宅・持ち運びパソコンといったように使い分けることが可能です。
ただし、4台以上のパソコンにインストールはできないため、4台以上保有している場合にはどのパソコンにインストールするべきかを精査することが大切です。
Mayaの費用が高い場合に検討すべき3DCG制作ツール
ここまでMayaのインストール方法を紹介してきました。学生版や無料版であれば費用がかからないため問題ありませんが、製品版を購入する際には「少し費用が高すぎるのでは?」と感じてしまうこともあるでしょう。
そういった場合には、Mayaと同じような機能を持つ安価なツールを導入するのがおすすめです。ここでは、3DCG制作に使えるツールを3つ紹介します。
Blender
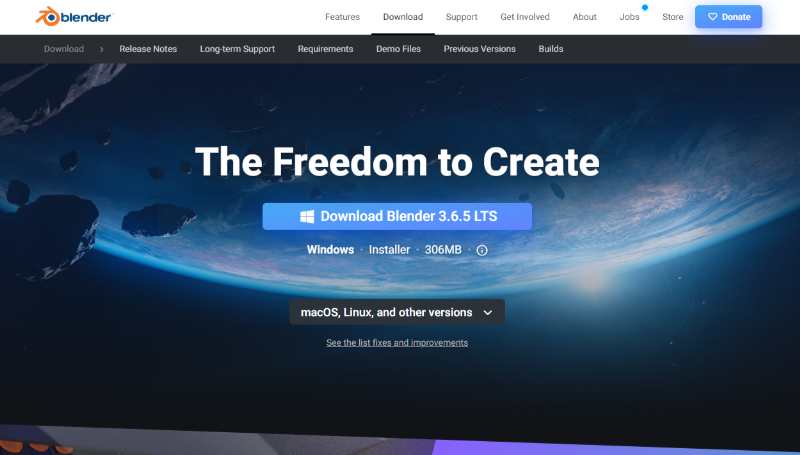
Blenderは、オープンソースであり無料で利用できる3DCGソフトウェアです。3Dモデリング、アニメーション、レンダリング、VFX(視覚効果)、ゲーム開発など幅広い用途に利用することを想定して制作されています。
現在、3D制作会社からアマチュアまで幅広いユーザーに支持されているツールです。事実、映画新世紀エヴァンゲリオン最終作の映像の一部はBlenderを使用して制作されています。
Blenderはプラグインやアドオンのサポートが豊富で、多くのユーザーが使用しているため、拡張機能も多岐にわたるものが用意されています。
Shade3D
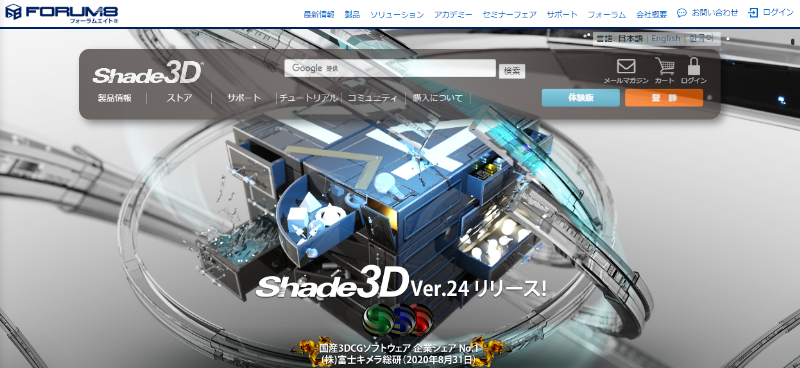
Shade3Dは、3DCGの処理を行うソフトウェアであり、キャラクターやトゥーン調のモデリングを行うことに特化した機能が備わっています。
また、3Dプリンターの出力データにも対応しており、アニメのフィギュア制作や原型を制作したい方などにもってこいのソフトとなっています。
もちろん、モデリングやUV設定、レンダリング、アニメーションの設定など他のソフトで使える機能も問題なく活用可能です。年間費用はベーシックバージョンで10,890円と、Mayaと比較すると圧倒的に低コストパフォーマンスで利用できます。
SketchUp
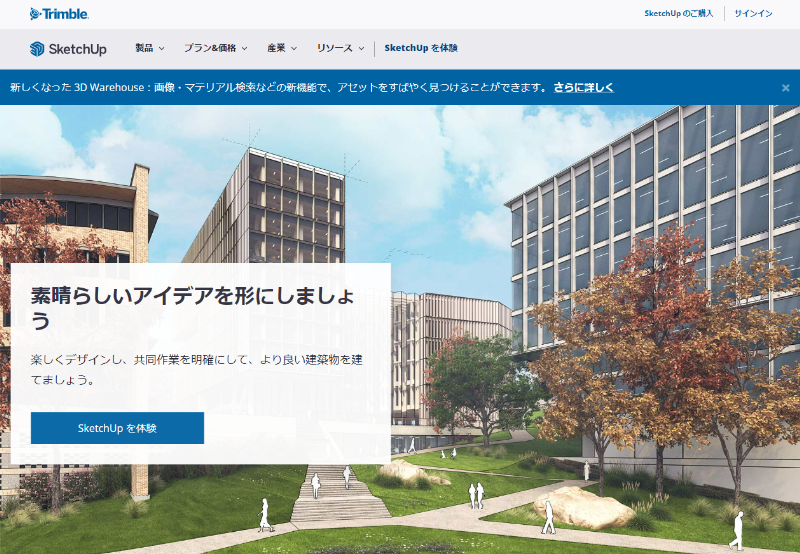
SketchUpは、建築やインテリアデザインなどの業界で役立つソフトウェアです。インストールして使う「SketchUp Pro」もしくはブラウザ上で利用できる「SketchUp for Web」が利用できます。
Pro版でも年間349ドル程度で利用できるため、Mayaを使うよりもコストパフォーマンスが高いです。また、Free版も用意されており、商用利用は不可能なものの30日間SketchUpの操作性を体験できます。
レンダリングの速度に問題を抱えているなら「Render Pool」で解決可能
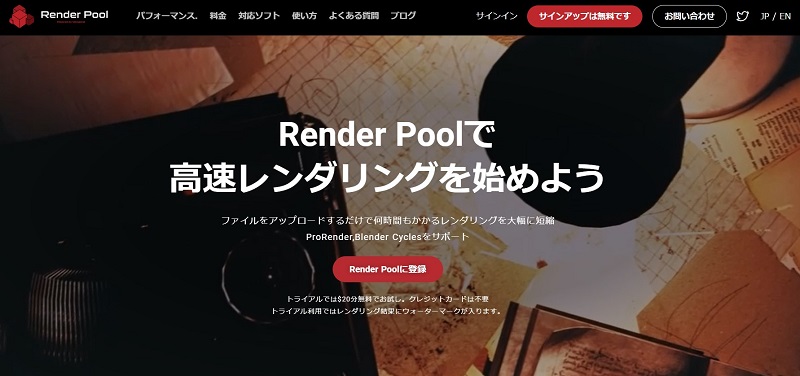
ここまでMayaのインストール方法についてみてきましたが、中にはこんなニーズでMayaの導入が必要になった方もいらっしゃるでしょう。「Blenderではレンダリングの速度が遅いからプロも使っているMayaを利用しよう。」
しかし、Mayaを利用してもレンダリング速度を改善できない場合があります。無料のBlenderでモデリングをしながらレンダリング速度を改善したいなら、当社モルゲンロットが運営しているクラウドレンダリングサービスRender Poolの活用がおすすめです。ここでは、Render Poolの魅力を3つ紹介します。
1,000台以上の高性能GPUサーバーが利用可能
クラウドレンダリングサービス「Render Pool」の裏側には1,000台以上のGPUサーバーを用意しています。いわば、自宅の高性能パソコンで行うレンダリングの1,000倍以上のパワーが出るため、レンダリングにかかる時間を大幅に短縮できます。その上、利用料金は1分3円の低コストであるため、パソコンにかける費用を大幅に節約可能です。
使い方が簡単
Render Poolは、ブラウザからファイルをアップロードするだけで簡単にレンダリングを実行できます。そして、最初に支払った以上の費用はかからないため「思ったよりもコストが高くなってしまった」という失敗はなくなります。
日本語に完全対応
多くのクラウドレンダリングサービスは海外向けに販売されています。そのため、日本語に対応していなかったり、翻訳はできても正確な情報を得られなかったりする場合があります。しかし、Render Poolは完全に日本語に対応しているため、日本語を第一言語としている方には安心して利用いただけるはずです。
まとめ
Mayaのインストール方法を無料で使える体験版、学生版、費用を支払って使う製品版の3つのタイプに分けてインストール方法を紹介しました。Mayaは利用料金が高いため、自身の状況に応じて最適な方法でインストールを行いましょう。
また、「Mayaの導入に費用がかかるからパソコンは節約したい」と考えている方は、パソコンの費用を節約しRender Poolを活用することでコストカットが可能です。