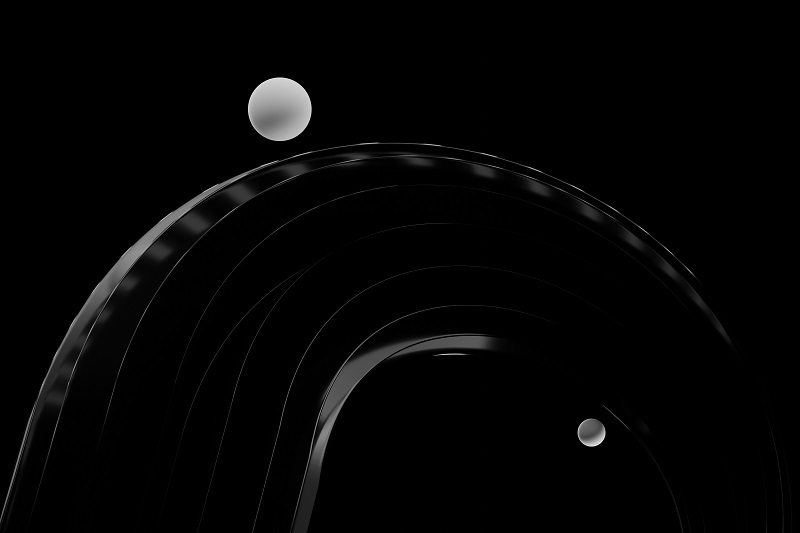
【2024】MayaのArnoldでのレンダリング方法?設定項目を解説
Mayaなどのソフトでレンダリングを行う際に「Arnold」を使用するケースがあるかもしれません。Arnoldは業界標準のレンダリングエンジンであり、フォトリアルな画面を作ることに長けています。
しかし、その分設定方法は多岐にわたります。設定の違いによってレンダリングの結果が大きく変化するため、高品質な結果を得るためには細かい設定方法を理解しておく必要があるでしょう。
今回は、MayaでArnoldを使用する際に知っておきたいインストール方法、レンダリングを行う方法、設定項目について詳しく解説します。最後まで読み進めることで、Arnoldでのレンダリングについて詳しくなり、自分の求める画面を追求できるようになるはずです。ぜひ参考にしてみてください。
Arnoldとは
Arnoldは、高品質な3Dレンダリングを提供するためのレンダリングエンジンです。2010年にSolid Angle社が開発したソフトウェアであり、現在はAutodesk社によって販売されています。
Arnoldは、映画、テレビ、ゲーム、広告など、さまざまな分野で広く使用されていますが、特徴は次のことなどが挙げられます。
- リアルな光と物理ベースのシェーディングモデルに基づく高品質なイメージを生成できること
- 効率的にレンダリングを行えること
- 拡張性があること
- エラーの原因を究明しやすいデバッグ機能があること
また、Mayaや3ds Maxなどの主要な3Dアプリケーションとの連携性が高く、同一プラットフォーム内でスムーズにレンダリングを行えるようなUIとなっています。Arnoldは、クオリティとパフォーマンスの両方を重視する3Dアーティストやビジュアルエフェクトアーティストにとって役立つソフトとなっています。
Arnoldのインストール方法
基本的には、Mayaをダウンロードした時点でArnoldがインストールされていますが、不具合などの影響でArnoldがインストールされていない場合もあります。その場合は、次の手順でインストールしてみてください。
- Autodesk公式ウェブサイトからArnoldの最新バージョンをダウンロードする
- ダウンロードしたインストーラを実行し、指示に従ってインストールを進める
- インストール中に、Mayaのバージョンやインストール先のディレクトリを選択する
- インストールが完了したら、Mayaを起動する
- Mayaのプラグインマネージャーを開き、Arnoldプラグインを有効化する
- Arnoldのライセンスを取得し、MayaとArnoldの連携を確認する
- 必要に応じて、Arnoldの設定やパスをカスタマイズする
これらの手順を踏めば、ArnoldをMayaに正しくインストールできます。
Arnoldでレンダリングを行う方法
Arnoldでレンダリングを行う手順は次のとおりです。これらの手順を踏むことで、Arnoldを使用してMayaでレンダリングを行うことが可能です。
- Mayaを起動し、Arnoldプラグインが正しく有効化されていることを確認する(ウィンドウ > プリファレンス > レンダリングの中の「優先レンダラ」の設定でArnoldを選択できれば有効化されている)
- シーンを準備し、オブジェクトやカメラ、ライトなどを配置する
- レンダリング設定を調整します。Arnoldのレンダリング設定ウィンドウを開き、サンプリング、フィルター、レイデプスなどのパラメータを設定する
- レンダリング範囲を指定する(レンダリングカメラの視野範囲やフレーム範囲の設定)
- レンダリングの出力設定を行う(出力フォーマット、解像度、ファイル名などの設定)
- レンダリングのプレビューを行いたい場合は、レンダリングビューをオープンする
- レンダリングを開始する(メニューバーからRender > Render SequenceまたはRender > Batch Renderを選択するか、ショートカットキーを使用してレンダリングを開始する)
- レンダリングが完了したら、出力結果を確認し、必要に応じて調整や再レンダリングを行う
Arnoldのレンダリングで設定が必要な項目
Arnoldのレンダリングで設定すべき項目は、大きく分けて4つあります。それぞれの設定項目を詳しく解説します。
- Sampling(サンプリング)
- Clamping(クランピング)
- Filter(フィルター)
- Ray Depth(レイ深さ)
Sampling(サンプリング)
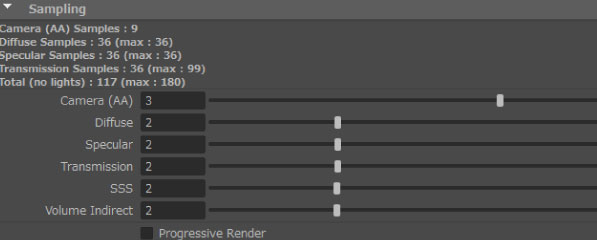
Sampling(サンプリング)とは、レンダリングを行う際に発生するノイズを除去できる機能です。スライダーを調整することでノイズを除去できます。
ここでは、Sampling内に含まれる設定項目について詳しく解説します。
Camera(AA)
Samplingの設定項目の中には、「Camera(AA)」というオプションがあります。この設定は、カメラのアンチエイリアシング(AA)を制御します。
アンチエイリアシングは、画像のジャギーやノイズを軽減しより滑らかな結果を得るために使用されるパラメータです。このオプションを調整することで、レンダリング品質とパフォーマンスのバランスを調整できます。
設定値を増やすほどより滑らかな結果が得られますが、同時に計算時間も増加します。逆に、設定値を減らすと、計算時間は減少しますが品質も低下します。そのため、プロジェクトによってバランスを検討することが重要です。
Diffuse
Diffuseでは、物体の拡散反射に関連するパラメータを調整できます。具体的には、物体表面の光の散乱をシミュレーションし、陰影の滑らかさや品質を調整します。
このオプションを調整することで、拡散反射の効果を強調したり減衰させたりすることが可能です。
設定値を増やすと、より滑らかで自然な陰影が得られますが、同時に計算時間も増加します。逆に、設定値を減らすと計算時間は減少しますが、陰影がより粗くなってしまうこともあります。
Specular
Specularは、物体の鏡面反射に関連するパラメータです。調整することで、物体の表面で光が鏡面反射する効果を制御したり、光の反射の質感や明るさを調整したりできます。また、鏡面反射の強さや滑らかさを変えることも可能です。
設定値を増やすとより明るく鮮明な鏡面反射が得られ、逆に設定値を減らすと計算時間が短縮されますが鏡面反射の品質が低下します。
Transmission
Transmissionは、物体の透過性(トランスミッション)を調整するパラメータです。光が物体を透過する効果を制御し、透明な物体や表面の質感を調整します。
このオプションを調整することで透明度や光の散乱の強さを調節することが可能です。設定値を増やすとより透明で滑らかな表現が得られ、設定値を減らすと計算時間が短縮されます。
Volume indirect
Volume indirectは、ボリューム(体積)の間接光のサンプリングに関連する項目です。ボリューム内での光の散乱や吸収などの効果を制御し、リアルな流体表現やエフェクトを実現できます。このオプションを調整することで、エフェクトのノイズやサンプル数を調整し、求める画像に仕上げることが可能です。
Lock Sampling Pattern
Lock Sampling Patternは、サンプリング時にノイズが発生しないようAA_seedをロックする機能です。
通常、Arnoldは各フレームで異なるサンプリングパターンを使用しますが、このオプションを有効にするとサンプリングパターンがフレーム間で一貫性を持つようになります。これにより、動画やアニメーションでのノイズやテクスチャのブレを減らすことができます。
通常の画像や映像のレンダリングではあまり問題になりませんが、VRや8K映像を求めている場合などはチェックを入れるとよいでしょう。
Use Autobump in SSS
Use Autobump in SSSは、サブサーフェイススキャタリング(SSS)での自動バンプマッピングを有効にする機能です。このオプションを有効にすると、ArnoldはSSSシェーダー内で自動的にバンプマッピングを処理します。
これにより、リアルな皮膚の質感や表面の微細なディテールを再現できます。ただし、追加の計算コストがかかるため、パフォーマンスには注意が必要です。
ちなみに、Autodesk公式が提供しているArnoldの情報共有によると廃止予定の機能となっているため、アップデートによって機能がなくなってしまうかもしれません。
Clamping(クランピング)

ArnoldのClamping機能は、光のエネルギーを制御し、レンダリング結果の明るさを調整するための機能です。調整することにより、過剰な明るさやブロークアウト(白飛び)を防ぎ、画像のトーンを制御できます。
たとえば、太陽光が窓から差し込むシーンを考えましょう。強い光源があるため、窓の周りの領域が過剰に明るくなり他の要素が見えにくくなる可能性があります。Clampingを使用すると、明るさを制限しウィンドウ周辺の明るさを調整できます。
Filter(フィルター)

Filter(フィルター)は、レンダリング結果に対してぼかしやシャープさを追加できる機能です。これにより、質感やディテールを調整することができます。
たとえば、鏡面反射のある鉄板をレンダリングします。通常、鏡面反射はピンポイントでシャープな仕上がりになりますが、ときにはディテールが過剰であり、ノイズが強調されてしまうことがあります。
Filterを使用するとこの鏡面反射のシャープさを制御でき、ノイズを軽減することが可能です。適切なフィルターサイズやタイプを選択することで、滑らかで自然な質感を表現できます。
さらに、Filterはモーションブラーの制御にも役立ちます。物体やカメラの動きによるぼかし効果を追加でき、人が撮影したようなリアルな映像を表現することもできます。
Ray Depth(レイ深さ)

Ray Depthは光線の深さを調整できるパラメータです。ここでは、Ray Depthの6つの調整項目を見ていきます。
Total
Totalは、光線がシーン内で反射や屈折を辿る最大の回数を指示するパラメータです。調整することで、光線の複雑な経路や反射の深さを制御できます。
たとえば、高い値を設定すると、鏡面反射や屈折による複数の反射を再現できよりリアルな表現になりますが、同時に計算時間も増加します。
逆に、低い値を設定すると、反射や屈折の回数が制限されます。計算時間が短縮されますが、一部の複雑な光の計算は表現されなくなってしまいます。
プロジェクトによって最適な形になるよう調整することが大切です。
Diffuse
Diffuseは、拡散反射に関連した光線の最大反射回数を調整できるパラメータです。具体的には、光が物体表面での拡散反射を何回まで追跡するかをコントロールできます。
より高い値を設定するとより多くの拡散反射が計算され、より複雑な光の挙動が再現されます。
Specular
Specularは、光沢で反射した光線の最大反射回数を制御します。調整することで、光が物体表面での鏡面反射を何回まで追跡するかを制御できます。
高い値を設定すると、より多くの鏡面反射が計算され、鏡面反射率が高まります。
Transmission
Transmissionは、透明度の高い物体に対する光線の最大透過回数を制御できるパラメータです。調整することで、光が物体内部での透過や屈折を何回まで追跡するかを制御できます。
高い値を設定するとより多くの透過や屈折が計算され、光の透明性や光路の複雑さが再現されますが、同時に計算時間も増加します。たとえば、海や霧を表現する際にはこのパラメータを調整するのがおすすめです。
Volume
Volumeは、ボリューム内部での光線の最大散乱回数を制御できるパラメータです。調整することで、ボリューム内の光の散乱や吸収を何回まで追跡するかを制御できます。
高い値を設定するとより多くの散乱とボリュームエフェクトが計算され、よりリアルな結果が得られますが計算時間も増加します。空気を含むオブジェクト(雲など)の透明度を高める場合にはこのパラメータを調整しましょう。
Transparency Depth
Transparency Depthは、半透明のオブジェクトが重なる部分の光線の反射数を調整できるパラメータです。光が透明な物体を何回まで透過するかを制御できます。
高い値を設定するとより複雑な透明度の表現やレンズ効果が再現されますが、計算時間も増加するため注意が必要です。
Arnoldのレンダリング速度アップならRender Pool(レンダープール)がおすすめ
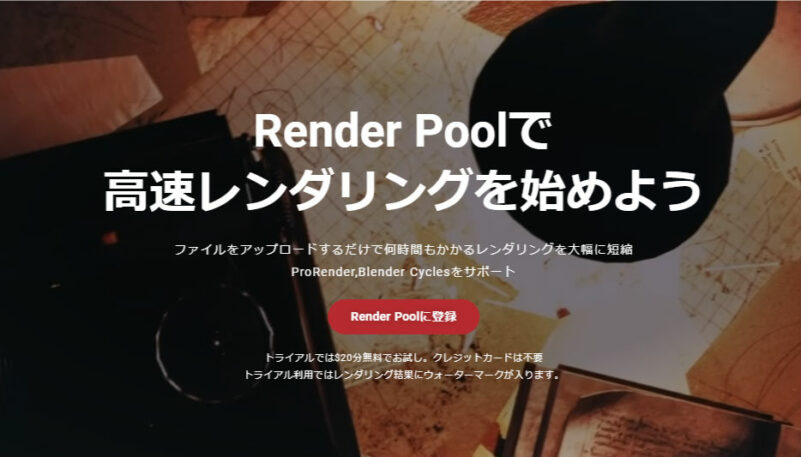
Arnoldの活用でパラメータを調整したことによって時間がかかる場合には「Render Pool(レンダープール)」の活用をおすすめします。
Render Poolは、当社モルゲンロットが提供する1,000台以上のパソコンを使用してクラウド上でレンダリングを行えるサービスです。クラウドレンダリングを活用することで、レンダリングを高速化でき、作業時間を大幅に短縮できます。
事実、78時間のレンダリングを3時間に短縮できた実績もあり、約26分の1の短縮につながっています。1分3円からの低コストで利用できるため、ぜひ以下のURLからアクセスしてみてください。
まとめ
MayaでArnoldを使用する際に知っておきたいインストール方法、レンダリングを行う方法、設定項目について詳しく解説しました。
MayaでArnoldを活用する場合、レンダリング時間が大幅にかかってしまうこともあります。今回紹介した設定項目も参考にArnoldのレンダリングを行い、案件に適したレンダリングができるようになってください。