
【2024】Blenderでのガラスの作り方は?基礎から実践までをわかりやすく解説
Blenderで美しいガラス表現を作りたいと思ったことはありませんか?
- 透明感のある質感
- 繊細な光の屈折
- リアルな映り込み
これらを表現したいと考えていても、その設定は意外と奥が深いものです。 この記事では、Blenderでガラス表現を作るために必要な基礎知識から、プロも使う実践的なテクニックまでを詳しく解説します。
シェーダーの選び方、マテリアルの設定方法、さらには傷や汚れの表現方法まで、段階的に学べる内容となっています。 初心者の方でも理解しやすいよう、具体的な数値やパラメータも豊富に掲載しており、すぐに実践できる形でまとめていますので、ぜひ参考にしてみてください。
Blenderでガラスを作る際に知っておきたい基礎知識
まずは、Blenderでガラスのモデルを制作する際に知っておきたい基礎知識を5つ紹介します。
- ガラス表現に必要なシェーダーの種類
- マテリアルの基本設定
- ノードエディターの設定方法
- 透明度の設定方法
- 屈折率の設定方法
それぞれ詳しく解説します。
ガラス表現に必要なシェーダーの種類
Blenderでガラス表現を作る際に最も重要なのは、適切なシェーダーの選択です。基本となるシェーダーには以下の種類があります。
| シェーダー種類 | 特徴 | 用途・メリット | 注意点 |
| Glass BSDF | 最も一般的なガラスシェーダー | ・透明度と屈折率の調整が可能 ・シンプルなガラス表現に最適 |
基本的なガラス表現向き |
| Principled BSDF | 多機能な統合シェーダー | ・透明度、ラフネス、金属性など細かい調整が可能 ・よりリアルなガラス表現が可能 |
設定項目が多いため初心者には複雑 |
| Refraction BSDF | 屈折に特化したシェーダー | ・水中や氷などの表現に適している | 単体での使用よりも他のシェーダーとの組み合わせ推奨 |
これらのシェーダーは、用途に応じて使い分けることで、より豊かなガラス表現を実現できます。
たとえば、ワイングラスを作る場合はGlass BSDFを基本に使用し、曇りガラスを表現する場合はPrincipled BSDFのラフネス値を調整すると効果的です。 シェーダーの選択は制作するものによって異なりますが、まずはGlass BSDFから試してみることをおすすめします。
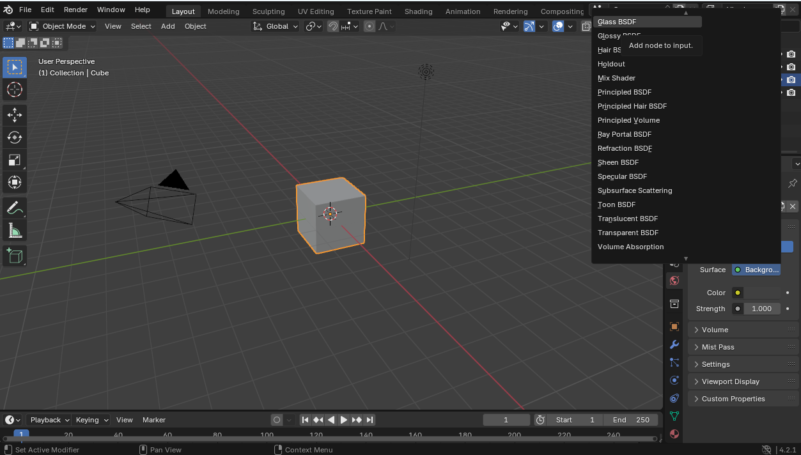
マテリアルの基本設定
Blenderでガラスを作る際、マテリアルの基本設定も欠かせません。マテリアルの設定によって、ガラスの見た目が大きく変化するからです。
基本的な設定項目には以下のようなものがあります。
| 設定項目 | 数値 | 表現できる素材 |
| IOR(屈折率) | 1.450 1.520 1.544 |
デフォルト値 一般的なガラス 水晶 |
| Roughness(粗さ) | 0.000 0.100〜0.300 0.500以上 |
完全透明なガラス すりガラス 曇りガラス |
| Transmission(透過率) | 1.000 0.800前後 0.500前後 |
クリアガラス 色付きガラス 半透明ガラス |
この表を参考に、作りたいガラスの種類に応じて適切な数値を設定することで、よりリアルなガラス表現を実現できます。
初心者の方は、まず上記の標準的な数値の設定から試してみることをおすすめします。
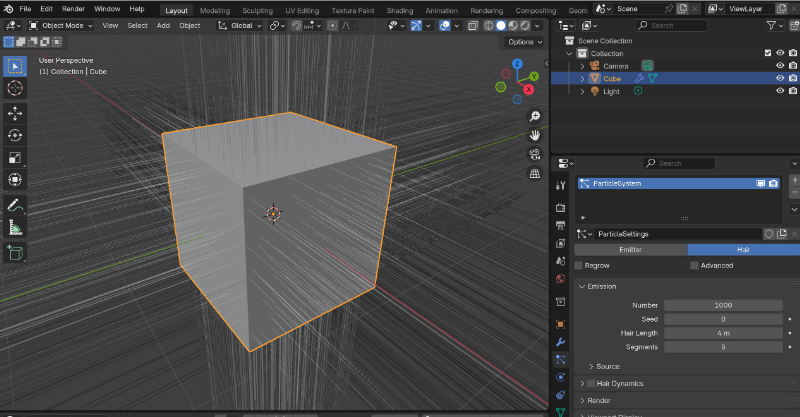
ノードエディターの設定方法
ノードエディターでガラスマテリアルを作成する際は、principled BSDFノードを中心に設定を行います。
透明度(Transmission)を1.0に設定し、屈折率(IOR)を実際のガラスに近い1.45前後に調整することで、基本的なガラス表現が完成します。
一般的には、設定のパラメータは以下の通りです。
| ガラスの種類 | 主な設定項目 | 推奨設定値/方法 |
| クリアガラス | 屈折率(IOR) | 1.45-1.55 |
| すりガラス | ラフネス(Roughness) | 0.5-1.0 |
| カラーガラス | ベースカラー(Base Color) | 任意の色を設定 |
| アンティークガラス | ノーマルマップ(Normal Map) | 微細な凹凸テクスチャを適用 |
| 強化ガラス | 反射率(Specular) | 標準値より10-20%増加 |
実際に使用する際は、これらの値を基準に微調整を行うことで、よりリアルな表現が可能です。
透明度の設定方法
Blenderでガラス表現を作成する際、最も重要なパラメータの一つが透明度です。
透明度の設定は主にPrincipled BSDFノードのTransmissionパラメータで制御します。完全に透明なガラスは1.0に設定しますが、汚れや経年劣化を表現する場合は0.8-0.9程度に抑えることで、よりリアルな表現が可能になります。
| 透明度の種類 | Transmission値 | 追加設定 |
| 完全透明 | 1.0 | Alpha 1.0 |
| 半透明 | 0.5-0.8 | Roughness 0.1-0.3 |
| 曇りガラス | 0.7-0.9 | Volume Scatter追加 |
| グラデーション | 可変 | ColorRampノード使用 |
| 模様入り | 可変 | テクスチャマッピング |
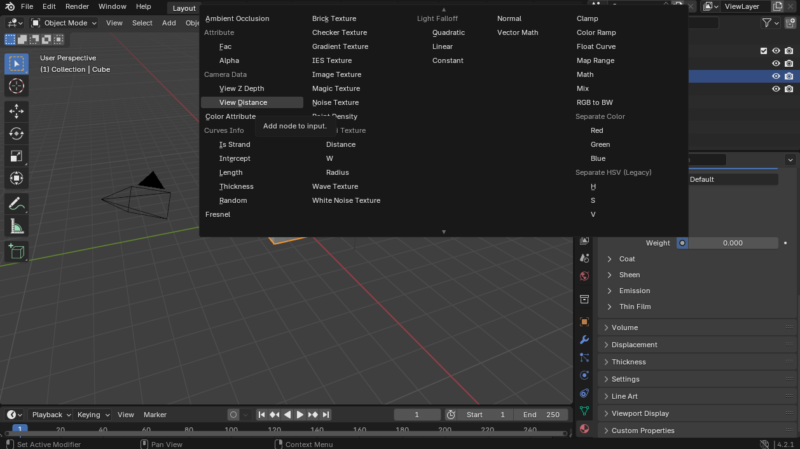
屈折率の設定方法
Blenderでリアルなガラス表現を作るには、適切な屈折率(IOR:Index of Refraction)の設定が重要です。
屈折率は光が物質を通過する際の曲がり具合を決定する値で、物質ごとに固有の数値があります。
Principled BSDFノードのIORパラメータで設定でき、一般的なガラスの場合1.45から1.55の間の値を使用します。
以下のように、材質によってパラメータを変更しましょう。
| 材質 | 屈折率(IOR) | 特徴 |
| 通常のガラス | 1.45-1.55 | 最も一般的な設定値 |
| クリスタルガラス | 1.52-1.62 | より鮮明な屈折効果 |
| ダイヤモンド | 2.42 | 強い屈折と分散効果 |
| 水 | 1.33 | 軽い屈折効果 |
| アクリル | 1.49 | ガラスに近い屈折効果 |
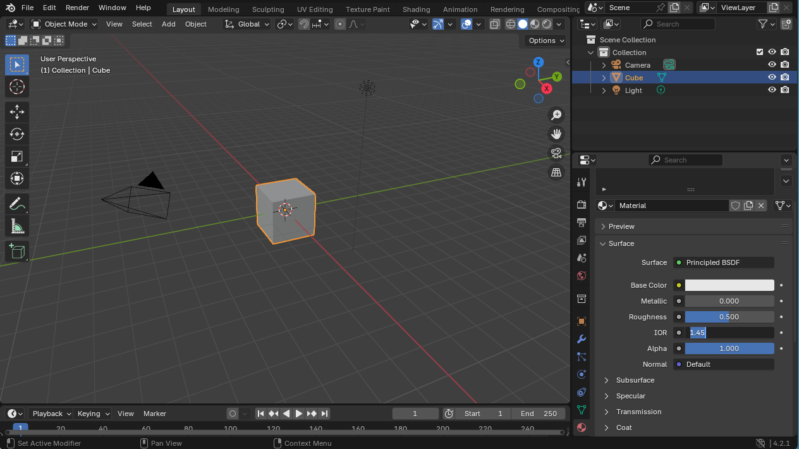
Blenderでガラスを制作する手順
続いて、Blenderでガラスを制作する具体的な手順を紹介します。以下8つの手順を踏めば、求めているガラスを簡単に制作できるでしょう。
- オブジェクトを作成する
- マテリアルを追加する
- Principled BSDF Shaderを適用する
- 過度や粗さを設定する
- 屈折率を設定する
- 環境テクスチャを追加する
- 照明を設定する
- レンダリングする
それぞれ詳しく解説します。
オブジェクトを作成する
まずはオブジェクトを作成しましょう。
- [Shift + A]キーでAdd Meshメニューを開く
- 基本形状(Cube、Sphere、Cylinderなど)を選択
- [G]キーで移動、[S]キーでスケール、[R]キーで回転を調整
- [Tab]キーで編集モードに切り替え
- 必要に応じて頂点を編集
- [Ctrl + 2]キーでサブディビジョンモディファイアを追加し、形状を滑らかに
- [Object Mode]に戻り、完成
まずは[Shift + A]キーでメッシュメニューを開き、基本的な形状(球体や立方体など)を選択します。
次に、[Tab]キーで編集モードに切り替え、必要に応じて頂点やエッジを調整します。そうすることで、オブジェクトを製作可能です。
マテリアルを追加する
ガラスのマテリアル作成では、まず適切な基本設定が重要です。
物理ベースのレンダリングを活用することで、リアルなガラス表現が可能になります。
- オブジェクトを選択した状態で[マテリアルプロパティ]タブを開く
- [新規]ボタンをクリックしてマテリアルを作成
Principled BSDF Shaderを適用する
Principled BSDFはBlenderの主要なシェーダーで、物理ベースのレンダリングを実現する重要な要素です。このシェーダーを使用することで、リアルなガラス表現が可能になります。設定手順は以下の通りです。
- シェーダーエディターを開く
- Principled BSDFノードを選択(デフォルトで配置済み)
- 基本設定を調整
- Base Color: 白(1,1,1)
- Metallic: 0
- Specular: 0.5
- Roughness: 0
- IOR: 1.45
- Transmission: 1.0
- Material Outputノードに接続されていることを確認
- レンダービューで結果を確認
透過度や粗さを設定する
透過度と粗さの設定は、ガラスの質感を決定する重要な要素です。これらのパラメータを適切に調整することで、様々な種類のガラス表現が可能になります。具体的な設定方法は次の通りです。
- Principled BSDFノードで以下を設定
- Transmission(透過度): 0.8-1.0
- Roughness(粗さ): 0.0-0.1
- Alpha値を1.0に設定
- 必要に応じてRoughnessマップを追加
- テクスチャノードを追加
- Roughnessソケットに接続
- Screen Space Refractionを有効化
- レンダリングしながら微調整
屈折率を設定する
屈折率の設定は、ガラスの光の曲がり方を決定する重要なパラメータです。物理的に正確な値を設定することで、リアルなガラス表現が可能になります。
- Principled BSDFノードを選択
- IOR(屈折率)パラメータを以下のように設定
- 通常のガラス:1.45-1.55
- クリスタル:1.52-1.62
- Render Propertiesで屈折設定を確認
- Cycles使用を確認
- Screen Space Refractionを有効化
- レンダリングをプレビュー
- 必要に応じてIOR値を微調整
- 最終レンダリングで確認
環境テクスチャを追加する
ガラス表現をより魅力的にするには、適切な環境テクスチャの設定が不可欠です。環境テクスチャは光の反射や映り込みに大きく影響し、リアルな表現を可能にします。
環境テクスチャの追加方法は、次の通りです。
- ワールドプロパティを開く
- [Background]の[Color]をEnvironment Textureに変更
- HDRIテクスチャを追加
- Open Imageボタンをクリック
- HDRIファイルを選択
- 強度(Strength)を1.0に設定
- レンダリングビューで確認
- 必要に応じて回転や強度を調整
- HDRIの明るさとコントラストを微調整
照明を設定する
ガラス表現では、適切な照明設定が重要です。光の反射や屈折を効果的に表現するためには、戦略的なライティングが必要になります。具体的な設定手順を解説します。
- [Shift + A]から[Light]を選択
- 基本的な照明を配置
- Key Light(主光源): Area Light
- Fill Light(補助光): Point Light
- Rim Light(縁取り光): Sun Light
- 各ライトの強度を調整
- Key Light: 500-1000W
- Fill Light: 200-400W
- Rim Light: 3-5強度
- 光の色温度を設定
- シャドウ設定を確認
- レンダリングで効果を確認
この設定をすることで、光が適切に反射するイメージを製作可能です。
レンダリングする
Blenderでは、Cyclesレンダリングエンジンを使用することで、物理的に正確な光の反射や屈折を表現できます。以下の手順でレンダリングを行いましょう。
- レンダーエンジンをCyclesに変更
- レンダー設定を調整
- サンプル数:512-1024
- デノイジング:OptiXを有効化
- 出力設定を確認
- 解像度:1920×1080以上
- ファイル形式:PNG/EXR
- コンポジットノードを設定
- [F12]キーでレンダリング開始
- 必要に応じて設定を微調整
【ガラスの種類別】Blenderの設定方法
続いて、ガラスの種類別にBlenderの設定方法を確認していきます。
- 透明なガラス
- すりガラス
- カラーガラス
- 模様入りガラス
透明なガラス
透明なガラスを作成するには、各パラメータを適切に設定する必要があります。以下の設定を基本として、シーンに合わせて微調整を行ってください。
| パラメータ | 設定値 | 備考 |
| Base Color | 白(1,1,1) | 完全な透明度のため |
| Metallic | 0.0 | 金属感を排除 |
| Roughness | 0.0 | 表面の滑らかさ |
| IOR | 1.45 | 標準的なガラスの屈折率 |
| Transmission | 1.0 | 完全な透過性 |
| Specular | 0.5 | 適度な反射 |
| Alpha | 1.0 | マテリアルの不透明度 |
すりガラス
すりガラス特有の曇った質感を表現するには、適度な粗さと透過性の設定が重要です。以下のパラメータを基本として、必要に応じて調整を行ってください。
| パラメータ | 設定値 | 備考 |
| Base Color | 白(1,1,1) | やや青みがかった白も可 |
| Metallic | 0.0 | 金属感を排除 |
| Roughness | 0.5-0.8 | 表面の粗さ |
| IOR | 1.45 | 標準的なガラスの屈折率 |
| Transmission | 0.8-0.9 | やや不透明に |
| Specular | 0.3 | 反射を抑える |
| Normal Strength | 0.2-0.5 | 凹凸の強さ |
カラーガラス
カラーガラス特有の色付き透明感を表現するには、色相と透明度の微妙なバランス調整が必要です。以下のパラメータを基本として、目的の色味に合わせて調整してください。
| パラメータ | 設定値 | 備考 |
| Base Color | RGB値を調整 | 目的の色を設定 |
| Metallic | 0.0 | 金属感を排除 |
| Roughness | 0.0-0.1 | 表面の滑らかさ |
| IOR | 1.45-1.52 | 色による屈折率の違い |
| Transmission | 0.9-1.0 | 透明度の調整 |
| Specular | 0.5 | 適度な反射 |
| Subsurface | 0.1-0.2 | 色の深み表現 |
模様入りガラス
模様入りガラス特有のパターンと質感を表現するには、基本的なガラス設定に加えて、テクスチャの設定が重要です。以下のパラメータを基本として、模様の特徴に合わせて調整してください。
| パラメータ | 設定値 | 備考 |
| Base Color | 白(1,1,1) | テクスチャで変調 |
| Metallic | 0.0 | 金属感を排除 |
| Roughness | テクスチャ制御 | 模様部分で可変 |
| IOR | 1.45 | 標準的な屈折率 |
| Transmission | 0.7-0.9 | 模様による可変 |
| Normal Strength | 0.3-0.7 | 模様の凹凸強度 |
| Bump Strength | 0.2-0.5 | テクスチャの凹凸 |
Blenderのガラス制作で実践的に使えるテクニック
Blenderのガラス制作でよりクオリティの高いものを制作するには、様々なテクニックを身に着ける必要があります。
ここでは、プロも使っている4つのテクニックを紹介します。
- キズやスレを表現する
- 汚れや指紋を追加する
- エッジの光沢を強調する
- 複雑な形状にガラスを適用する
それぞれ詳しく解説します。
キズやスレを表現する
ガラスのリアルな経年劣化表現には、キズやスレの追加が効果的です。ノーマルマップとラフネスマップを組み合わせて使用することで、表現が可能です。
また、自然な劣化表現を取り入れることで、より説得力のあるガラス表現が可能になります。
汚れや指紋を追加する
リアルなガラス表現において、汚れや指紋の追加は非常に重要です。完璧に綺麗なガラスは現実世界にはほとんど存在せず、むしろ不自然に見える場合があります。
そのため、微細な汚れや指紋を適度に追加することで、視聴者に「使われているガラスなんだ」と感じさせ、作品の説得力を大きく向上させることが可能です。
エッジの光沢を強調する
3DCGのガラス表現において、エッジの光沢は見た目の印象を大きく変化させる要因だと考えられます。光が屈折や反射を繰り返す際、エッジ部分では特に強い光の集中が発生します。
この現象をモデルでも取り入れることで、ガラスの存在感と質感を大きく向上させることができます。
複雑な形状にガラスを適用する
複雑なモデルにガラスを適用することで、現実では難しいリアルな表現を実現できます。リッチな印象を演出できるので、ファンタジックな雰囲気を演出したい際におすすめの表現手法です。
高品質なモデルのレンダリングなら「Render Pool」がおすすめ
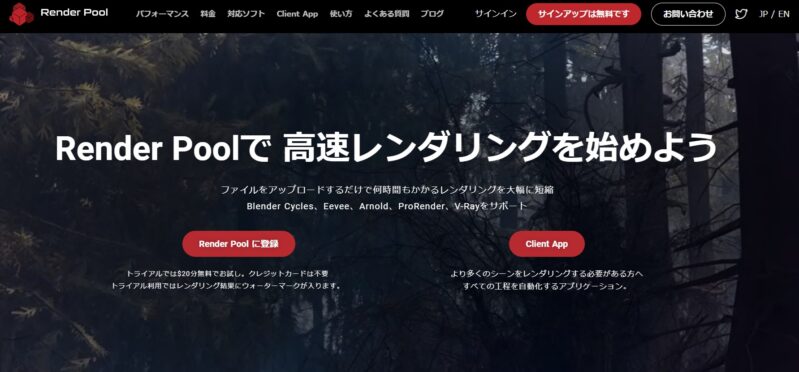
ガラスを設置した画面のレンダリングには多くの時間を必要とする場合があります。
というのも、ガラス面に映った風景画像をリアルにレンダリングするには、多くの計算処理を必要とするからです。
もし、レンダリングにかかる時間に不満を持っているなら、クラウドレンダリングサービスのRender Poolの活用を検討してみてください。
Render Poolの特徴は次の通りです。
- 高速レンダリング:1,000台以上のGPUを使用した並列処理
- 従量課金制で費用が安い:1分3円から利用可能
- 高品質出力:4K以上の高解像度に対応
- 柔軟な設定:サンプル数や出力形式の詳細設定が可能
ローカル環境では数日かかるような高品質レンダリングも、Render Poolを使用することで数時間で完了できます。特に複雑なガラス表現や大量のテクスチャを使用するシーンで効果を発揮します。
まずはデモクレジットを利用して、レンダリングのクオリティを確かめてみてください。
まとめ
Blenderでのガラス表現は、適切な設定と細かな調整の組み合わせによって実現できます。ここまで、専門的な内容も解説してきましたが、最初から完璧な設定を目指すよりも、まずは基本的な設定から始めて、徐々に細かい調整を加えていく方法をおすすめします。
実践を重ねることで、より魅力的なガラス表現を作れるようになるはずです。ぜひ今回の内容も参考にガラス表現の探求を進めてみてください。