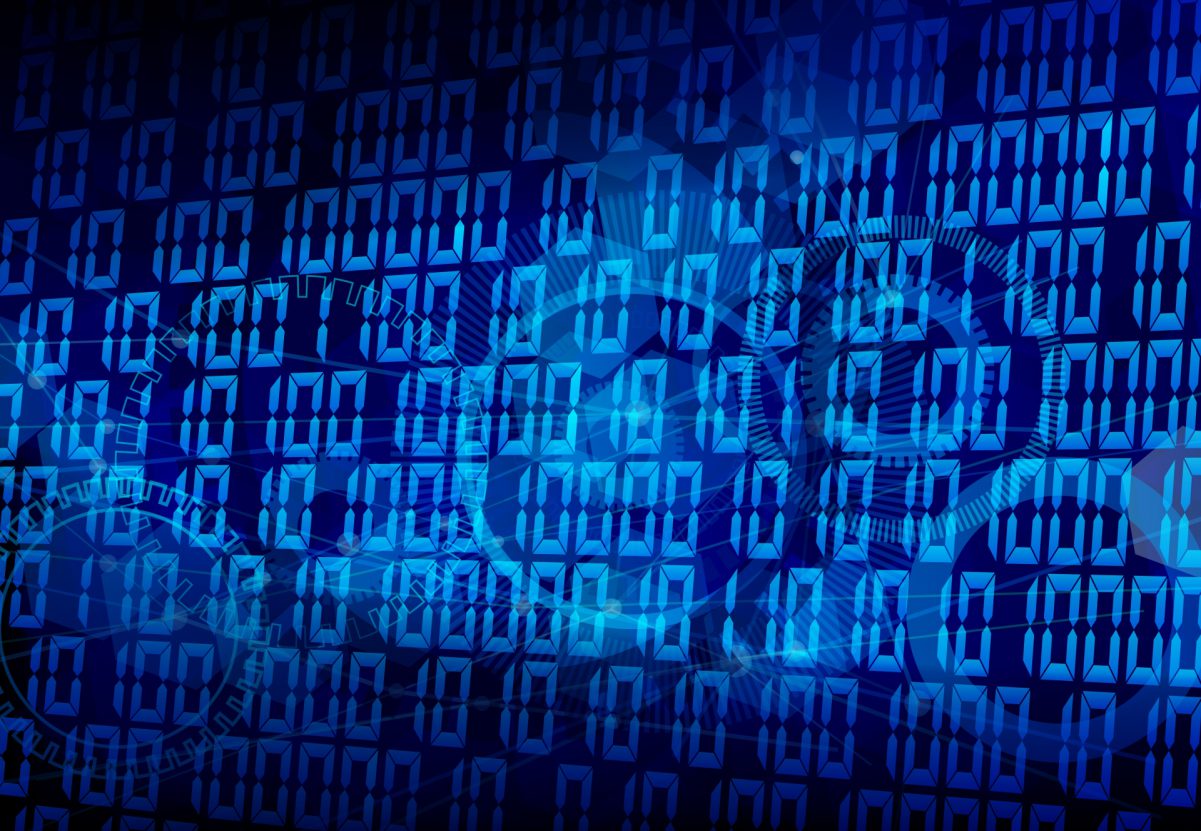
【2024】Blender(ブレンダー)でのレンダリング高速化方法は?おすすめレンダラー
Blenderでは、さまざまなレンダラーを使用してレンダリングをし、映像作品などを制作することができます。
そこで、今回は「そもそもレンダリングとは何か」というところから、Blenderで使用できるレンダラー、そして実際に無料でダウンロード可能なシーンを用いて、レンダリングのやり方を紹介します。
レンダリングとは
CG制作ソフトでいうレンダリングは、3D空間上にあるモデルやモデルやライト、カメラなどの情報をもとに物の質感や光や影の計算を行い、2次元の静止画を出力することです。
映像では、この静止画を1秒間に約30枚(映画は24枚)をパラパラ漫画のようにつなぎ合わせることで、映像として見ることができます。
CG制作ソフトのレンダリングではCPU使うレンダリングが一般的でしたが、最近はGPUを使用してより高速に行えるレンダリングも一般的になりつつあります。
Blenderでは、CPUを使うレンダリングとGPUを使うレンダリングの両方を利用することができます。
また、CG業界では、映像とゲームではレンダリングの仕方が異なることが多く、Blenderなどの映像制作を主としたソフトでは、あらかじめアニメーションなど動きも決まった状態のものを時間をかけて、綺麗な画像を生成するやり方が主です。
これを「プリレンダリング」と呼びます。
一方、ゲームも同じようにレンダリングをした静止画がつなぎ合わさった結果を映像として見ていますが、ゲームはユーザーの操作をすぐに反映してレンダリングする必要があります。
そのため、こちらは1秒間に30枚(30FPS)などの枚数を高速にレンダリングしているため、「リアルタイムレンダリング」と言われています。
リアルタイムレンダリングができるソフト(ゲームエンジン)としてはUnreal Engineなどが有名です。
しかし、昨今はプリレンダリングでもGPUを使用することで、リアルタイムに近い速度でレンダリングできる場合もあります。
一方のリアルタイムレンダリングも従来はプリレンダリングに及びませんでしたが、昨今はプリレンダリングに劣らないクオリティになってきています。
この使い分けは、目的やクオリティ、予算などで変わってくるでしょう。
レンダラーとは
連弾らーとは、レンダリングを行うためのソフトウェアのことです。
CG制作ソフトには、たいてい何らかのレンダラーが搭載されています。
また、さまざまなCG制作ソフトに対応したサードパーティのレンダーも多数あり、プラグインとしてCG制作ソフトに追加することができます。
実写のようなリアルな映像を作りたいのか、またはアニメのセル画調の映像を作りたいのかによってもレンダラーを使い分けることも多いです。
Blenderで使えるレンダラー
Blenderも標準で搭載しているレンダラーはもちろん、さまざまなサードパーティのレンダラーにも対応しています。
標準のレンダラーとおすすめのサードパーティのレンダラーの両方を紹介しましょう。
Cycles
Blenderに標準搭載されいるレンダラーです。
物理的にほぼ正しい計算が行うため、リアルで綺麗な画像を出力することができます。
基本的にCPUベースのレンダラーなのでEeveeなどと比較するとレンダリング時間が長いです。
ただ、GPUも併用することができるため、グラフィックボードの性能が良いほどレンダリング時間を早めることもできます
Eevee
EeveeもBlenderに標準搭載されているレンダラーです。
「ラスタライズ」と呼ばれるリアルタイムレンダリングと同じ手法でレンダリングするため、とても高速にレンダリングをすることができます。
物理的な正しさやリアルさは、Cyclesに劣りますが、レンダリング時間は圧倒的に勝ります。
しかし、どんどん開発も進められているため、Cyclesなどに劣らないクオリティを出すことも不可能ではありません。
これからの進化が期待されています。
Radeon ProRender
Radeon ProRenderはサードパーティのレンダラーです。
サードパーティのレンダラーは有料なものが多いですが、AMDが開発するRadeon ProRenderは無料でダウンロード、使用することができます。
Cycles同様に物理的にほぼ正しい計算を行います。
また、CPUとGPUを併用するため、高速かつ正確にリアルで綺麗な画像を出力することができます。
他のレンダラーと比べて、レンダリングの設定が比較的簡単なので、初心者でも扱いやすいです。
ProRenderの詳細はこちらをご覧ください。
Pro Renderを使ってみましょう!
では、実際にBlenderでProRenderの使い方を紹介しましょう。
すぐに3Dシーンをレンダリングできる下記にサンプルシーンも用意しました。
Pro Renderのインストール
Blender用の ProRender プラグインを AMD Radeon ProRenderのダウンロード ページ から無料でダウンロードすることができます。
Windowsはもちろん、MacOS、Linuxもサポートしています。
また、ProRender用のシェーダーを使用したさまざまな質感のマテリアルが含まれている Material Library もありますので、こちらもダウンロードしておきます。
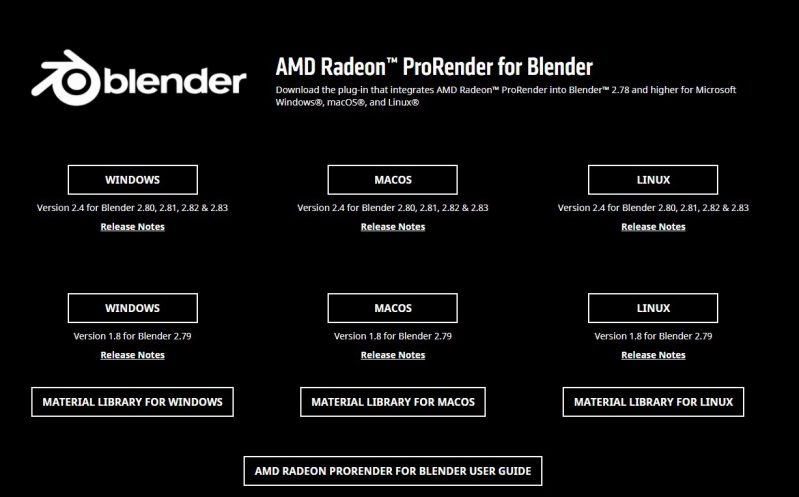
画像引用元:AMD Radeon™ ProRender Downloads
Blenderのバージョンが2.79の場合
ダウンロードしたRadeon ProRender のインストーラーを起動し、画面の指示に従ってインストールします。
ProRenderのインストールが完了後、Material Library もインストールします。
Blenderのバージョンが2.8移行の場合
Blenderを起動します。
「Edit」→「Preferences」を選択し、「Add-ons」タブを選択します。
上部の「Install…」をクリックして、ダウンロードしたzipファイルを選択します。
これでインストールができました。
Material Libraryは2.79と同様にインストーラーでインストールします。
Pro Renderの有効化
Blenderを起動したら、「Edit」→「Preferences」を選択し、「Add-ons」で「Render: Radeon Prorender」にチェックを入れます。
見つからない場合は、右上の検索ボックスでProRenderなどで検索すると出てきます。
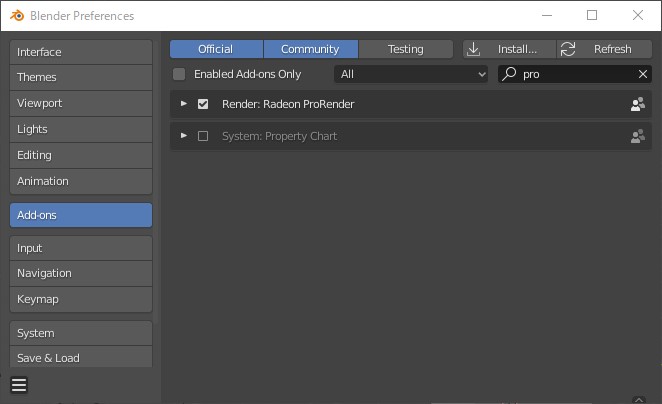
プロパティのカメラマークをタブ(Render Properties)を選択し「Render Engine」を「Radeon ProRender」にします。
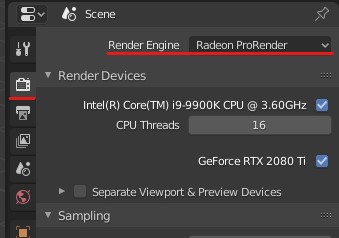
これでProRenderが使用できるようになりました。
Pro Renderでレンダリング

すぐにレンダリングを試せるようにProRenderでレンダリングできる上記の画像のサンプルシーンを用意しました。
こちらからダウンロードできます。
シーンを開くと、複数のアニメーション付きのカメラがあります。
アウトライナーのカメラの横のカメラマークをクリックすることで、カメラを切り替えることができます。
また、下部のタイムラインでカメラの位置を動かす、またはアニメーションを再生することができます。
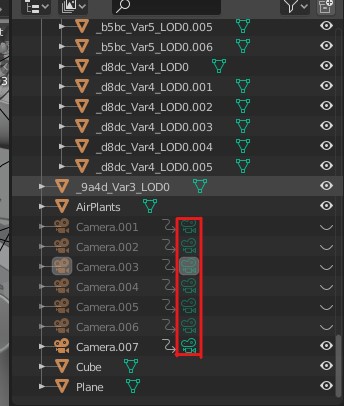
ビュー上でZキーを長押しするとメニューが表示されるので、「Rendering」にカーソル置くことでプレビューのレンダリングをすることができます。
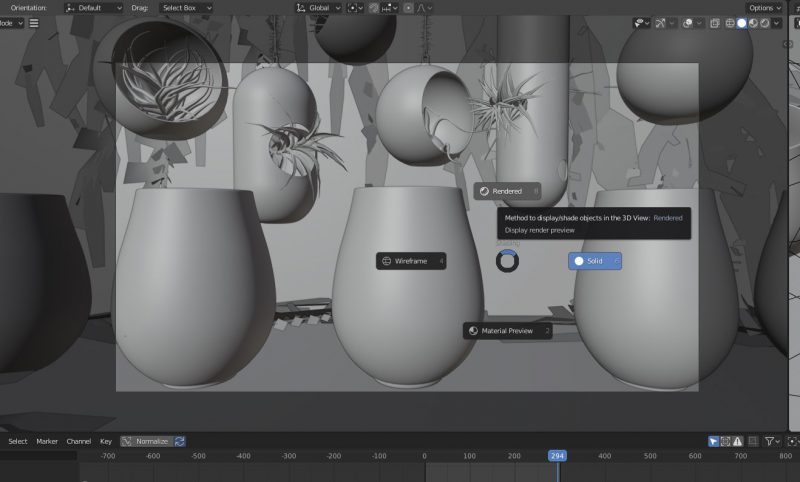
または、F12キーで最終的なレンダリングをすることができます。
ノイズが気になる場合は、Render Propertiesで「Samples」の値を上げます。
ただし、上げるほどレンダリングが長くなるので気を付けてください。
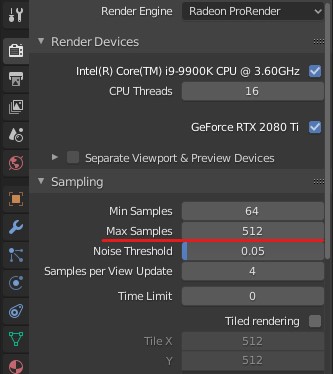
Blenderでレンダリングを効率的に行う方法
実際にレンダリングをしてみていかがでしょうか?
パソコンのスペックによっては、綺麗にレンダリングをするのに時間がかかった方もいるかと思います。
もっとたくさんのオブジェクトがあるシーンなどでは、より長いレンダリング時間がかかります。
さらに、動画を制作するときは、1秒の映像を制作するのに30枚ほどの画像をレンダリングしなくてはならないため、より膨大な時間がかかります。
静止画1枚のレンダリング時間が5分の場合でも、10秒の映像を制作するのに1500分=25時間もの時間がかかります。
そこで、クラウド型レンダリングサーバーの「Render Pool(レンダープール)」などを利用すると、クラウド上で短時間でレンダリングをすることができます。

クラウド型レンダリングサーバーは、インターネットの向こう側に数百台などのレンダリング用コンピュータが用意されており、レンダリングのスピードを大幅にアップできます。
自身のPCをレンダリングに使用しないので、レンダリング中も他の作業に集中することができます。
また、レンダリングにはPCのリソースをフルに長時間使うので、電気代などのコストも実はかかっています。
仕事ではもちろん、趣味でもクリエイティブでない部分に時間やコストをかけるのは非常にもったいないです。
私たちRender Pool(レンダープール)もレンダリングサーバーを用意していますので、レンダリングの効率化やコスト削減の一つの方法としておすすめです。
まとめ
レンダリング全般のことについて、そして、Blender(ブレンダー)でのレンダリングについて紹介しました。
Blenderではレンダラーの選択肢も豊富にありますし、無料のサードパーティのレンダラーも使用することができます。
また、映像制作などのレンダリングには膨大な時間とコストがかかるため、Render Pool(レンダープール)などのクラウド型レンダリングサーバーと併用することで、より効率的かつコストを抑えて作品を制作することができます。