
【2024】BlenderがPCに要求するスペックは?最低・推奨・最高スペック
Blenderは、誰でも手軽に入手可能な無料の3DCGソフトウェアです。
しかし、そのソフトを扱うために必要なパソコンのスペックに関しては、実際に使用しているにも関わらずまったく知らないという人も多数見受けられるほど認知度が低いものです。
「3Dや映像に関わるソフトだから、なんとなくグラフィックボードが一番重要そう」「10万円以上するパソコンでなければ動きすらしなさそう」といったイメージを持っている方もいるかもしれませんが、実際はそこまでグラフィックボードが大事というわけでもなければ、安いノートパソコンで活用することもできます。
今回は、そんなふうに間違って認知されていることの多いBlenderの必要スペックについて解説します。
Blenderが公表している必要スペックは?
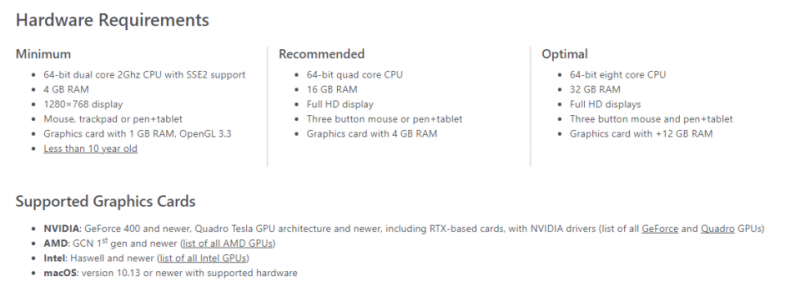
Blenderは、公式に必要なスペックを公開しています。
全文英語かつ専門用語が多いため、簡単に概要を解説をしていきましょう。
最低スペック
- OS:64bit
- CPU:2コア 2GHz以上
- メモリ:4GB RAM
- ディスプレイ:1280×720
- デバイス:マウス、トラックパッド、またはペン+タブレット
- グラフィックカード:1GBのRAM、OpenGL3.3を搭載したグラフィックカード
Blenderが、公式に「このスペックなら最低限動く」、逆に「これより低いスペックでの動作は保証できない」としているスペックです
近頃発売されているPCであればほぼそのすべてがクリアしているだろうと思われるスペックですので、基本的には心配はいらないでしょう。
古いノートPCなどはクリアできていない可能性があるため、一度Windowsのシステム画面を開いて確認してみることをおすすめします。
推奨スペック
- OS:64bit
- CPU:4コア以上
- メモリ:16GB RAM
- ディスプレイ:1920×1080
- デバイス:3ボタンマウスまたはペン+タブレット
- グラフィックカード:4GBのRAMを搭載したグラフィックカード
Blenderが公式に推奨するスペックです
このスペックより多少低くてもBlenderは十分に動きますが、高解像度レンダリングなどは少々難しいです。
ノートPCなどの場合、特にグラフィックボードが搭載されていなければグラフィックカードの項目をクリアしきれていない可能性が高いため注意が必要です。
大規模なものを作ろうとしていたり、他に多くのソフトを同時稼働させているとこのスペックでも少々不満が出るかもしれません。
そういった使い方を想定される場合は、特にメモリの容量を増やすことをおすすめします。
最高スペック
- OS:64bit
- CPU:8コア以上
- メモリ:32GB RAM
- ディスプレイ:1920×1080
- デバイス:3ボタンマウスとペン+タブレット
- グラフィックカード:12GBのRAMを搭載したグラフィックカード
これがベストであり、これ以上のスペックを持っていても活用しきれないであろうという基準が、この最高スペックです。
これ以上のスペックはオーバーパワーとなってしまうため、Blenderの活用を第一に考えるのであれば、これ以上の性能を求めるのはコストパフォーマンス的におすすめしません。
サポートしているグラフィックカード
- NVIDIA:GeForce400以降
- AMD:GCN第1世代以降
- Intel:Haswell以降
- macOS:version10.13以降
パーツの重要度
Blenderは、すべてのパーツの必要スペックを一律に公開していますが、もちろんそれぞれの重要度は異なります。
例えば、メモリ、CPU、グラフィックボード(GPU)、ストレージ(SSD・HDD)の順で重要とされており、それぞれその順位にいるれっきとした理由があります。
一つひとつ解説していきましょう。
メモリ

Blenderを扱う上で、最も重要とされているのが、メモリの容量です。
CPUやGPUの性能は作業速度や快適さなどに大きな影響を与えますが、それでもそこの性能が低いからと言って作業自体ができなくなることはありません。
しかし、メモリは足りなくなるとBlenderの停止や強制終了を引き起こし、一切の作業ができなくなってしまいます。
さらに、Blenderはその性質上他のソフトウェアと平行して稼働させるシチュエーションが多くなりがちで、WebブラウザやPhotoshopなども動かすことを考えると、少なくとも16GBはなければ不足を感じてしまうでしょう。
特に、ハイポリゴンでのスカルプトや、高解像度、または大量のオブジェクトを配置したレンダリングなど行う際には、大容量のメモリが必須となります。
CPU

CPUは、Eeveeを使わない場合のレンダリング、スカルプト、アニメーション、物理シミュレーション、コンポジットなど高速化を手伝ってくれます。
GPUとどちらを優先させるべきかという話は議論の種にもなりがちですが、高速化、快適化する影響力の範囲で言えば、おそらくCPUに軍配があがるでしょう。
また、GPUの買い替えはシンプルにグラフィックボードを追加購入するだけで済みますが、CPUの場合、マザーボードやメモリまで同時に買い換えなければならない可能性があり、更新の難しさという意味でもCPUを優先しておいたほうが良いのと考えられます。
GPU
3Dのモデルを扱うことから、度々Blenderで最も重要なのはGPUではないかと思われるようですが、実は意外と優先度は高くありません。
主にGPUが手伝ってくれるのはレンダリングの高速化であり、快適さを捨てるのであればグラフィックボードを使わずともBlenderを扱うこと自体はできます。
ただし、ビューポートのレンダリング速度にもGPUの性能は関わってくるため、モデリングだけをするなどと言った場合にも、GTX1050 Ti 2GB程度の性能のものは積んで置いたほうが無難だと言えるでしょう。
優先度が低いと言われようと、それでもGPUにこだわりたいという方は、GeForceやRadeonでなく、QuadroやFireGLを使ってみるのも良いかもしれません。
こちらはGeForceやRadeonよりもさらに3DCGに特化しているとされており、さらに上質な体験をできる可能性があります。
グラフィックボードはAMDかNVIDIAか
Blenderの公式ドキュメント(英語)によると、BlenderにおいてはグラフィックボードはAMDのGPUよりも、NIVIDIAのGPUのほうがより適しているとされています。
特に、ver2.90からはCyclesがOptixに対応し、GeForceのパフォーマンスが最大で110%向上したそうです。
SSD・HDD

Blenderは起動に時間のかかるソフトというわけでもなく、作成するファイルサイズもドライブの品質が気になるほど大きくなることも少ないため、容量の小さく読み込み速度の早くないHDDでも十分に機能すると言われています。
しかし、大容量のファイルを何度も読み書きしたり、何度もPCを再起動したりするような使い方を想定しているのであれば、他のパーツよりも優先してこのパーツの品質を上げるべき可能性があります。
SSDやHDDは容量以外の品質の差がわかりにくいパーツですが、知識があまりなくとも、SSDを選択しておけば間違いなくHDDよりは素早い挙動を見せてくれます。
こだわる方は、HDDではなくSSDの中から選択するようにしましょう。
その他周辺デバイス
PC自体のパーツというわけではありませんが、モニターやマウス、ペンタブレットなど選び方によって作業の快適さに大きな影響を与えるデバイスは多数存在しています。
PCのスペックに数えられることはほとんどありませんが、場合によっては他のどのパーツよりも大きなパフォーマンスを発揮することもあります。
実際に、Blenderの公表スペックにもこれらのデバイスが記載されています。
モニター
まずモニターは単純な画面の大きさはもちろん、画面の解像度やフレームレートなども意外と重要な要素となります。
解像度が低いと、単純に目視できるレンダリングの解像度に物理的な限界が生じてしまいます。
細かな部分を何度も確認するときなど、できるだけ高解像度にしなければ目が疲れてしまい、作業の集中力や作業時間が落ちてしまうので馬鹿にできない要素です。
フレームレートはゲームに必要なものという見方をされがちですが、Blenderなどの細かい作業を行う際にもあるとかなり便利です。
フレームレートが高いほど、マウスカーソルの動きが目で追いやすくなり、クリックやドラッグの精度がグンと上がります。
また、効率的な作業を目指すのであれば、モニターは2枚以上あると良いでしょう。
何かしらの資料を確認しながらBlenderを扱う際に、ウインドウを一々切り替えながら確認するのと、隣のモニターに常に表示しておいて目や首の動きだけで確認できるようにしておくのとでは、時間効率も疲労感も大きく変わってきます。
マウス
マウスには、サイドボタンなどと呼ばれる、右クリック左クリックとは別の追加ボタンが備え付けられたものが存在します。
これらはデフォルトではブラウザバックなどに機能を割り振られていますが、ドライバを設定すれば、Blender特有の動作を行わせることも可能です。
よく使う機能をここに割り当てておけば、右手をマウスから離すことなくその機能を呼び出せるというわけです。
これが非常に便利で、中にはBlenderに使うためだけに、10個以上もボタンの備え付けられたマウスを持っている方もいるようです。
また、dpiやcpiと呼ばれる、マウス解像度を高く設定できるマウスであれば、精度を損なうことなくカーソルの移動速度を高めることができるので、速めの移動速度を好む方は気にしてみてはいかがでしょうか?
ペンタブレット
ペンタブレットといえば、PCでイラストを描く際に実際のペンと同じような使用感で描くために使われるものなので、「なんでこれがBlenderに必要なんだろう?」と思う方もいるかもしれません。
Blenderには「テクスチャ」と呼ばれる3Dモデルの見た目、表面を作る機能があるのですが、その扱い方はほとんどそのまま他のイラストソフトと変わりません。
つまり、実際にマウスで色を置く形で描くことになるので、自由で感覚的な表現をするためには、ペンタブレットはかなり重要なデバイスです。
Render Poolはスペックに左右されない
Blenderで特にパソコンのスペックを要求する動作は「レンダリング」です。
レンダリングとは、作ったモデルが実際にはどのように見えているか計算し表示するものなので、光の反射など物理現象を無数に計算する必要があります。
当然そういった計算を実行するパソコンには大きな負荷がかかりますし、スペックが低ければ途方もない時間をその計算に当てなくてはなりません。
そのため、レンダリングは特にBlenderの作業の中でも自分のPCにやらせたくないものなのですが、それを高性能コンピューターで肩代わりしてあげるサービス「Render Pool(レンダープール)」です。

料金は1分ごとに3円から6円発生しますが、1,000台以上用意された高性能サーバーでレンダリングを行ってくれるため、かなりの速度でレンダリングを完了させることが可能です。
また、実際にサービスを使用する前に自分のデータのレンダリングにどの程度時間を要するかシミュレーションが可能であり、かつ前払いプリペイド式の支払いのため、大規模なレンダリングを任せる場合でも、急に高額な費用を請求されることはありません。
Render Poolの公式サイトはこちらなので、一度目を通してみてください。
まとめ
Blenderは高いスペックのパソコンであれば快適に扱えることは間違いありませんが、かといって低いスペックのパソコンでは扱えないというわけではありません。
レンダリングのようなスペックを要求する動作を外部に任せるなど、工夫をすればスペックが多少低くても十分にBlenderを使いこなすことは可能です。