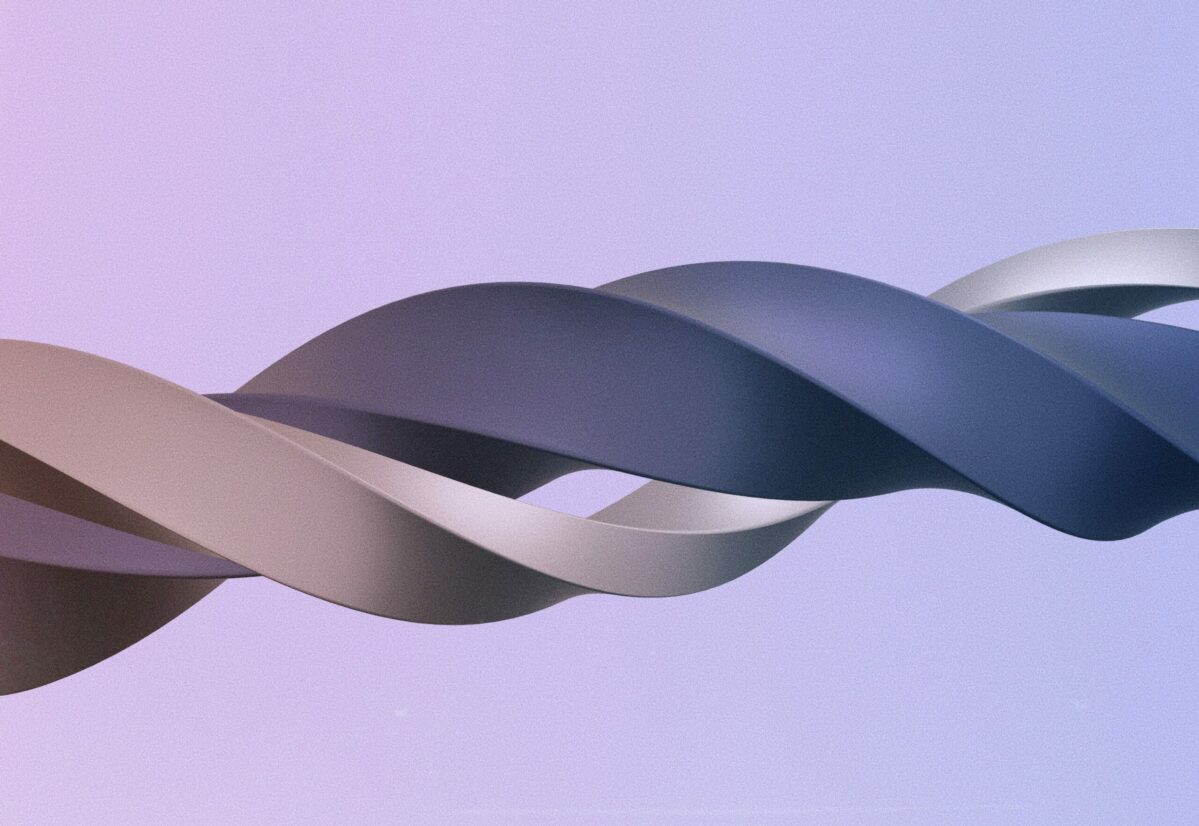
【2024】BlenderのUV展開とは?やり方・手順・知っておくべきポイント
Blender(ブレンダー)でテクスチャをつける際に必要不可欠なのがUV展開です。
しかし、UV展開の手順は非常に複雑で、どのような操作方法で作業すれば良いのかわからない方も多いのではないでしょうか?
今回は、UV展開の概要や必要な理由、UV展開の手順などを詳しく解説します。
モデルのクオリティを一段階アップさせたいと考えている方は、ぜひ参考にしてみてください。
Blender(ブレンダー)のUV展開とは?
そもそもBlender(ブレンダー)のUV展開とは、テクスチャをオブジェクトに貼る前の準備として必要な作業のことです。
制作したモデルを平面に展開する作業のことをUV展開と呼びます。
UV展開はBlenderでテクスチャを貼る際に必ず行わなければならない作業となっているため、テクスチャでモデルのクオリティを上げたい方は習得が必須です。
BlenderでUV展開を行う理由
BlenderでUV展開を行う理由は、テクスチャをイメージした状態に仕上げるためです。
球体の表面をすべて覆うシールを貼ることをイメージしてみてください。
球体が出来上がった状態でシールを上から貼ると、一部分が萎んだり、無理に引き伸ばされたりしてしまうでしょう。
一方で、球体を一度ハサミでカットし、展開した後にシールを貼ることを考えてみましょう。
そうすることで、意図した適切な面にシールが貼れるため、シールが伸びてしまうことはありません。
つまり、意図した箇所に見た目を適用するために、UV展開が必要なのです。
Blender(ブレンダー)でUV展開を行う手順
Blender(ブレンダー)でUV展開を行う場合、複雑な手順が発生しがちです。
そのため、「UV展開って難しそう……」と感じる方も多いのではないでしょうか?
そこで、Blenderに標準搭載されているモデル「モンキー」を使用してUV展開の手順を簡潔に解説します。
Blenderの「モンキー」は、左上部「追加」「メッシュ」「モンキー」という手順でオブジェクトを配置できます。
ここからは、モンキーを使用してUV展開の手順を紹介しますので、ぜひ手を動かしながら読み進めていただければ嬉しいです。
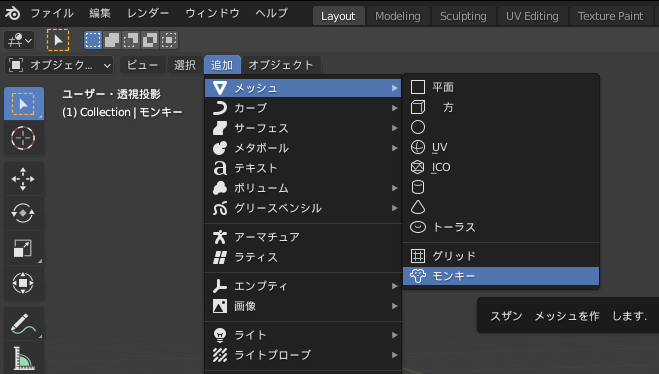
①シームを入れる
まずは、3Dモデルを展開する前に、モデルを展開するための切れ目「シーム」を入れなければなりません。
シームを入れることで、その部分を基点としてUV展開が可能となります。
シームは、モデルの歪みを抑えられる位置とそうでない位置が存在します。
そのため、基本的にはシンプルな形状になるようにシームを入れていくのがおすすめです。
今回は、あまりシームが複雑になりすぎないよう、モンキーの中心に1本だけシームを入れることにします。
シームを入れる場合は、ループ選択がおすすめです。
右上部にある「線」を選択した状態で、「Alt+クリック」でシームをつけたい線を選択します。
すると、次のようにオレンジ色のラインに変化します。
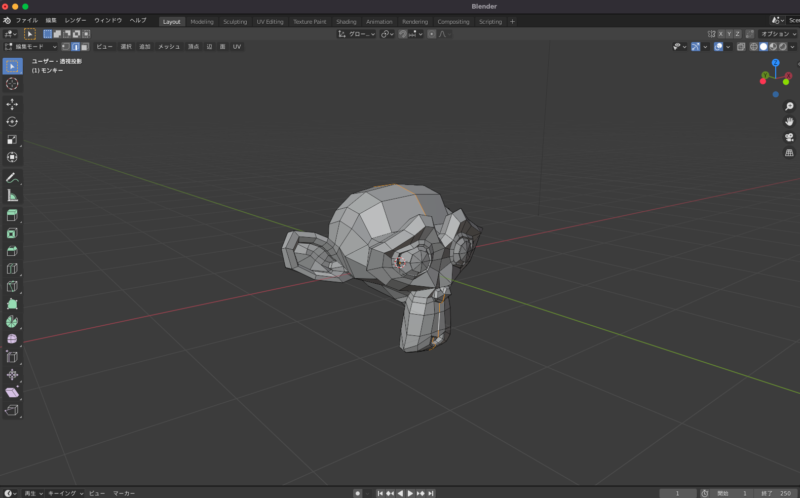
次に、辺が選択できたら、その場で右クリックし「シームをマーク」をクリックします。
すると、選択した部分が赤色に強調表示されます。
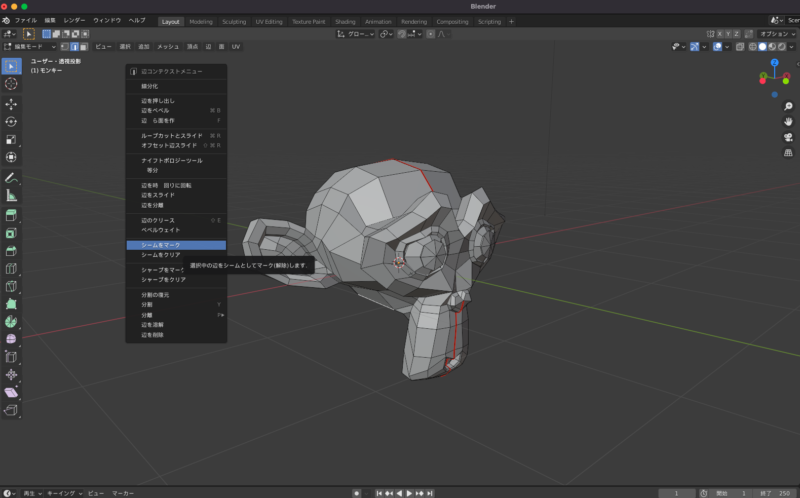
②UV Editingで展開する
次に、UV Editingで展開作業を行います。
まずは、上部タブの「UV Editing」をクリックし、以下画像のようにタブを表示させます。
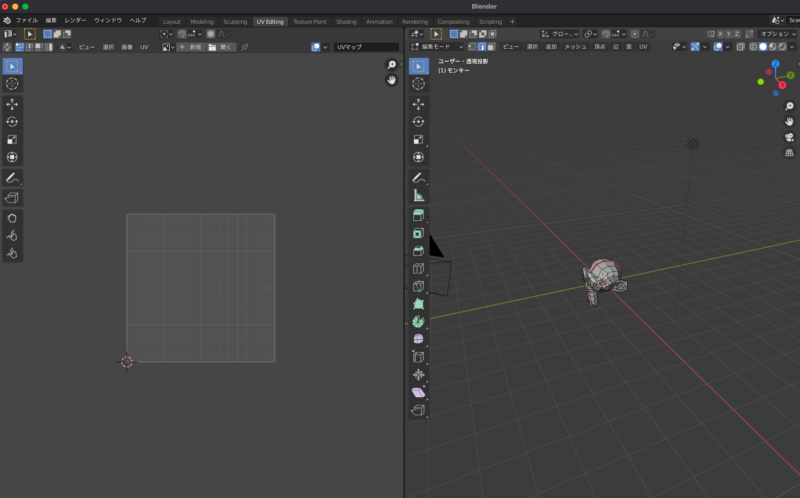
そして、右側に表示されている「編集モード」の画面上で「Aキー」を押し、モデルを全選択すると、UV展開後のプレビューが確認できます。
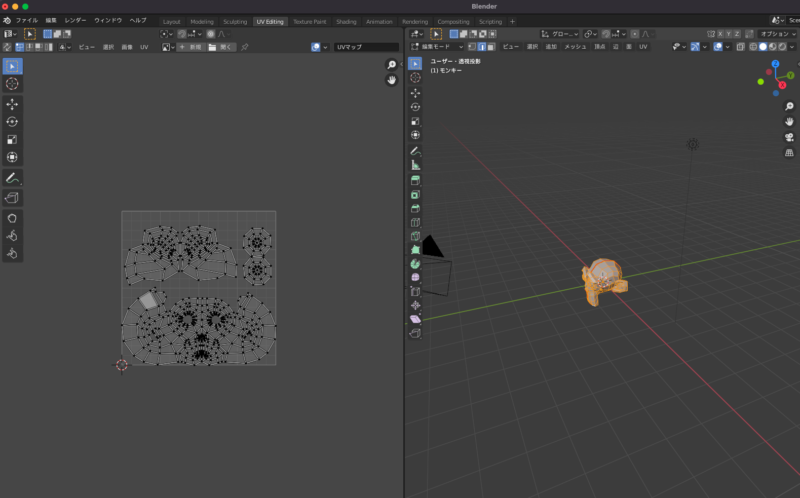
この状態のまま、UV Editingの画面上で右クリック、「展開」をクリックしましょう。
すると、UV展開が行われます。
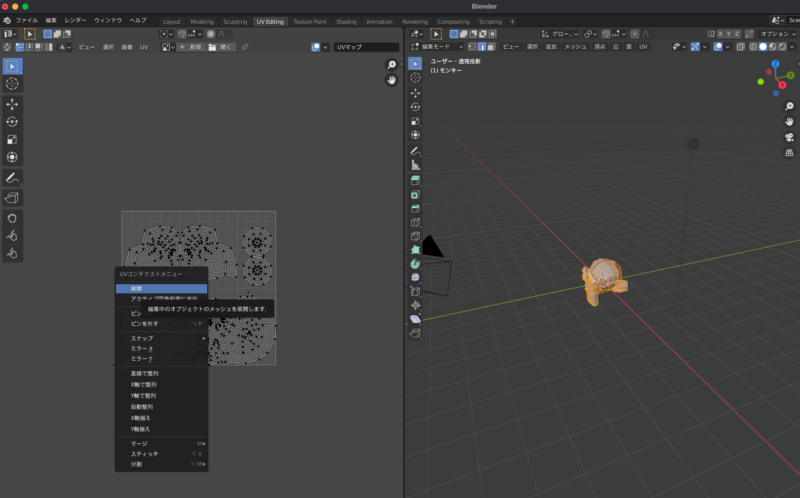
③UVの位置を調整する
次に、UVの位置を調整するステップです。
今回の場合は、UVの位置がある程度揃っているため問題ありませんが、場合によっては位置が複雑になっており、編集が必要なこともあるでしょう。
その場合は、スケールツールや回転ツールなどを活用し、UVを移動することが可能です。
今回は参考として、右下にある2つのUVを移動させておきます。
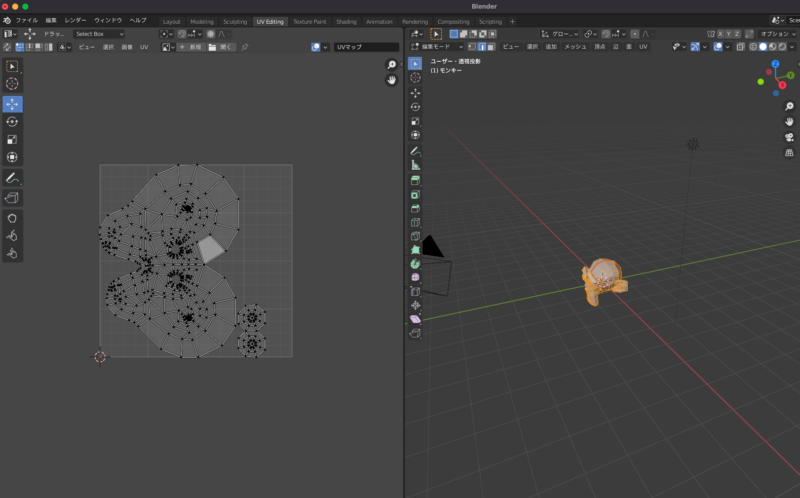
④UV展開後にペイントする
UV展開後にペイントを施す場合は、次のような手順で操作を行います。
まずは、UV Editing画面上の右上部、「画像」「新規」の順にクリックします。
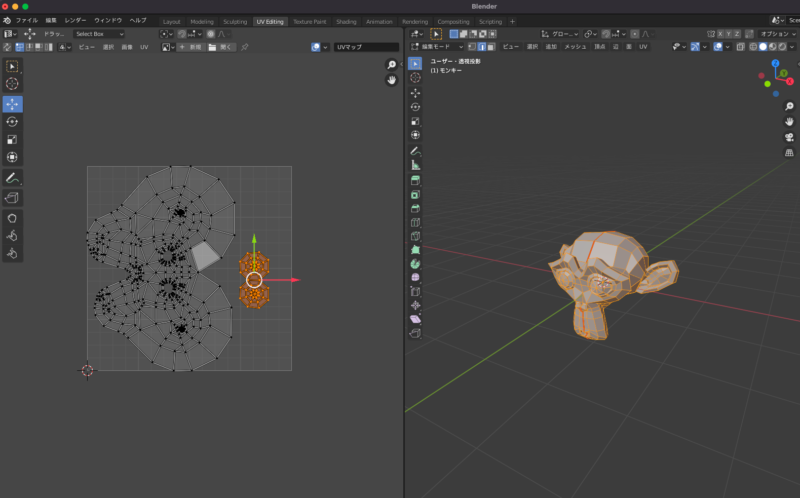
次に、表示されたウィンドウで「OK」をクリックすると、Blender標準のペイントモードが使用できるようになります。
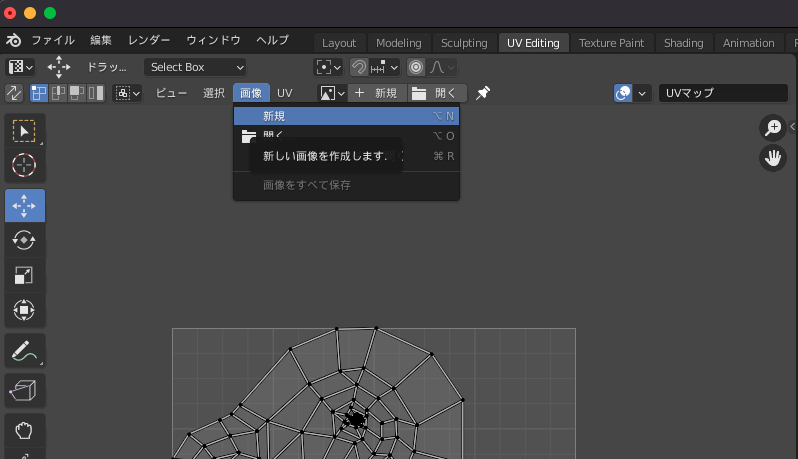
次に、上部タブの「Texture Paint」をクリックし、ブラシが使えるようにします。
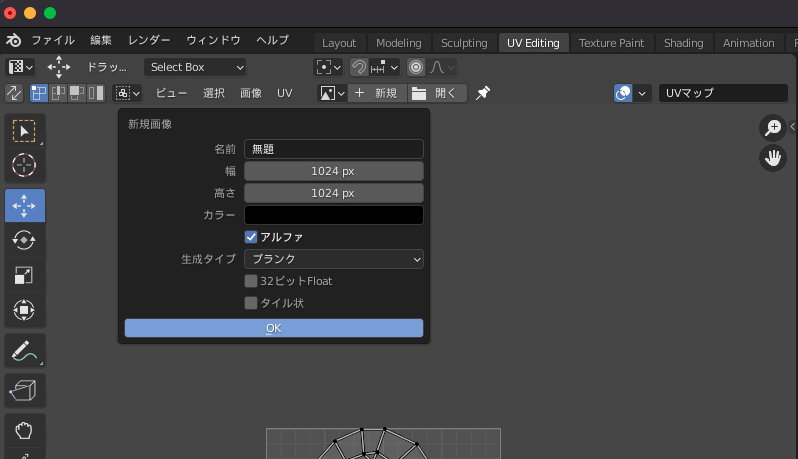
すると、下の画像のように、ブラシでテクスチャを描くことができます。
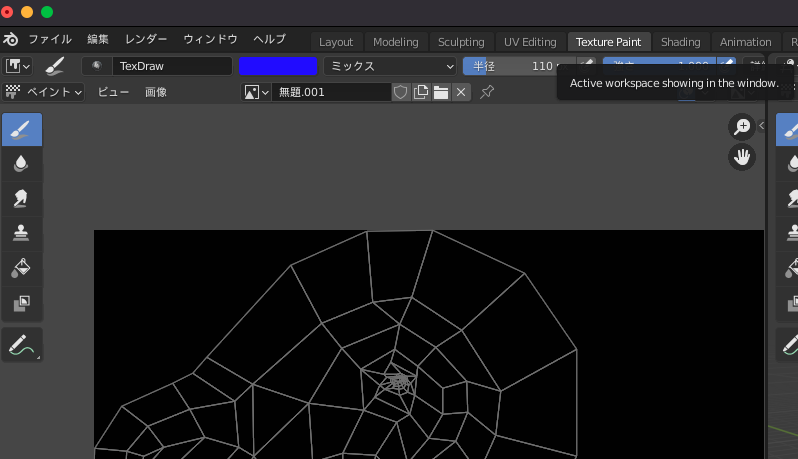
ちなみに、UVからはみ出た部分はモデルに反映されないため、他のモデルに干渉しない程度であればそのままで問題ありません。
画像が出来上がったら、下の画像のように、画像自体を保存しておきましょう。
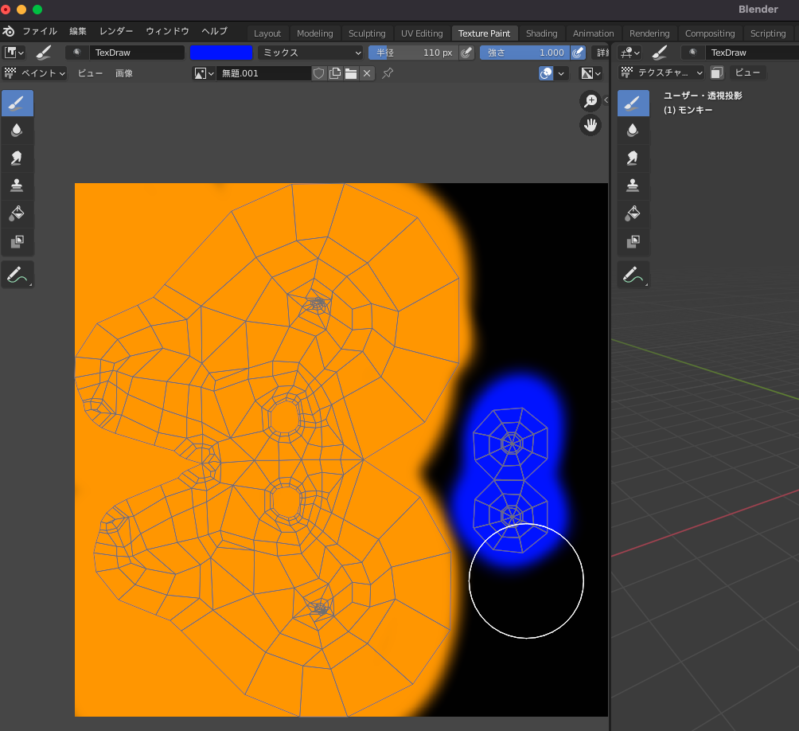
Blender(ブレンダー)のUV展開で知っておきたいポイント
Blender(ブレンダー)でUVを展開する際に、知っておいた方が良いポイントが3つあります。
ここでは、それぞれのポイントを詳しく解説します。
UV同期選択に注意する
UV同期選択が設定されている状態だと、3Dビューで選択している頂点・辺・面に対応するUVだけがUV Editorに表示されてしまいます。
また、UV EditorでUVを選択したとしても、対応する頂点が3Dビューで選択状態になりません。
他のソフトウェアを使用している方にとっては、このような挙動が発生すること自体に違和感を覚える部分かと思いますので、事前に知っておくことが重要です。
スケールを1にしてからUV展開する
BlenderのUV展開をする場合、スケールを1にしてから操作を行いましょう。
なぜなら、スケールが1以外の状態でUV展開を行うと、UV展開がうまくいかず、変換がうまくいかないためです。
そういった問題に発展しないためにも、スケール値が1の状態でUV展開を行うようにしましょう。
UVエディタでカットはできない
最後の注意点は、UVエディタでカットすることができない点です。
Blender以外のUVエディタにはこの機能が備わっており、その操作に慣れている人にとっては使い勝手が悪いと感じることもあるでしょう。
BlenderでUV展開を行う場合、シームをつける段階で適切な箇所に設定することを心がけるのが大切です。
UV展開後テクスチャをつける方法
最後に、UV展開後、テクスチャをつける方法をより詳しく解説します。
ここでは、Blender(ブレンダー)以外のペイントソフトでテクスチャをつける方法について紹介します。
①UV配置図を画像にする
まずは、UV配置図を画像化します。UV配置図を画像にする方法は次のとおりです。
最初に、UV展開画面で全選択のコマンド「Aキー」を押します。
すると、下の画像のようにUVがオレンジ色に光ると思います。
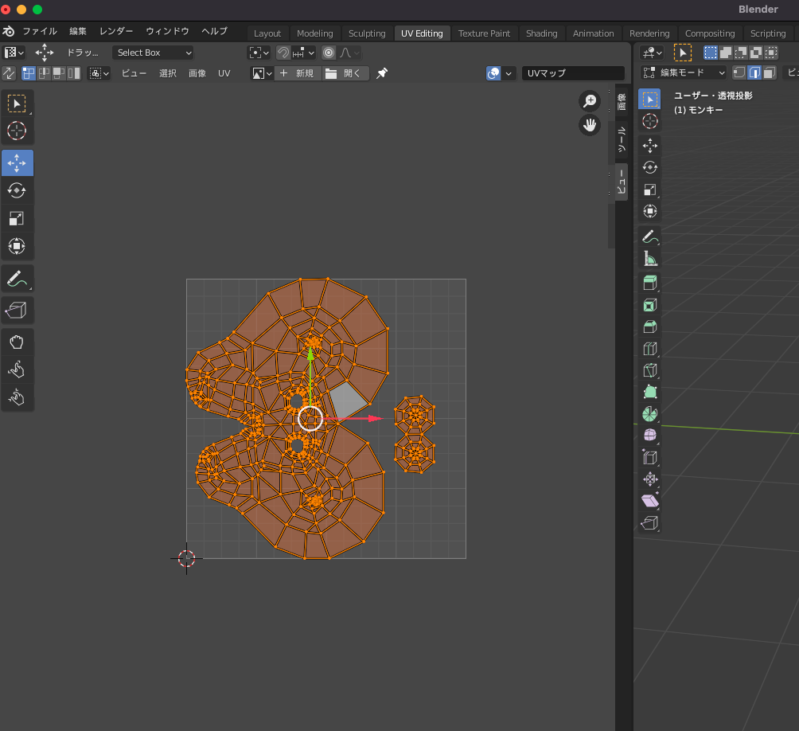
次に、ヘッダーから「UV」「UV配置をエクスポート」の順にクリックします。
すると、任意の場所にUV配置画像がエクスポートされます。
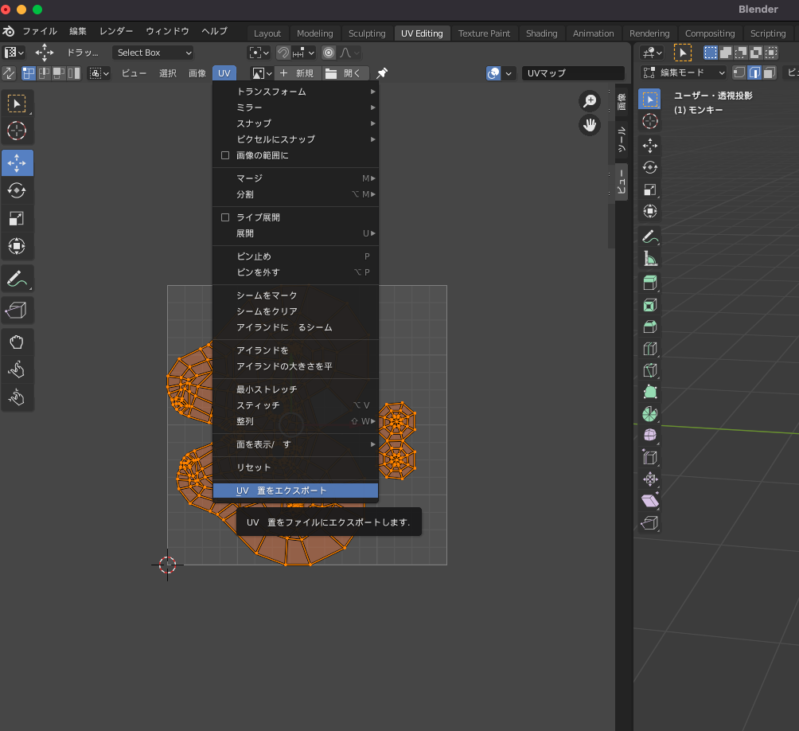
②ペイントソフトで描き込む
次に、エクスポートされた画像にペイントソフトで書き込みを行います。
今回はAdobeのIlustratorを使用しますが、自分の使いやすいソフトで問題ありません。
各ソフト上に画像を配置し色を入れます。
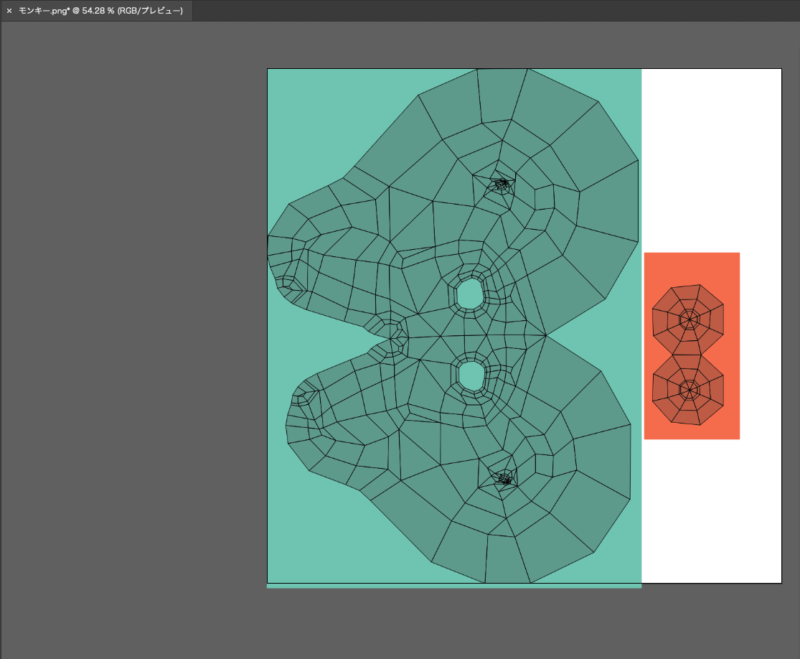
今回は、わかりやすいように、緑とオレンジの色のみを配置しました。
もちろん、ここでしっかりと書き込み、リアルなテクスチャを作ることも可能です。
③Blenderでテクスチャを貼り付ける
最後に、Blenderでテクスチャを貼り付けます。
まずは、Blenderの右側プロパティタブにある「マテリアルプロパティ」を選択します。
次に、ベースカラーの横に表示されている「黄丸印」をクリック、画像テクスチャを選択します。
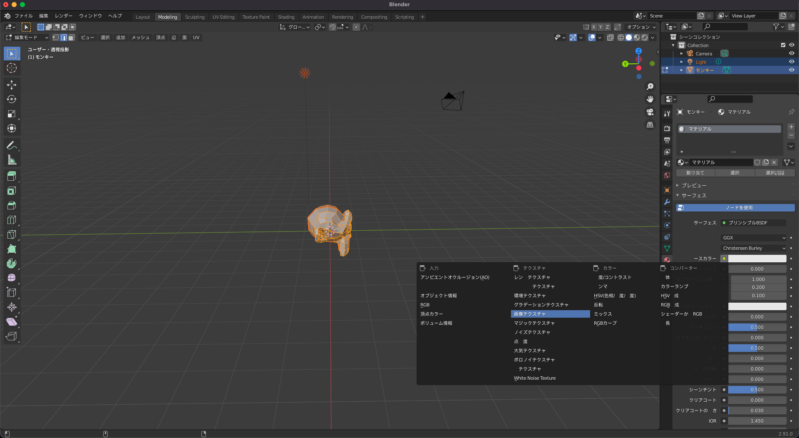
次に「開く」をクリック、先ほど作成した画像を開けばテクスチャが適用されます。
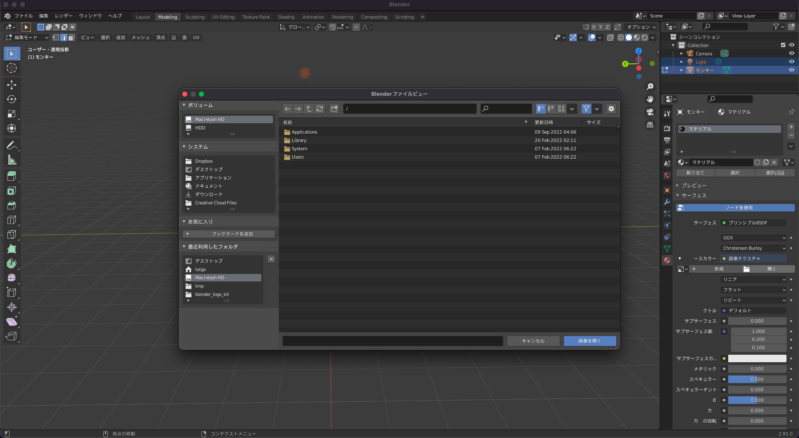

今回はあまり複雑なテクスチャを使用していないため、ただ色を塗っただけのようなモデルに仕上がりましたが、細かい線を入れたり、グラデーションをつけたりすることも可能です。
テクスチャペイントは奥が深く、何度も作業していなければ思うようなモデルに仕上げることは難しいでしょう。
お伝えした内容を参考に、何度も反復練習を繰り返してみてください。
まとめ
UV展開の概要や必要な理由、UV展開の手順などを詳しく解説しました。
UV展開を行うことで、細かい部分にまでテクスチャの表現を行えるというメリットがあります。また、今回のUV展開を用いて制作した展開図に対して実際の写真を添付すれば、リアルなモデルを制作することも可能です。
そして、UV展開したデータを3D専門のイラストレーターさんに任せてイラストを描いてもらえば、自分のイメージしたクオリティの高いモデルを作成することもできるでしょう。今回お伝えした内容も参考に、UV展開への理解を深めてみてはいかがでしょうか?
なお、できた画像をレンダリングする際には時間がかかるケースもあります。特に、テクスチャをつけたモデルのレンダリングは通常のものより時間がかかることは多く、制作時間がタイトになりがちです。
そういった場合には、当社モルゲンロットが提供している「Render Pool(レンダープール)」を活用するのがおすすめです。
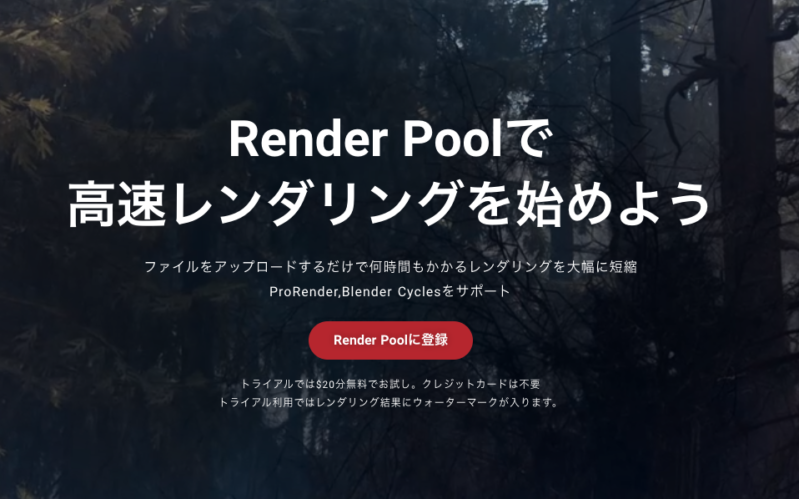
Render Pool(レンダープール)は1分3円の低コストを実現するクラウドレンダリングサービスです。
クラウドレンダリングサービスを利用すると通常、大幅なコストがかかりますが、そういった心配もありません。
また、日本語に完全対応しているため、わかりやすい説明で、クラウドレンダリングを実施したことがない方でも簡単に利用できます。
「レンダリングに時間がかかりすぎる……」「パソコンのスペックが追いつかずフリーズしてしまう……」というような問題を抱えている方は、まずは無料登録から進めてみてはいかがでしょうか?