
【2024】Blenderのアドオンとは?入れ方・おすすめアドオン・注意点を解説
Blenderは、3Dモデリングやアニメーション、レンダリングなど幅広い機能を持つ強力なソフトウェアです。そのままでも非常に便利なツールですが、アドオンを導入することで、Blenderをさらに便利で効率的に使いこなせます。
今回は、Blenderのアドオンのメリットやおすすめのアドオン、そして導入時の注意点について解説します。最後まで読めば、Blenderでの作業をもっと快適に進められるでしょう。ぜひ参考にしてみてください。
Blenderのアドオンとは
「アドオン」とは、ソフトに便利な機能を追加する拡張機能のことです。そして、Blenderのアドオンとは、Blenderという3Dソフトに追加機能を付け加えるものです。後ほど改めて詳しく解説しますが、Blenderのアドオンには次のようなものがあります。
- Auto Rig Pro:キャラクターに簡単に骨組みを追加できる
- Node Wrangler:ノード操作を効率化し、複雑なマテリアルを簡単に作成できる
- Hard Ops:ハードサーフェスモデリングをサポートし、モデル作成をスピードアップできる
アドオンを使うことで、作業を自動化・半自動化させられるため、作業を効率化できます
Blenderのアドオンを導入するメリット
Blenderのアドオンを導入することで、次のようなメリットを得られます。
- 作業の効率化が図れる
- 使い勝手の良いBlenderにカスタムできる
- 新たな表現に挑戦できる
- できることが拡張される
- 無料で利用できるアドオンも多い
それぞれ詳しく解説します。
作業の効率化が図れる
Blenderのアドオンを導入するメリットは、作業の効率化が図れることです。
たとえば、「Auto Rig Pro」を使うと、キャラクターに簡単に骨組みを追加できます。これにより、手作業で時間がかかる作業を短縮可能です。
また、「Node Wrangler」は、複雑なマテリアル作成を素早く操作できるようにするアドオンです。
アドオンを使うことで、時間と労力を大幅に節約でき、初心者でもプロのような仕上がりを目指せます。
使い勝手の良いBlenderにカスタムできる
Blenderは、アドオンを導入することで、使い勝手の良い自分専用のツールにカスタムできます。
たとえば、よく使う機能をショートカットに登録すれば、作業スピードが大幅にアップします。また、インターフェースの配置を自分の作業に合わせて調整することで、作業効率を向上させられるのです。そして、必要なツールや機能だけを表示させることで、画面がスッキリし、作業に集中しやすくなります。
これにより、Blenderを自分にとってより快適で効率的なツールに変化させることが可能です。
新たな表現に挑戦できる
Blenderのアドオンを活用することで、新たな表現に挑戦できます。
たとえば、特殊な光の効果やリアルな液体の動きを再現することが可能です。また、毛並みや布の質感をリアルに表現することもできます。
これにより、今まで難しかった表現や、時間がかかる作業をスムーズに行えるようになり、作品の幅が広がります。アドオンを使うことで、Blenderで新しいクリエイティブな挑戦が可能です。
できることが拡張される
Blenderでは、アドオンを導入することでできることが大幅に拡張されます。
たとえば、複雑な3Dモデルの作成が簡単になり、アニメーションの動きをスムーズにすることも可能です。また、リアルな光のシミュレーションや、特殊なエフェクトを追加することもできます。
これにより、初心者でもプロ並みの作品を作ることができ、表現の幅が広がります。
無料で利用できるアドオンも多い
Blenderには、無料で利用できるアドオンも多く、機能を簡単に拡張できます。たとえば、以下のようなアドオンがあります。
- LoopTools:モデリングの精度を上げるツール集
- BlenderKit:豊富な素材やモデルを無料で利用できるライブラリ
これらの無料アドオンを使えば、Blenderの可能性を広げ、より高度な作品作りに挑戦できます。
Blenderのアドオンを導入する際の注意点
Blenderのアドオンには、上記で示したようなさまざまなメリットがあります。しかし、アドオンを入れたことによってデメリットが生じることもあります。そのため、導入時にはいくつかの注意点を意識することが重要です。ここでは、主な4つの注意点について解説します。
- ダウンロード先に注意する
- 動作確認を行う
- アップデートを行う
- 不要なアドオンは定期的にアンインストールする
ダウンロード先に注意する
Blenderのアドオンを導入する際、次のようなサイトからはダウンロードしないよう注意しましょう。
- 信頼性のない個人ブログやフォーラム
- 広告やポップアップが多く表示されるサイト
- 公式でないアプリやツールの配布サイト
これらのサイトはウイルスやマルウェアが含まれている可能性があり、パソコンに悪影響を及ぼす危険性があるためです。
動作確認を行う
Blenderでアドオンを導入したら、必ず動作確認を行いましょう。まず、アドオンが正しくインストールされているか確認します。
次に、Blenderを再起動し、アドオンの機能が正常に動作するかテストします。簡単なプロジェクトで実際に使ってみて、エラーや動作の不具合がないかチェックすることが大切です。
問題があれば、設定を見直し、公式サポートやコミュニティで解決方法を探すことで解決できる場合があります。
また、Blenderは多くの方が利用しているサービスのため、世界中の誰かが同じアドオンを導入して同じ問題に発展しているケースがあります。たとえば、次のような質問フォーラムを活用することで、問題を解決できるケースもあるため、確認してみましょう。
アップデートを行う
Blenderのアドオンをアップデートする際は、タイミングに注意が必要です。新しいBlenderバージョンがリリースされたときや、アドオンに不具合が見つかったときがアップデートの最適なタイミングといえます。
また、プロジェクトの途中でアップデートを行うと、予期しないトラブルが発生する可能性があるため、作業が一区切りついた時に行うのが安全です。こうすることで、安定した動作を保ちながら、最新の機能を利用できます。
不要なアドオンは定期的にアンインストールする
Blenderで不要なアドオンは、定期的にアンインストールすることが大切です。なぜなら、アドオンが多すぎるとソフトの動作が遅くなり、パフォーマンスが低下するからです。
また、使わないアドオンが残っていると、アップデート時に不具合を引き起こす可能性があります。不要なアドオンを整理することで、Blenderの動作が軽くなり、作業がスムーズに進みます。定期的に確認し、不要なアドオンを削除しましょう。
アドオンのインストール方法と有効化する方法
続いては、実際にアドオンをインストールして有効化する方法を解説します。
アドオンをインストールする方法
Blenderでアドオンをインストールするのは簡単です。まずは、Google検索でアドオンをダウンロードします。そして、そのアドオンのファイルを展開、インストールを行うと、Blenderのシステムに組み込まれます。
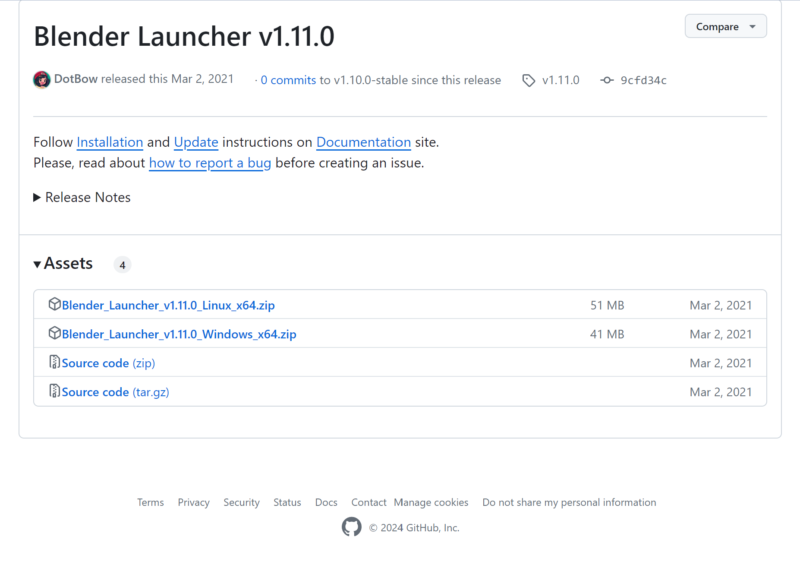
アドオンを有効化する方法
Blenderでアドオンを有効化する方法も簡単です。
まず、Blenderを開いて「編集」メニューから「設定」を選びます。次に、左側の「アドオン」タブをクリックします。そこにインストール済みのアドオンが一覧表示されるので、使いたいアドオンの横にあるチェックボックスにチェックを入れます。
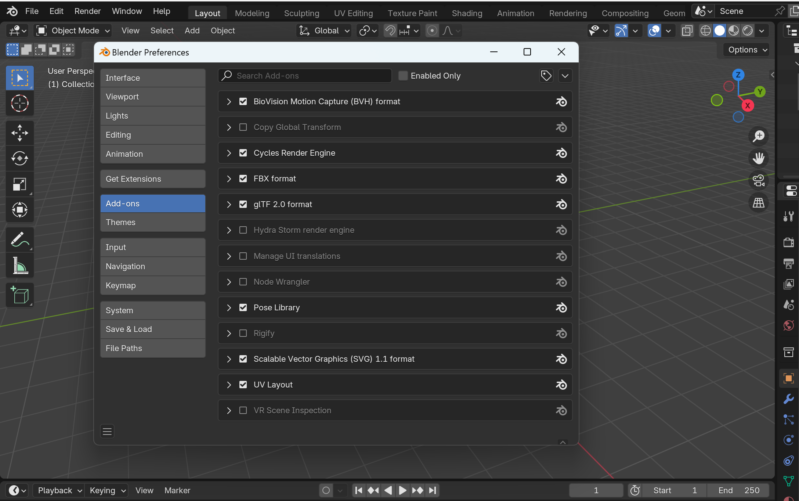
これでアドオンが有効化され、すぐに利用できるようになります。簡単な操作で、Blenderを自分好みにカスタマイズしましょう。
Belnderでおすすめのアドオン
続いて、Blenderでおすすめのアドオンを次の観点で紹介します。いずれも便利なアドオンなので、ぜひ参考にしてみてください。
- モデリングで便利なアドオン
- アニメーションで便利なアドオン
- 操作にまつわる便利なアドオン
- UVにまつわるアドオン
モデリングで便利なアドオン
Blenderのモデリングをより効率的にするための便利なアドオンを、下の表にまとめました。これらのアドオンを使うことで、作業がスムーズになり、より高品質な3Dモデルを作成できるでしょう。
| アドオン名 | 概要 | 標準搭載 or インストール | 有料 or 無料 |
| LoopTools | モデリングの精度を向上させるツール集。 | 標準搭載 | 無料 |
| Hard Ops | ハードサーフェスモデリングを簡素化。 | インストールが必要 | 有料 |
| Bool Tool | オブジェクトのブーリアン操作をサポート。 | 標準搭載 | 無料 |
アニメーションで便利なアドオン
Blenderでアニメーションを効率よく作成するために便利なアドオンをまとめました。これらのアドオンを使うことで、アニメーション作業がより簡単になり、プロ品質のアニメーションを作成できます。
| アドオン名 | 概要 | 標準搭載 or インストール | 有料 or 無料 |
| Auto-Rig Pro | キャラクターに素早くリグを設定できるツール。 | インストールが必要 | 有料 |
| Animation Nodes | 複雑なアニメーションをノードベースで作成可能。 | インストールが必要 | 無料 |
| Rigify | 標準リグを簡単に作成できるアドオン。 | 標準搭載 | 無料 |
これらのアドオンを利用することで、アニメーション作業がより効率的に進みます。特に、無料の「Rigify」や「Animation Nodes」は初心者にも扱いやすく、非常に人気のアドオンです。
操作にまつわる便利なアドオン
Blenderの操作をより便利にするアドオンは次のとおりです。これらのアドオンを使うことで、作業効率をアップさせられます。
| アドオン名 | 概要 | 標準搭載 or インストール | 有料 or 無料 |
| Node Wrangler | ノード操作を簡単にし、複雑なマテリアル作成を支援。 | 標準搭載 | 無料 |
| Pie Menu Editor | カスタムメニューを作成し、操作を素早く行えるようにする。 | インストールが必要 | 有料 |
| Power Sequencer | ビデオ編集を効率化するための機能を提供。 | インストールが必要 | 無料 |
UVにまつわるアドオン
BlenderでUVマッピング作業を効率化する便利なアドオンを以下の表にまとめました。これらのアドオンを活用すれば、UVの配置が簡単になり、テクスチャの作成がスムーズに進みます。
| アドオン名 | 概要 | 標準搭載 or インストール | 有料 or 無料 |
| UVPackmaster | UVマップを効率的にパックし、スペースを最大限に活用。 | インストールが必要 | 有料 |
| TexTools | UV展開やテクスチャベイクを簡単に行えるツールセット。 | インストールが必要 | 無料 |
| UV Toolkit | UVエディティングの多くの機能を追加し、作業を効率化。 | インストールが必要 | 有料 |
UVマッピングは非常に面倒くさい作業なので、アドオンを使って作業を効率化させましょう。
効率的にレンダリングを行うなら「Render Pool」がおすすめ
ここまで、便利なアドオンについて紹介しました。しかし、どれだけ効率的に作業を行ったとしても、のちのレンダリングに時間がかかってしまうと、結果として制作時間の効率化はできませんよね。
そんな方におすすめなのが、効率的にレンダリングを行える「Render Pool」です。
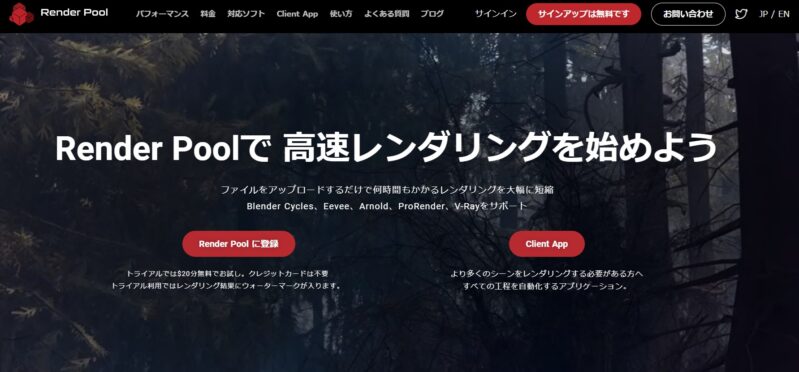
Render Poolでは、高速かつ安定したクラウドレンダリングサービスを提供しており、大量のレンダリング作業も短時間で完了できます。
実際に、78時間のレンダリングを3時間に短縮した事例があります。この事例ではレンダリングの時間を26分の1にできているため、短納期の案件でも安心してレンダリングが行えるでしょう。
また、1分3円の低コストで利用できるので、効率的かつ低予算のレンダリングが実現可能です。ぜひ、Render Poolの利用を検討してみてください。
まとめ
Blenderのアドオンについて解説しました。
Blenderは非常に強力な3Dソフトウェアですが、アドオンを活用することでさらに多機能で便利になります。
「アドオン」は、Blenderに追加機能を提供する拡張機能のことです。アドオンを導入することで、作業効率を向上させたり、新たな表現に挑戦できるようになったりします。ぜひ、今回お伝えした内容を参考に、アドオンの導入を検討してみてください。