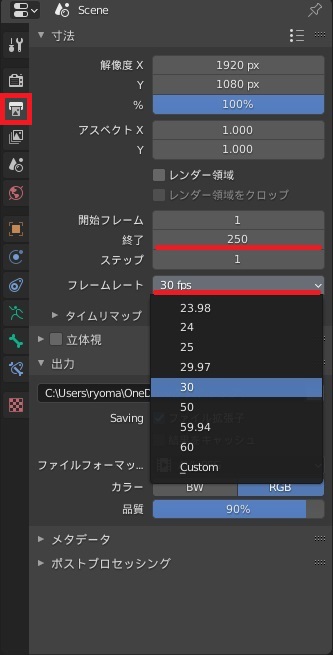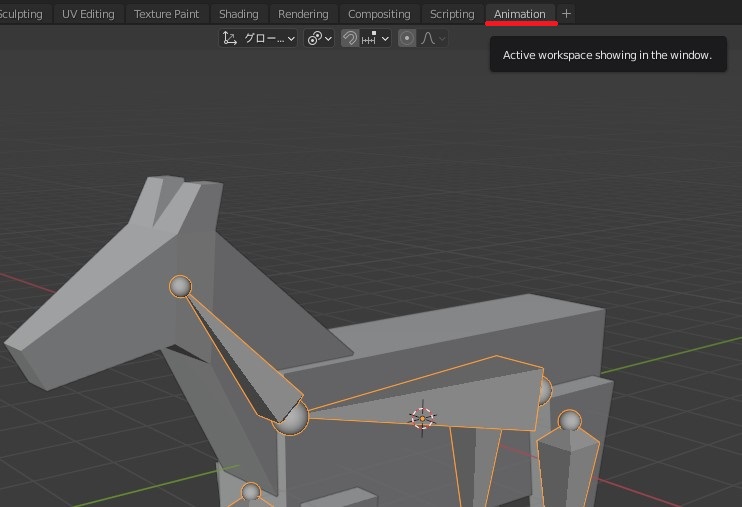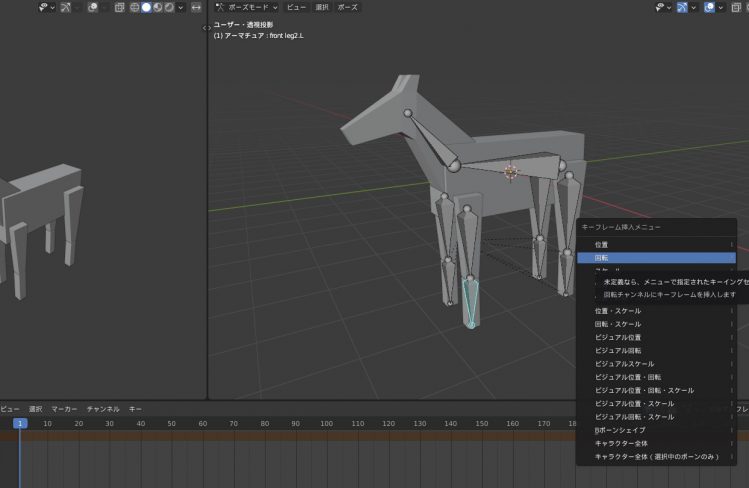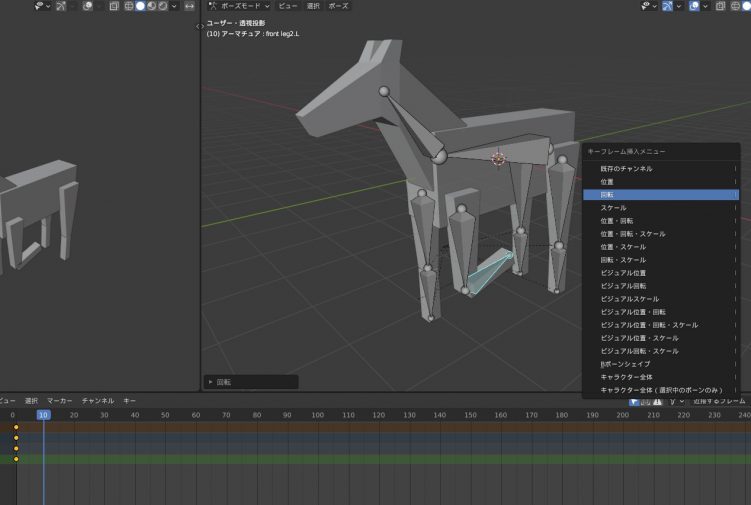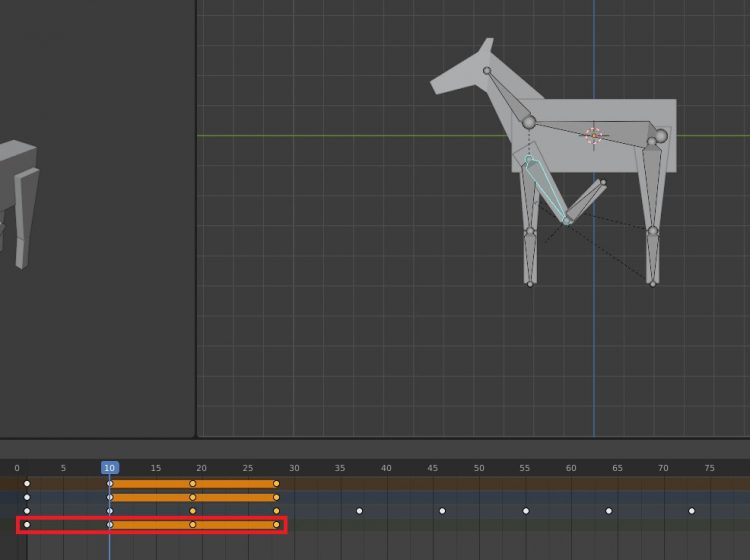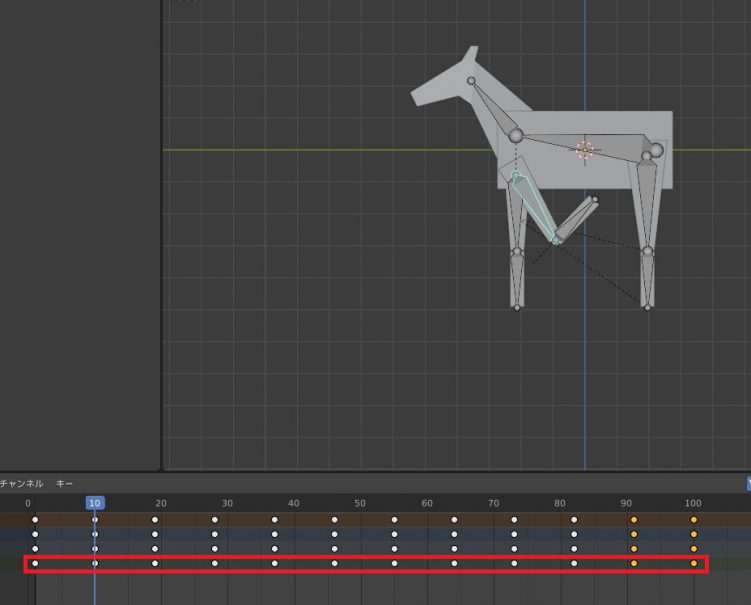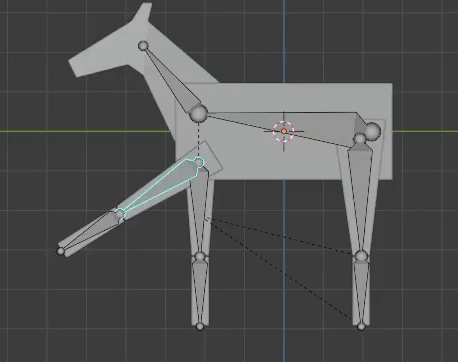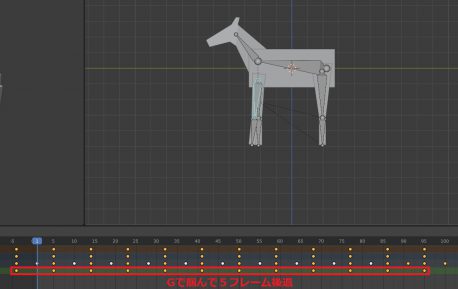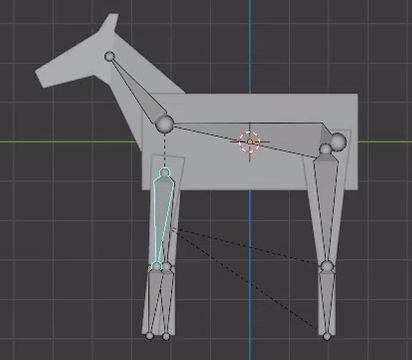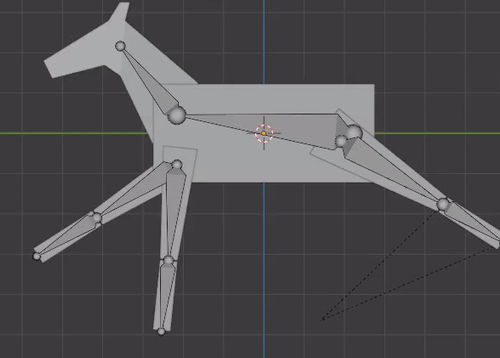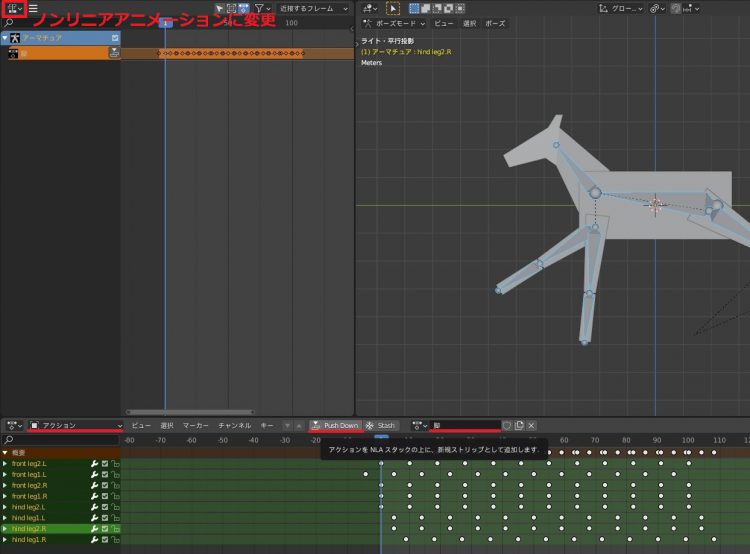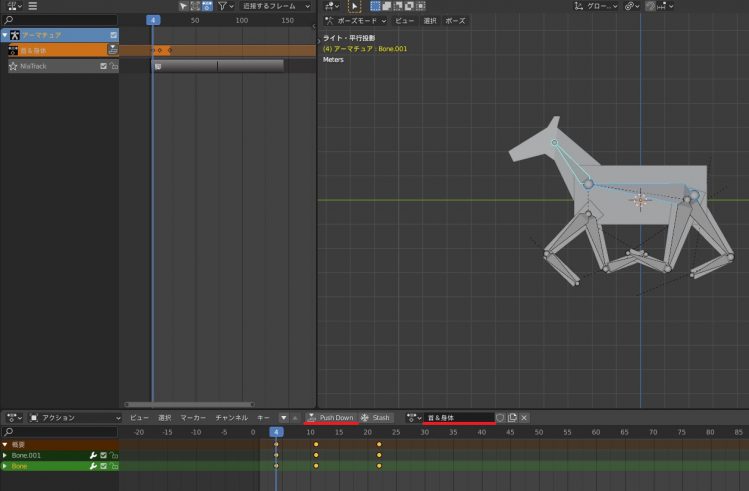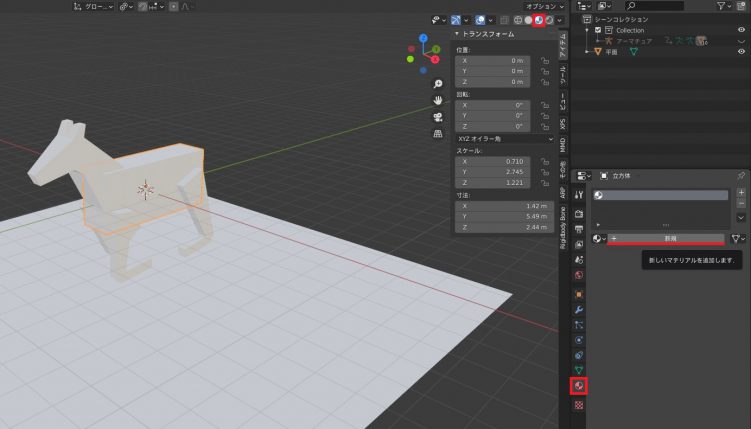【画像】Blender(ブレンダー)でアニメーションを制作する手順をわかりやすく解説
Blender(ブレンダー)でモデリングの次に行う工程がアニメーション制作です。
自分の制作したモデルに動きが加わると、まるで命が吹き込まれたようでとても感動します。
アニメーションが作れるようになるとよりBlenderが楽しくなるはずです。
この記事ではBlenderを使ったアニメーション作成の基礎を順番に説明します。
Blender(ブレンダー)の3Dアニメーションの予備知識
Blenderのアニメーションの具体的な作成方法の前に、予備知識として3Dアニメーションとは何なのか、そして制作の流れはどういうものなのかを説明しましょう。
3Dアニメーションとは
3Dアニメーションとは、主にポリゴンによって構成された3DCGモデルに動きをつけていく作業です。
3Dアニメーションの代表的なものとしてキャラクターアニメーションが挙げられます。
キャラクターに動かすときの骨格的な役割となるボーンが組み込まれており、このボーンを動かして各フレームにポーズを登録していくことにより、キャラクターの動きを付けることができるというわけです。
このキャラクターアニメーション以外にも、PC内で液体や落下などの物理的なアニメーションを計算する物理演算や、パーティクルと呼ばれる粒子状のオブジェクトにさまざまな動きや効果を付けて幻想的な表現を作る「パーティクルアニメーション」などもあります。
近年では実際の人間にセンサーを取り付けて3次元的に動きを感知する「モーションキャプチャー」という技術もあります。
3Dアニメーションの制作の流れ
この3Dアニメーションを作る際の具体的な作業の流れについて解説しましょう。
初めに、動かすモデルを制作し、このモデルを動かすために骨格となるボーンを組み込むウエイトとリギングという作業を行います。
次に、モデルにポーズを付けて、それぞれのボーンにキーフレームというボーンの動きを登録するための印をつけていきます。
そして、アニメーションの始まりと終わりを結ぶ各フレームに、動きが少しずつ変化するようにキーフレームを付けていき、1つのアニメーションを作ります。
その後、Blenderでは、作成したアニメーションを登録してNLA(ノンリニアアニメーション)という機能を使い、各アニメーションを自由に組み合わせることで、より複雑なアニメーションを作成していく流れです。
ステップ①:アニメーションの準備する
それでは、3Dアニメーションの知識を踏まえた上でBlenderでアニメーションを制作していく流れを解説していきます。
アニメーションの作成に入る前に準備をする必要があるので、そこから説明していきます。
動かしたいモデルを準備
当然ですが、アニメーションを作るためには動かすモデルが必要です。
今回のテーマとして、馬の走るアニメーションを作ってみましょう。
プリミティブオブジェクトの立方体から、シンプルな馬のモデルを制作しました。
そして、アーマチュアからボーンを生成して簡単な骨格を制作し、動かせるようにそれぞれの対応個所にボーンの親子付けを施しました。
これでモデルの準備は完了です。
フレーム数とFPSの設定
アニメーションの秒数は、フレーム数/FPS(フレームレート)によって決まります。
FPSとは1秒あたりに表示されるフレームの数のことで、FPSが大きいほど滑らかなアニメーションになります。
しかし、そのぶんだけレンダリングに時間がかかるようになります。
今回は少し滑らかなアニメーションにしたいので、画面右の出力プロパティからフレームレートを30fpsに設定します。
例えば、180フレームで30fpsにした場合は、6秒のアニメーション動画になります。
終了フレーム数は250のままにしておきます。
アニメーションタブの準備
デフォルトの画面では、アニメーション制作がやりにくいと思われます。
そこで、Blenderでは画面上部にそれぞれの作業において使いやすいように専用のレイアウトタブが用意されています。
今回はアニメーションタブを選択します。
アニメーションタブを押すと下のような画面になります。
画面下部のドープシートというタブを使ってキーフレームを打っていき、アニメーションを制作していきます。
ステップ②:アニメーションを作成する
これでアニメーションを作るための準備が整いました。
それでは、実際に馬の走行アニメーションを作っていきます。
キーフレームの打ち方
まずは、馬の脚の動きから制作していきます。
キーフレームを打つためにはモデルのアーマチュア(骨格)を選んでポーズモードになっている必要があります。
アニメーションタブを開くと初めからポーズモードになっていると思いますが、なっていない方はアーマチュアを選択して、Ctrl+Tabを押します。
次に、キーフレームを打ちたいフレーム数を選択する必要があります。
そのため、ドープシートの数字の部分を選択して1フレーム目になっていることを確認します。
キーボードの←→キーからもフレーム数を変更することができます。
まず、左前脚の第2関節は真っすぐと曲げるの繰り返し動作なので、選択して伸ばした状態のままIを押し、回転アニメーションのキーフレームを登録します。
次に10フレーム目を選択して、左前脚の第2関節が選択された状態で、R,Xの順番にキーを押しし、X軸を中心に後ろに90度以上曲げます。
そして、またIを押して回転キーフレームを登録します。
次に、この第2関節の動きを反復にしたいので、ドープシートの1と10フレームに挿入したキーフレームを両方選択して、複製Shift+Dを押して18と入力します。
これによって2つのキーフレームが18フレーム後に複製されます。
そしてこの状態で、Shift+Rを押すと直前に行った操作を繰り返すことができ、100フレームまで複製しておきます。
左前脚の第1関節に関しても、前と後ろに曲げた状態で、それぞれ1と10フレーム目にキーフレームを登録し、上と同じように100フレームまで複製します。
Spaceキーを押してアニメーションを再生してみると、このようなアニメーションになっています。
第1関節と第2関節が一緒に動いているので、走る動きっぽく見えません。
そこで第1関節のキーフレームをすべて選択して、G(掴む)を押し、-5と入力して動きをずらします。
するとこのような動きになります。
走るときの脚の運びのように前から後ろに蹴って見えるようになりました。
そしてここまで行った動作を他の3本の脚にも行います。
そしてそれぞれの脚の動きを4,5フレームくらいずらすことによって、このような動きなります。
たいぶ馬走っている動きに見えてきました。
ちなみに、馬の後ろ足は後ろではなく前に折れるので、注意が必要です。
動きを細かく観察することが大事です。
アニメーションを登録
次に、脚の動きのアニメーションを登録します。
まずドープシートのタブをアクションに変更し、アクションの名前を「脚」にします。
そして、左のPush Downを押します。
これで脚の動きが1つのアニメーションとして登録されます(これをBlenderではストリップ化と呼びます)。
そして、左のタブの種類をノンリニアアニメーションに変更します。
ステップ③:アニメーションを組み合わせる
次に作成したアニメーションを組み合わせて、よりリアルな走る動きを作っていきたいと思います。
NLAエディターとは
NLAエディター(ノンリニアアニメーション)とは、制作したアニメーションのアクションを組み合わせることによって、より複雑なアニメーションを作ることができる機能です。
他にはそれぞれのアクションの開始位置や終了位置の設定、反復動作の設定、速さの変更、アクションとアクションが滑らかにつながるようにするといったことができます。
NLAエディターの使い方
それでは、制作した脚の動きの他に、身体と首の動きも作成して組み合わせていきたいと思います。
脚のアクションを選択して、Nで右側にメニューが表示されます。
そしてストリップを選択して、画像のそれぞれの欄でアクションの始点と終点、アクションを切り取る始点と終点、リピートで反復回数などを設定します。
この操作でアクションのループ位置を見つけ出して、それに対応する数値を入力します。
このメニューの操作は独特ですので、何回も触って慣れておきましょう。
ちなみに、NLAでTabを押すとアクションが緑色になり、アクションの修正編集が可能になります。
下のアクションタブで登録したアクションを再編集できます。
次に、アクションタブで身体と首の動きを同じ18フレーム間隔で制作します。
身体と首が上下に動くようにキーフレームを打ちましょう。
そして、アクションの名前を「首&身体」にして、再度Push Downを押します。
すると「首&身体」アクションがNLAエディターに追加されました。
NLAエディターでは上の階層にあるアクションほど、優先的に表示されるという特徴があります。
画像編集のレイヤーと同じ理屈です。
「脚」アクションと同じく、「首&身体」アクションもストリップ数値を変更します。
リピートを10にしてループ再生できるようにします。
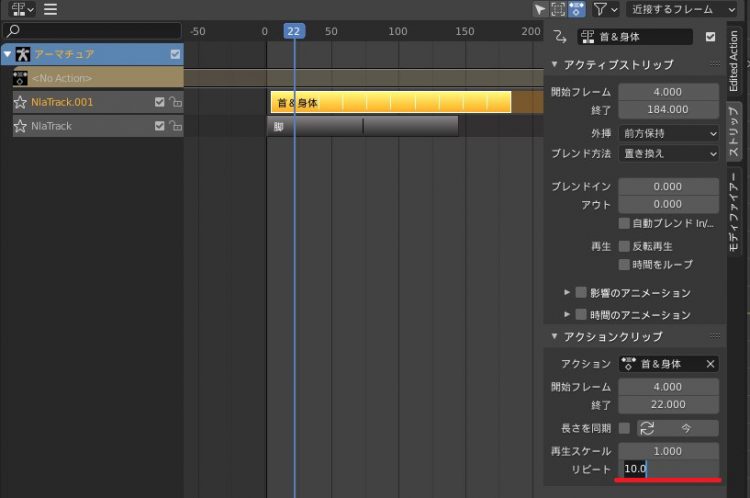
位置を調整するとこのような動きになります。
脚の動きとは別に、身体と首も動くので、よりリアルな走るアニメーションになりました。
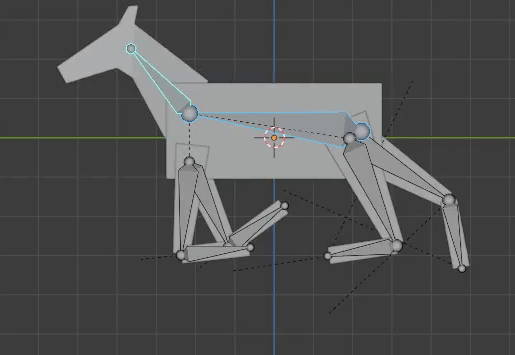
ステップ④:制作したアニメーションをレンダリングする
これで、アニメーション制作は完了しました。
しかし、これだけだともの足りないので、レンダリングをしてきれいなアニメーションを出力してみます。
このステップではレンダリングに必要な設定を説明したいと思います。
レンダリングとは
そもそも、3DCGにおけるレンダリングとは、PC内のメッシュや光源、マテリアル、テクスチャなどの情報を元にコンピュータープログラムが影や質感などの計算を行い、鮮明な画像や映像として出力することを言います。
ですので、みなさんが3DCGアニメーションなどを見るときは、レンダリングしたアニメーションを見ているということです。
レンダリングは、3DCG映像を作る際の最終工程に当たる作業です。
レンダリングの設定(EEVEE)
Blenderの新しいレンダリングエンジンとして、EEVEEレンダラーがあります。
このEEVEEは昔から採用されているCyclesレンダラーとは異なり、ゲームのようにその場で瞬間的にレンダリング出力ができます。
そのため、リアルタイムレンダラーと呼ばれています。
ですので、当然レンダリング速度が圧倒的に早いのですが、その反面正確な影や質感の出力ができないといったデメリットがあります。
しかし、うまく設定ができればCyclesのような正確なレンダリングに近づけることができます。
そこで、今回はEEVEEの基礎的な設定方法を説明ます。
レンダリングエンジンはデフォルトでEEVEEになっているので、このまま設定を行います。
まずマテリアルの設定をします。
上のAnimationタブからLayoutタブに戻り、右上のプレビューモードをマテリアルプレビューにします。
そして馬の胴体を選択して、右のマテリアルプロパティから新規を押します。
ここで、マテリアルの色や質感などの設定をします。
今回はベースカラーを茶色にしておきます。

次に、首や足にも同じマテリアルを割り当てるために選択してから新規の左のマークを押して、先ほど制作したマテリアルを選択します。

次に、光源の設定をします。
プレビューモードをレンダープレビューに変更して、Shift+Aからライトのエリアを選択します。
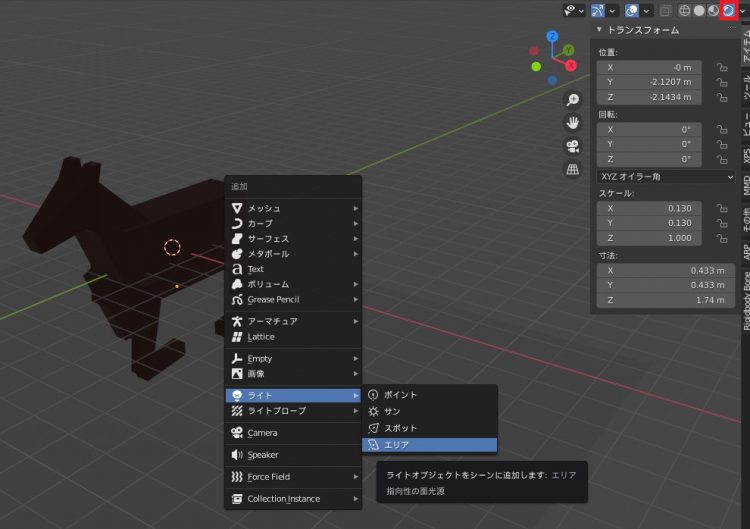
G,R,Sを使って光源の位置を決定したら、右のオブジェクトデータプロパティからパワーやシェイプなどを変更して、ベストな光の当たり方を調整します。

地面のプレーンにもマテリアルを割り当て、右のレンダープロパティから反射の設定をオンにするため、スクリーンスペース反射をオンにします。
また、レンダリングした際に動きが速い部分に残像のようなぼかしをかけてくれるモーションブラーもオンにします。
そしてShift+Aからカメラを制作します。
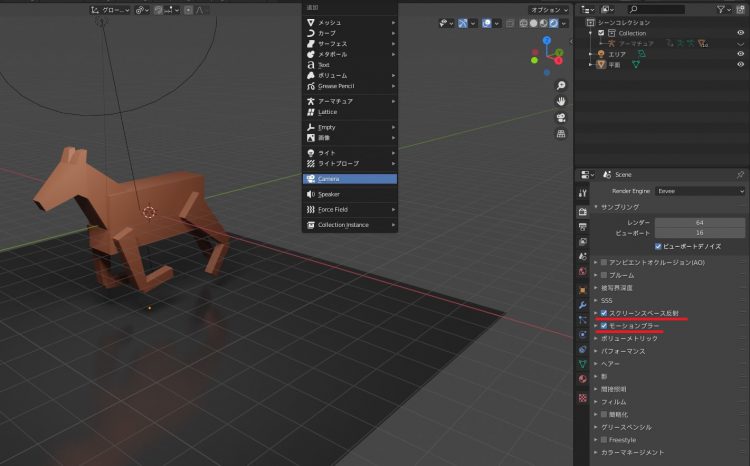
プレビューをカメラを持ってきたいアングルにした状態でCtrl+Alt+テンキー0を押すことでカメラの位置がプレビューの位置に設定されます。
ちなみに、カメラはテンキー0で覗くことができます。
カメラ位置の微調整は、右のオブジェクトプロパティの位置や回転から行ってください。

アニメーションレンダリングの出力と保存
次に、サンプリングの設定をします。
レンダープロパティからサンプリングのレンダー値を64から256に変更します。
このサンプリング値が高いほどレンダリングに時間がかかるようになりますが、きれいな結果を得ることができます。
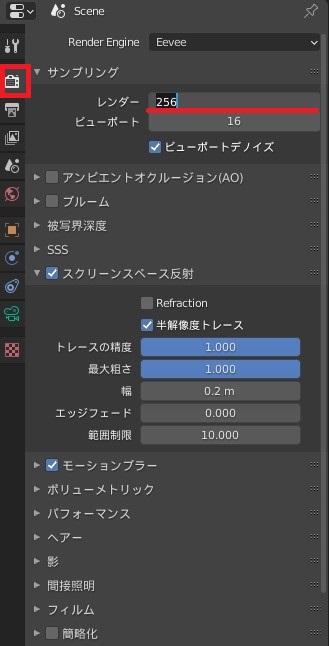
そして最後に右の出力プロパティからファイルフォーマットをPNGからAVI JPEGに変更して、出力先の場所を設定します。
これによって設定した出力先にAVI JPEG形式のアニメーション動画が出力されます。
最後に左上のレンダーからRender Animationを選択するとアニメーションレンダリングが開始されます。
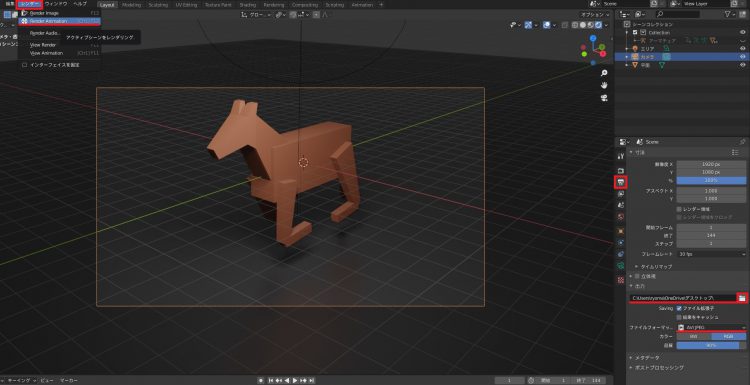
出力したアニメーション動画がこちらです。
Blender(ブレンダー)でレンダリングを高速化するには?
今回のアニメーションはシンプルで短いものでしたが、多くの複雑なオブジェクトや光源、 高解像度のテクスチャなどを使うと、レンダリングにより多くの時間がかかります。
そこで、「Render Pool(レンダープール)」を利用すれば、複数のGPUをクラウドサーバーで利用することができます。

大幅にレンダリング時間を短縮することができ、レンダリングをしているときでも別の作業をすることができます。
おまけにレンダリングするときの電気代もかからないので、時間とコストの両方を確保することができ一石二鳥です。
以上のことから、よりリアルで複雑なアニメーションを作成したい方は、「Render Pool(レンダープール)」の使用をおすすめします。
まとめ
Blender(ブレンダー)でのアニメーション制作の解説をしました。
以上のように、ボーンやオブジェクトに動きを付けてからキーフレームを登録し、1つのアクションを作り、ノンリニアアニメーションでアクションを組み合わせていく、この流れでアニメーションを作ることができるようになります。
今回は比較的シンプルな動きを制作しましたが、より複雑なアニメーションになってくると、労力もかかり、動きの観察力も重要になってきます。
常に人や動物、ものの動作などを観察する癖を持つとアニメーション作りに大いに役に立つので、そのような習慣を身に着けておくと良いかもしれません。